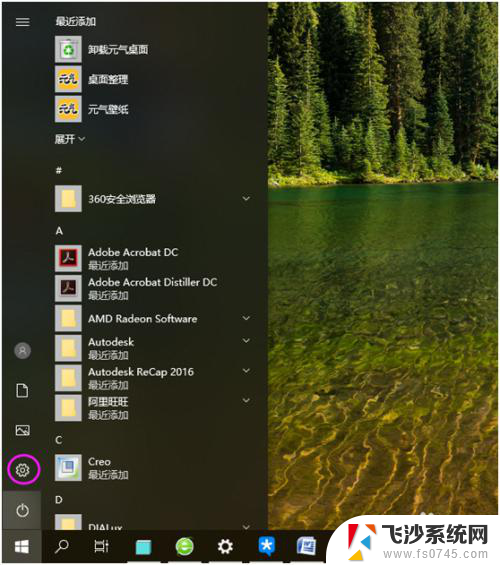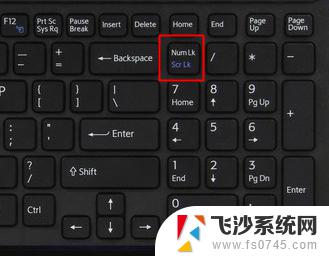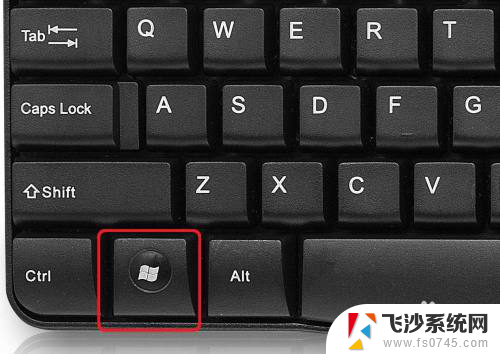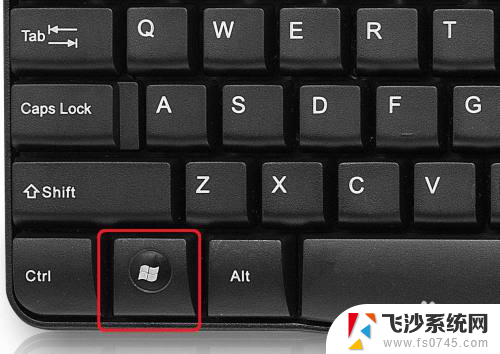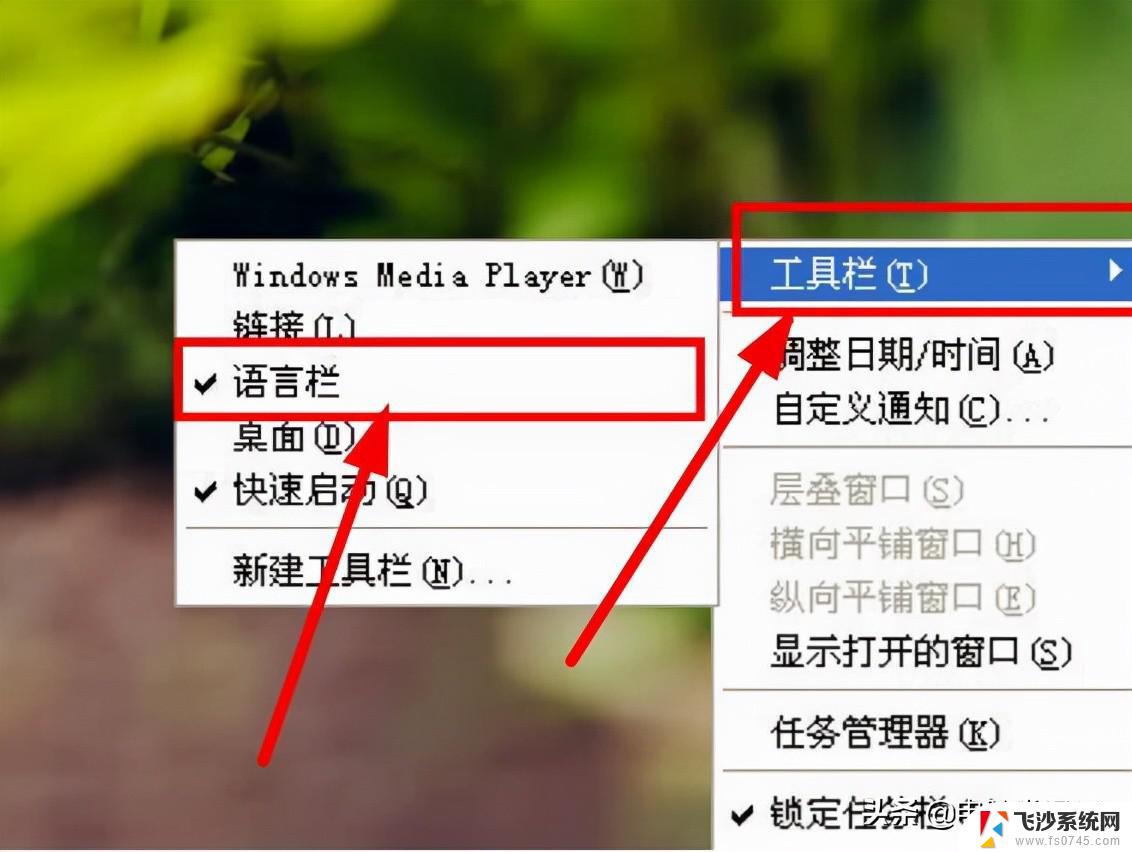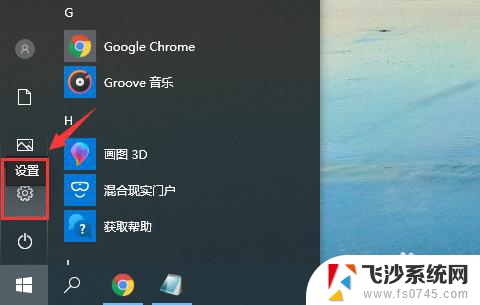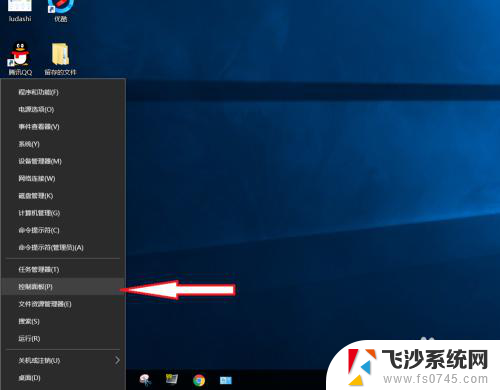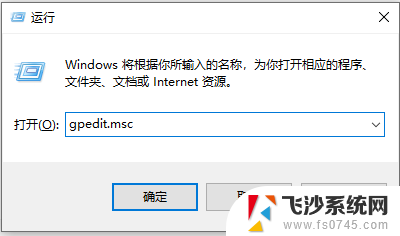电脑打不了数字 解决Win10小键盘数字键无法输入数字的方法
更新时间:2023-11-09 12:59:23作者:xtang
电脑打不了数字,电脑是现代人工作和生活中必不可少的工具之一,而数字键盘则是我们日常输入数字的主要方式,有时我们可能会遇到电脑无法输入数字的问题,特别是在使用Win10系统时。这种情况给我们的工作和生活带来了困扰。幸运的是我们可以通过一些简单的方法来解决Win10小键盘数字键无法输入数字的问题,恢复数字输入功能。接下来我们将介绍一些可行的解决方案,帮助你轻松解决这个问题。
步骤如下:
1.在打很多数字时,使用小键盘的数字键。可以大大提高输入速度,可以今天怎么也打不出数字,而且小键盘的灯是打开的。

2.这种情况我们可以打开开始菜单,点击设置。
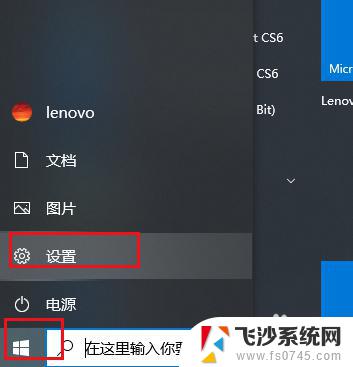
3.弹出对话框,向下拉滚动条。
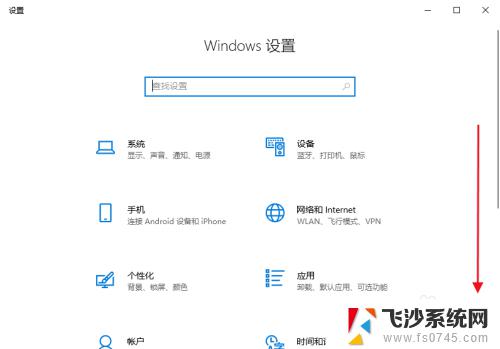
4.找到并点击轻松使用。
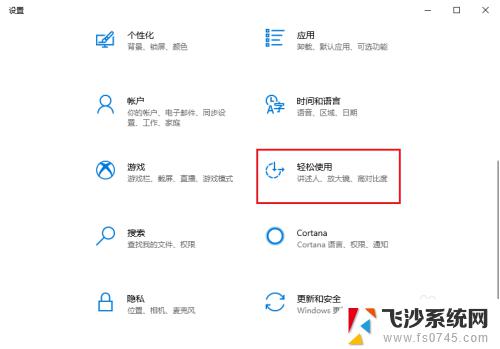
5.弹出对话框,向下拉滚动条,点击鼠标。
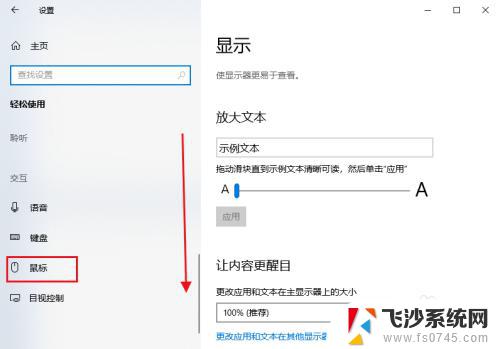
6.可以看到右边打开鼠标键以使用数字小键盘移动鼠标指针的按钮是打开的,说明现在的数字键只可以移动鼠标指针。
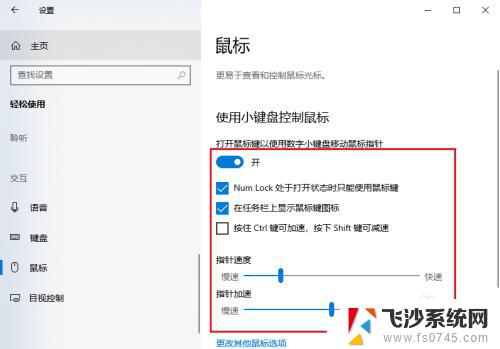
7.我们点击开关,将其关闭,数字小键盘就恢复正常了。
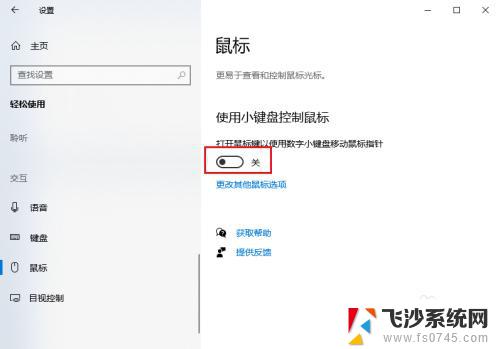
以上便是电脑无法输入数字的全部内容,如果遇到此类情况,您可以根据小编提供的步骤来解决,非常简单快速,一步到位。