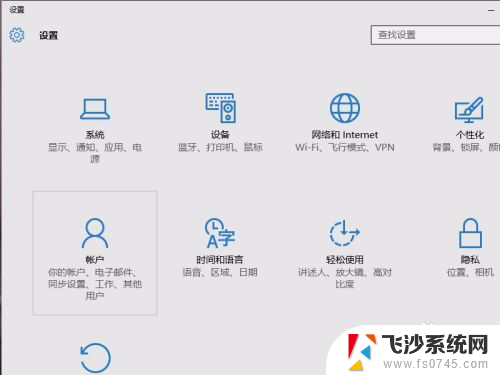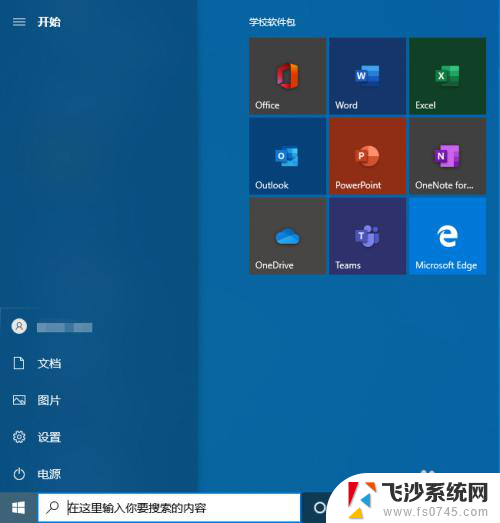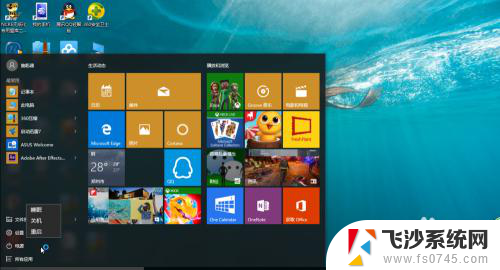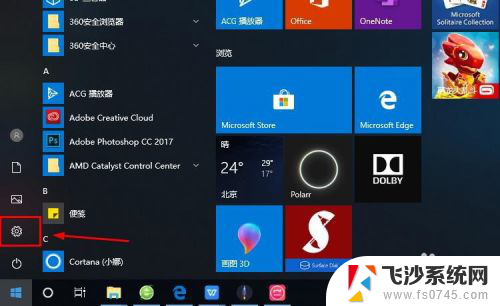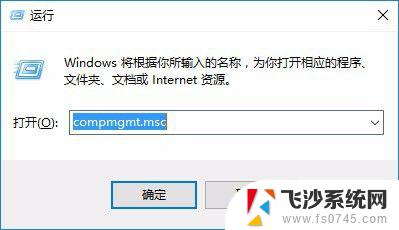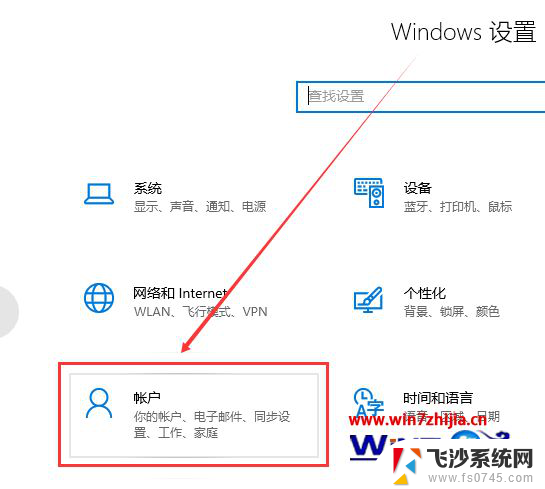电脑账户如何注销 win10如何注销账户登录
更新时间:2024-03-24 12:59:22作者:xtyang
在使用电脑时,我们经常会遇到需要注销账户登录的情况,无论是因为需要更换账户、保护个人信息安全,还是出于其他原因,注销账户登录是一项重要的操作。在Windows 10系统中,注销账户登录也是一件简单的事情。通过几个简单的步骤,您就可以轻松地注销当前账户,保障个人信息的安全。接下来让我们一起来看看win10如何注销账户登录的方法。
方法如下:
1.首先,点击电脑左下角的“开始”,如图所示。

2.点击开始菜单中的头像,如图所示。
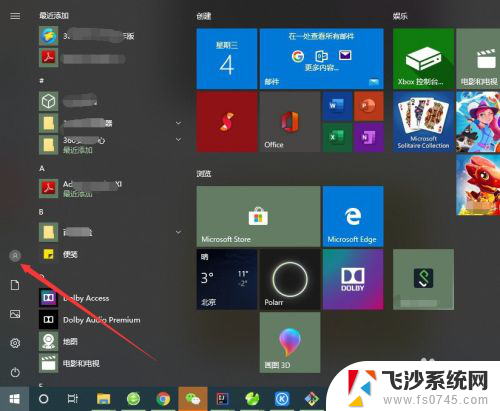
3.选择弹出菜单中的“注销”就可以了,如图所示。
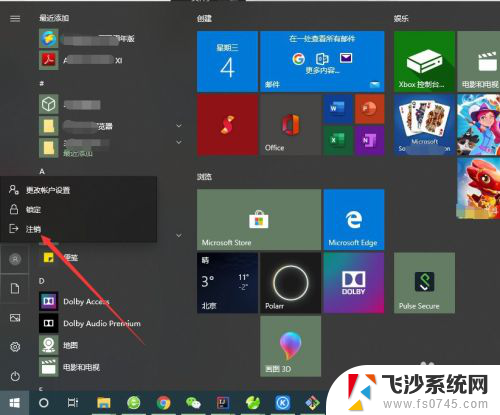
4.也可以点击开始菜单左上角的“三条线”按钮,如图所示。
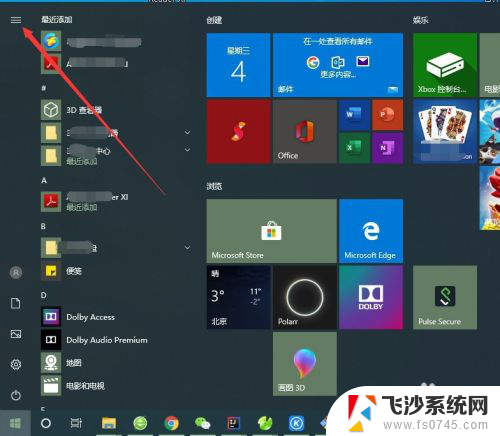
5.然后点击自己的登录账号,如图所示。
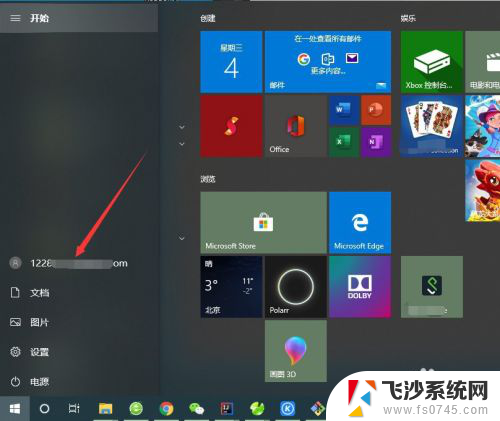
6.同样会弹出一个菜单,选择“注销”即可,如图所示。
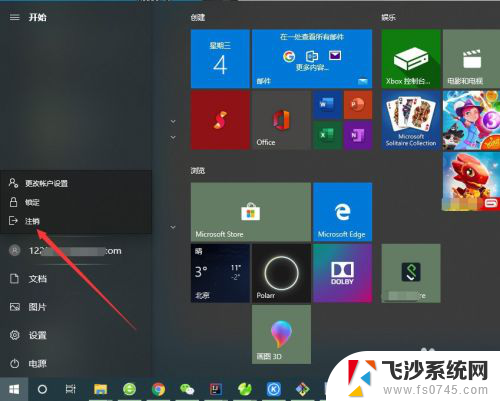
7.也可以直接使用快捷键“Ctrl+Shift+Delete”,点击“注销”即可。如图所示。
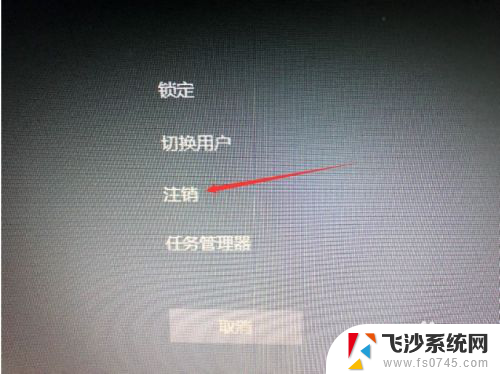
以上是关于如何注销电脑账户的全部内容,如果您遇到这种情况,可以按照以上方法解决,希望对大家有所帮助。