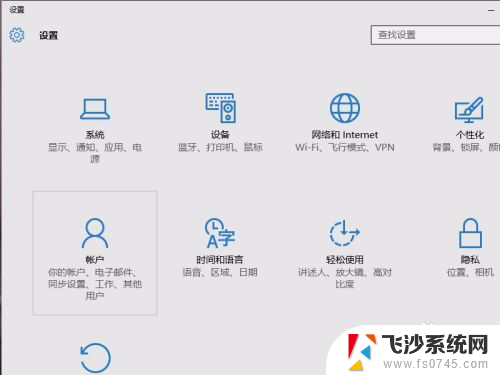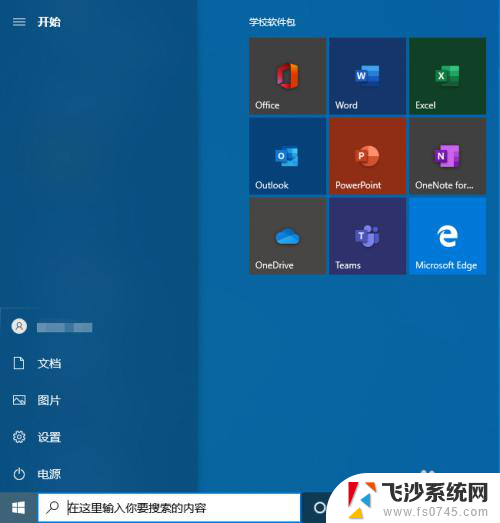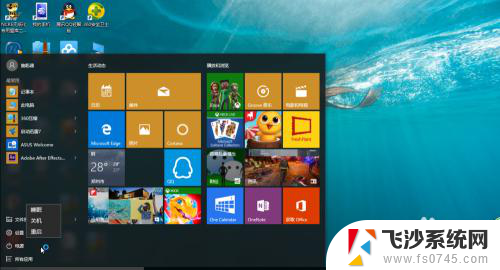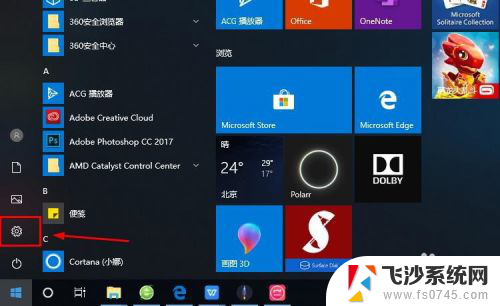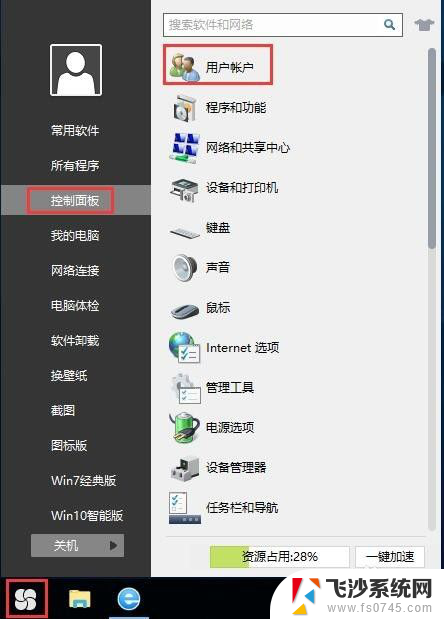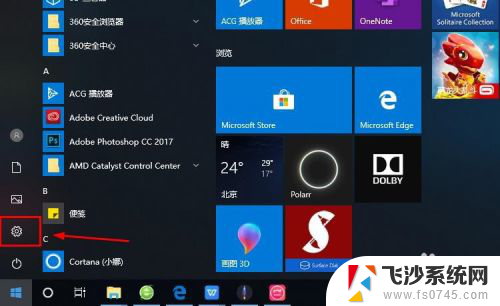怎么注销系统账号 win10注销账户登录步骤
更新时间:2023-11-18 12:44:52作者:xtliu
怎么注销系统账号,在使用Windows 10操作系统的过程中,我们有时可能会遇到一些需要注销系统账号的情况,无论是因为个人隐私保护的需要,或是更换设备或者是账号安全的考虑,注销系统账号都是一项重要的操作。如何正确地注销Win10系统账号呢?下面将为大家介绍一些简单易行的步骤,帮助大家快速完成注销账户的操作。
具体步骤:
1.首先,点击电脑左下角的“开始”,如图所示。

2.点击开始菜单中的头像,如图所示。
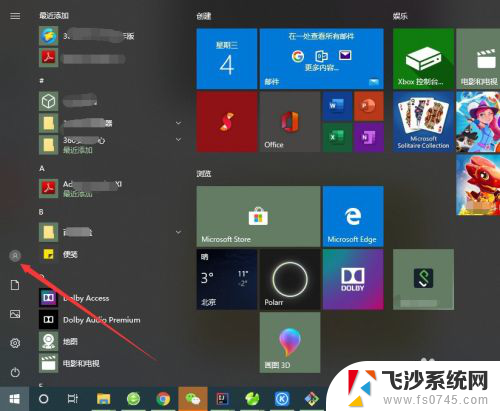
3.选择弹出菜单中的“注销”就可以了,如图所示。
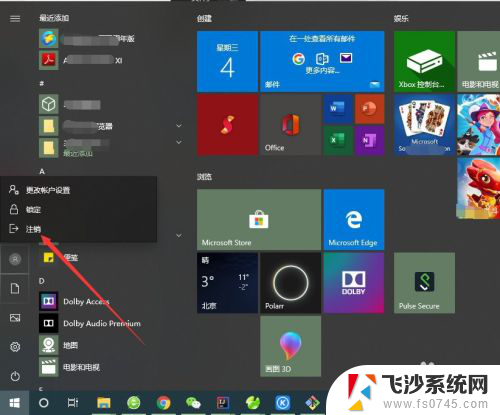
4.也可以点击开始菜单左上角的“三条线”按钮,如图所示。
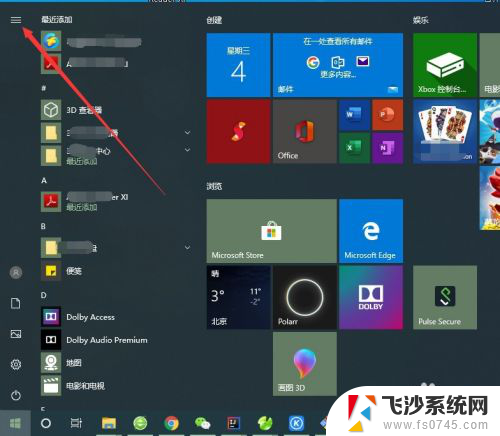
5.然后点击自己的登录账号,如图所示。
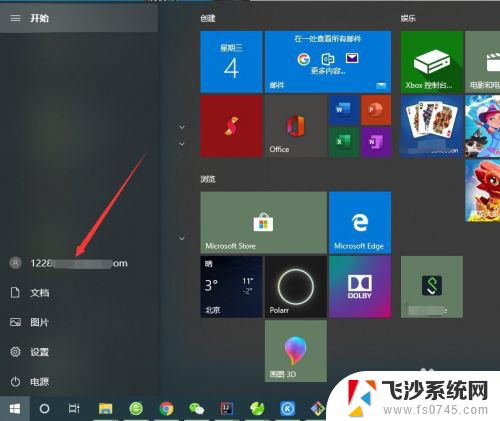
6.同样会弹出一个菜单,选择“注销”即可,如图所示。
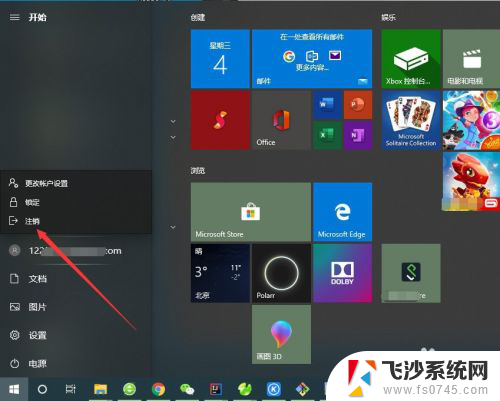
7.也可以直接使用快捷键“Ctrl+Shift+Delete”,点击“注销”即可。如图所示。
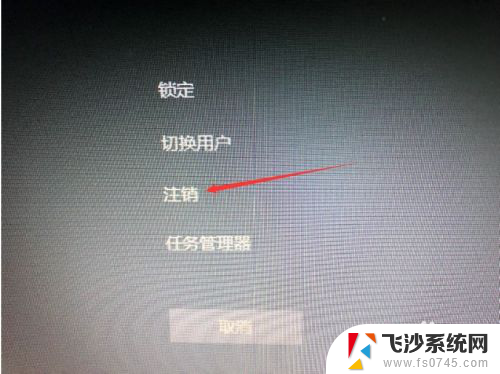
以上就是如何注销系统账号的全部内容,如果还有不清楚的用户可以参考一下小编提供的步骤进行操作,希望对大家有所帮助。