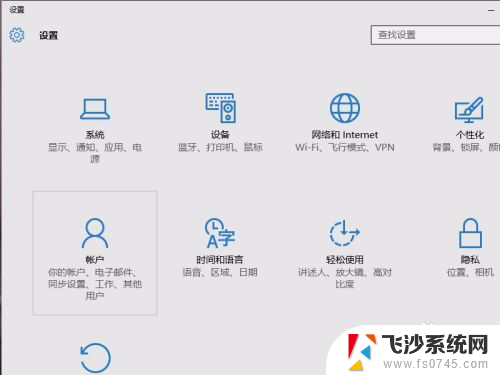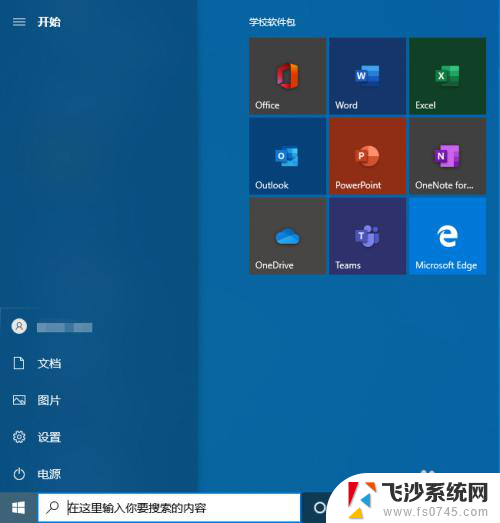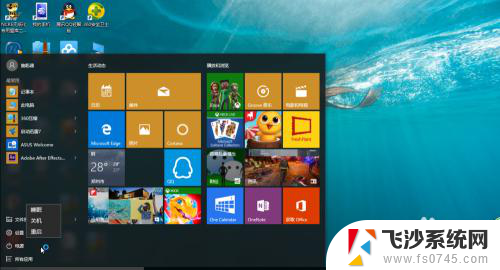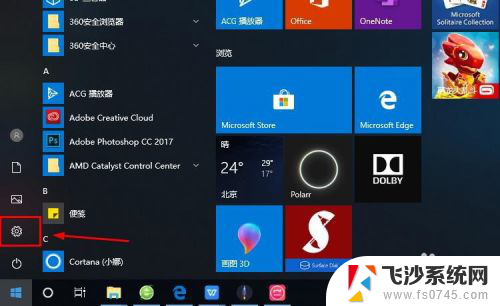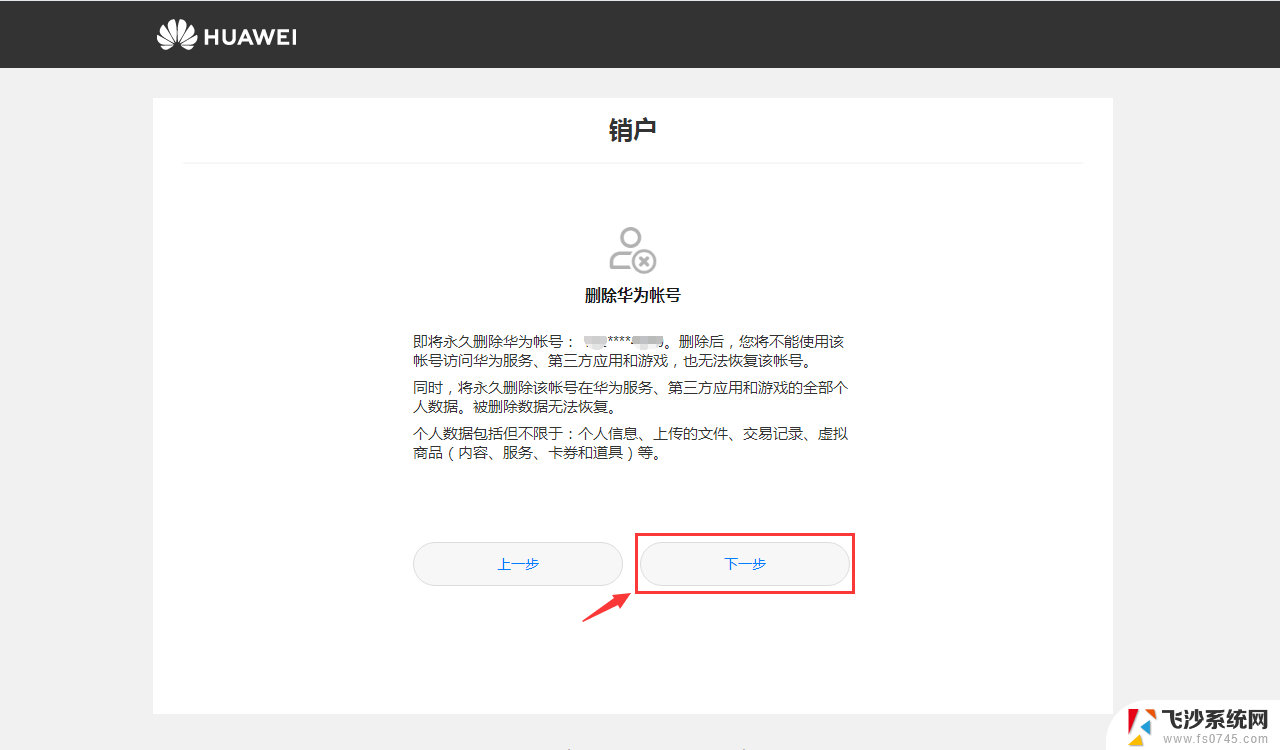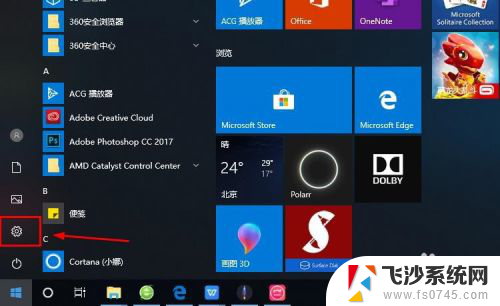电脑怎么注销windows账户 win10注销账户登录方法
更新时间:2023-12-09 09:57:20作者:xtang
随着电脑在我们生活中的普及和应用,我们经常需要在不同的账户之间切换,而在Windows 10系统中,注销账户是一个常见的操作。注销账户可以帮助我们保护个人隐私,同时还可以让其他人在使用电脑时,切换到他们自己的账户上进行操作。如何在Windows 10系统中注销账户呢?接下来我们将介绍几种简单而有效的方法,帮助您实现注销账户的目的。
操作方法:
1.首先,点击电脑左下角的“开始”,如图所示。

2.点击开始菜单中的头像,如图所示。
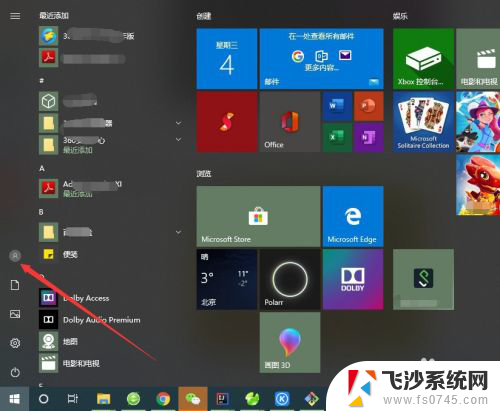
3.选择弹出菜单中的“注销”就可以了,如图所示。
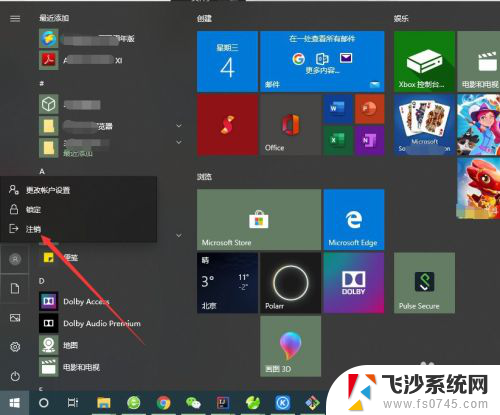
4.也可以点击开始菜单左上角的“三条线”按钮,如图所示。
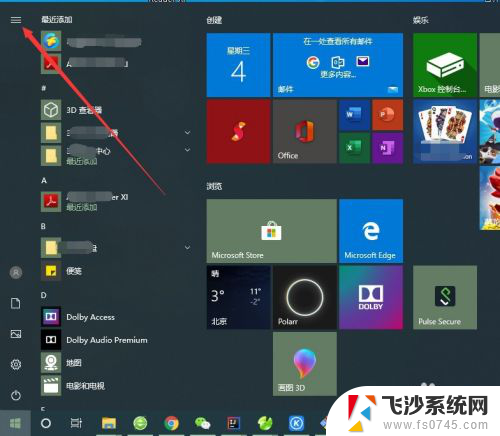
5.然后点击自己的登录账号,如图所示。
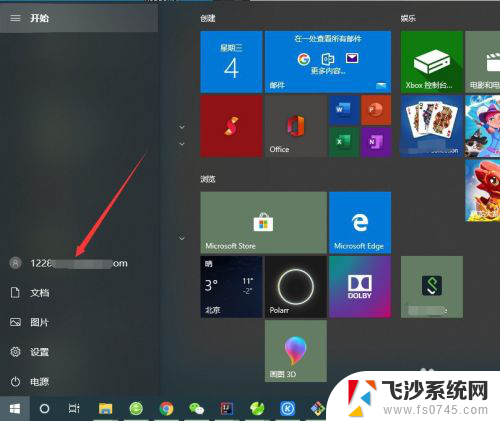
6.同样会弹出一个菜单,选择“注销”即可,如图所示。

7.也可以直接使用快捷键“Ctrl+Shift+Delete”,点击“注销”即可。如图所示。
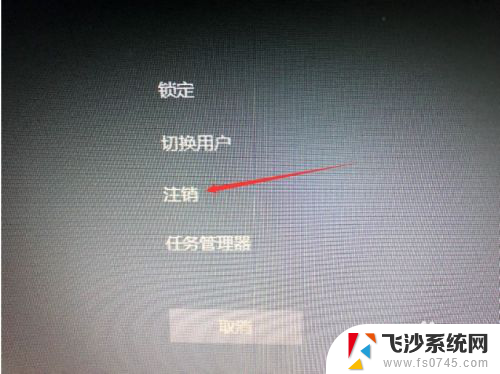
以上就是电脑如何注销Windows账户的全部内容,如果您遇到此类问题,可以根据本文所述的方法来解决,希望这对您有所帮助。