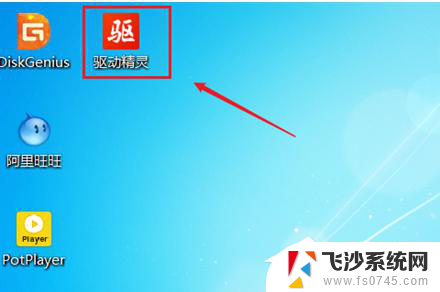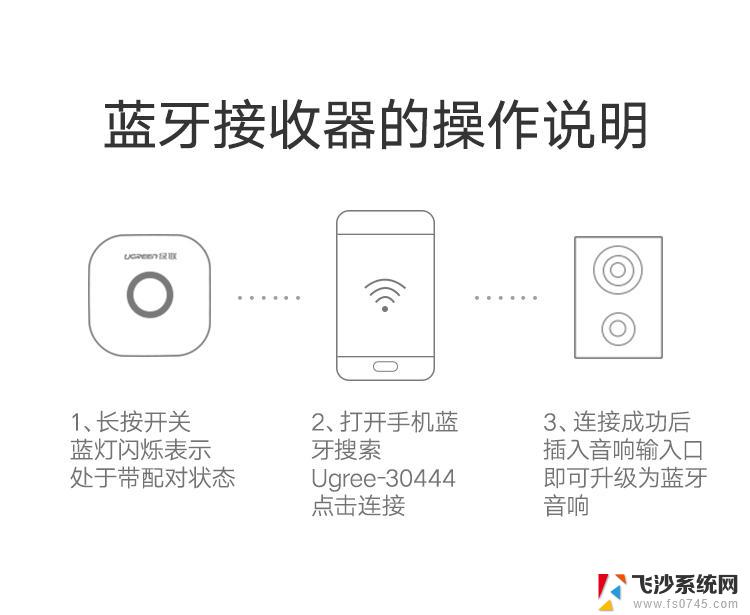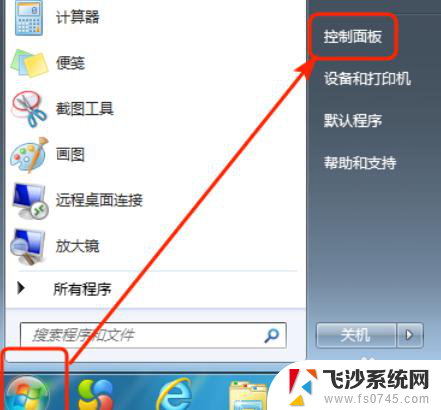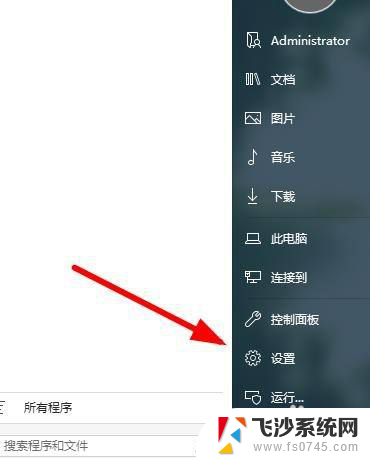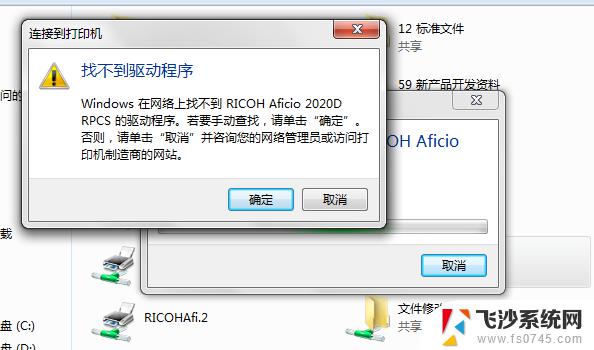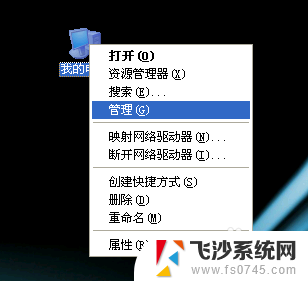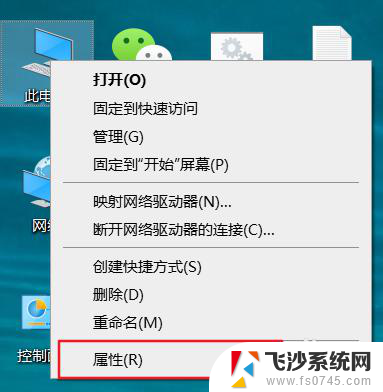怎样安装电脑蓝牙驱动程序 电脑蓝牙连接不上怎么办
电脑蓝牙驱动程序的安装对于我们使用蓝牙设备来说至关重要,有时候我们可能会遇到电脑蓝牙连接不上的问题。这可能是由于驱动程序未正确安装或者其他原因导致的。所以了解如何正确安装电脑蓝牙驱动程序以及解决蓝牙连接问题变得尤为重要。本文将为大家介绍一些有效的方法来解决蓝牙连接问题,并指导大家如何正确安装电脑蓝牙驱动程序。无论你是新手还是有一定电脑知识的用户,都能从本文中获得帮助。
具体步骤:
1.打开任务管理器。
打开任务管理器的方法就是按住键盘上的快捷键“ctrl+shift+esc”,这是一个组合键。按住他们便可以调出任务管理器界面。
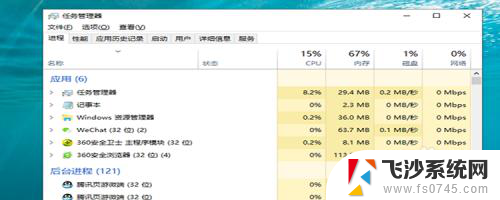
2.找到“服务”链接。
进入了任务管理器的界面之后,在顶部有很多的菜单栏。在顶部的右端找到“服务”这个菜单,点击展开,在下方找到“打开服务”。
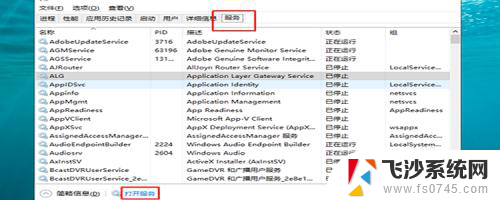
3.找到“蓝牙支持服务”。
单击了“打开服务”的链接之后,便进入到了服务的界面,在界面中,往下拉,找到“蓝牙支持服务”。
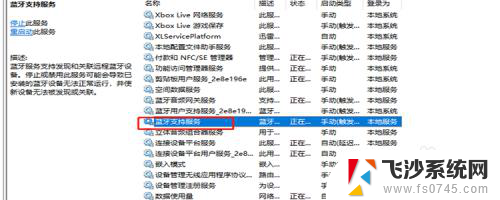
4.选择启动类型。
双击“蓝牙支持服务”,进入属性的设置界面,在界面中,找到“启动类型”的选项,将启动类型设置为“自动”。
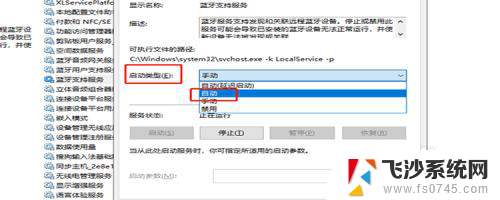
5.打开控制面板。
如果以上方法不能够解决问题,那么我们继续看第五步。在桌面的开始位置,找到“windows系统”,找到“控制面板”,进入控制面板,选择“设备和打印机”。
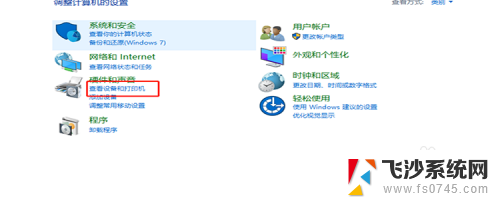
6.选择“管理设备”。
进入了设备和打印机的界面之后,在顶部的菜单中找到“文件”-》“设备管理器”,点击它。
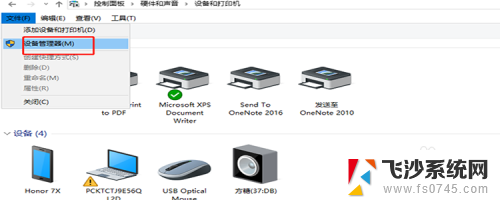
7.更新驱动程序。
进入了设备管理器之后,往下拉,找到“蓝牙”的设备,然后展开,选择第一个,然后右键单击,选择“更新驱动程序”即可。
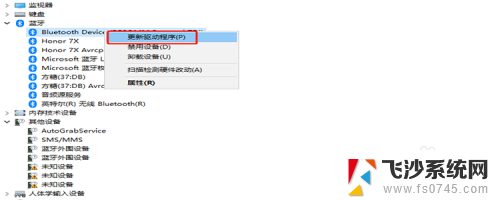
以上就是关于如何安装电脑蓝牙驱动程序的全部内容,如果你遇到相同的问题,可以按照这个方法来解决。