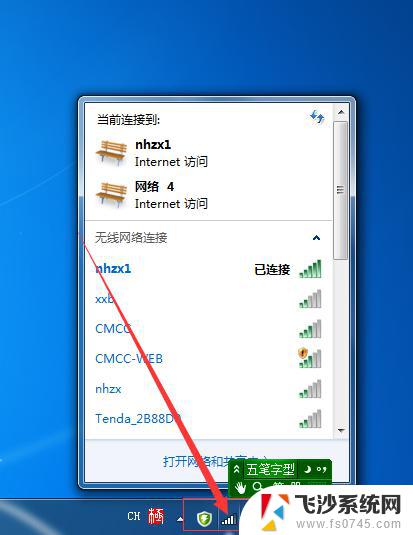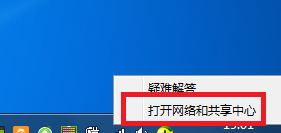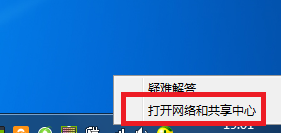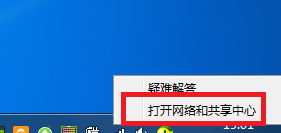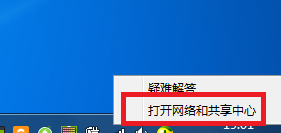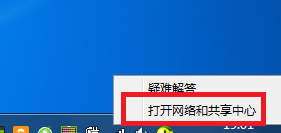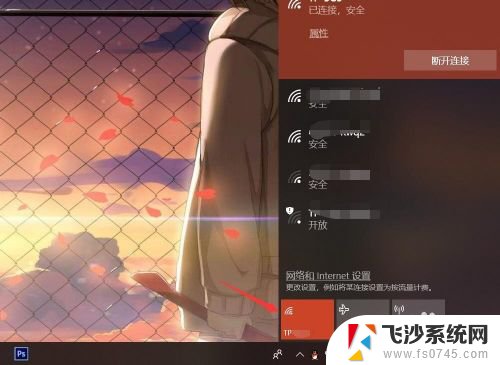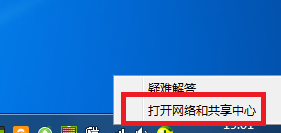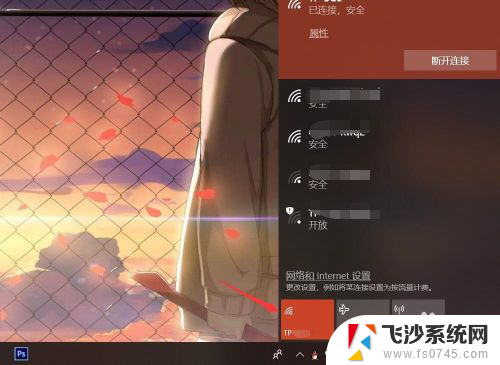电脑连接wifi密码怎么查看 如何在电脑上查看已保存的wifi密码
更新时间:2024-07-08 12:55:46作者:xtang
在日常使用电脑时,我们经常会需要连接到Wi-Fi网络,但是有时候我们会忘记已经保存的Wi-Fi密码,这时候就需要在电脑上查看已保存的Wi-Fi密码。通常情况下,我们可以通过简单的步骤来查看已保存的Wi-Fi密码,以便于我们在需要时能够快速连接到网络。接下来我们将介绍如何在电脑上查看已保存的Wi-Fi密码。
具体步骤:
1.点击开始菜单,选择控制面板选项。或者按下Windows+S后弹出【控制面板】,点击。
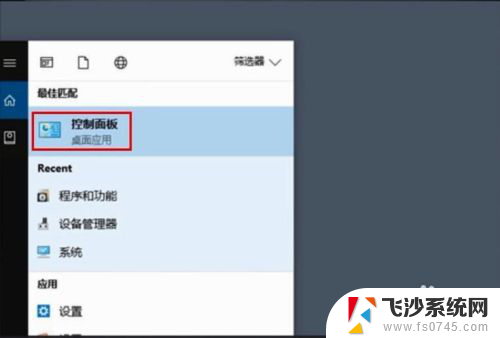
2.点击【网络和共享中心】
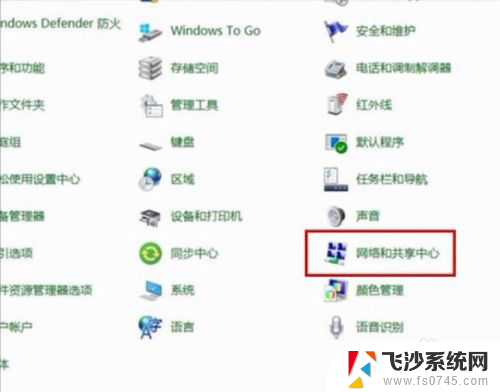
3.点击正在连接的WLAN
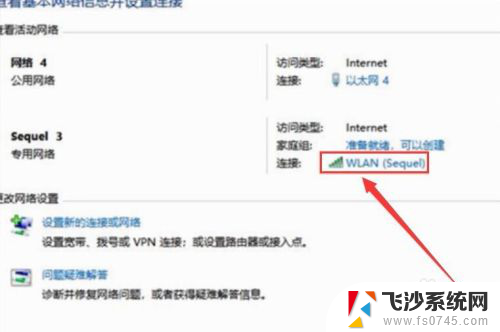
4.进入WLAN状态后点击【无线属性】。
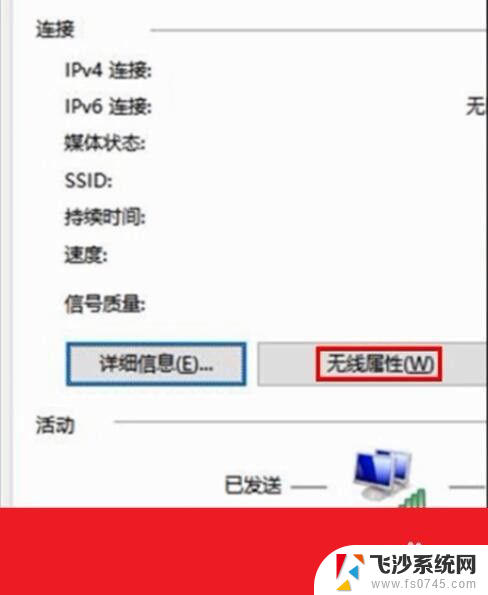
5.在安全页面√选【显示字符】。即可查看到正在连接的WiFi密码。
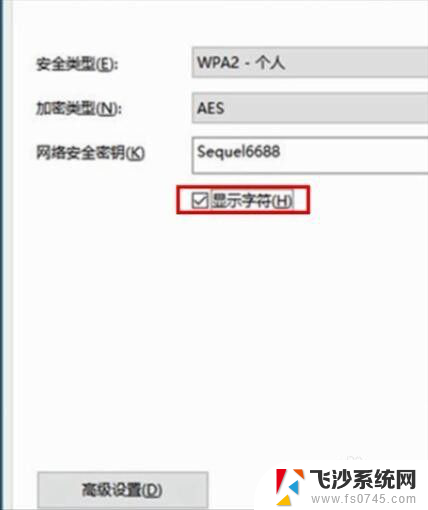
6.或者点击下面的任务栏中象楼梯一样的无线网络标志,再右击已连接的WiFi。再点击小框框里的【属性】,再√选【显示字符】前面的小方块。小方块打勾后也可查看到正在连接的WiFi密码。
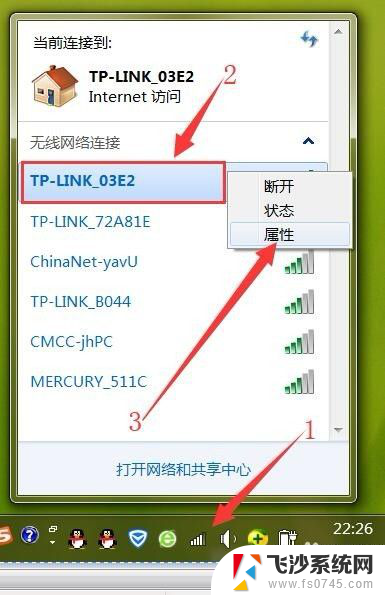
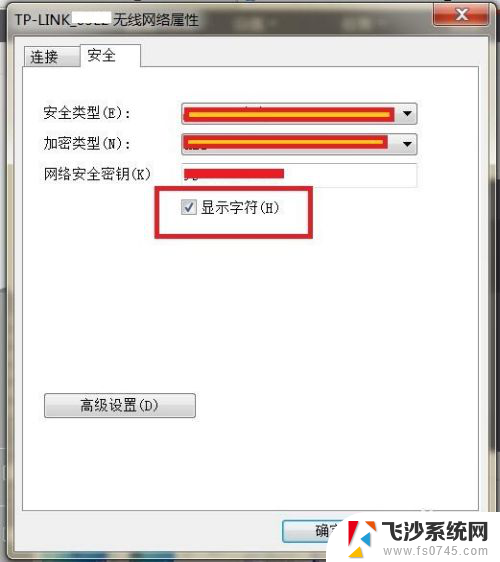
以上是关于如何查看计算机连接的Wi-Fi密码的全部内容,如果您遇到相同的问题,可以参考本文中介绍的步骤进行修复,希望对大家有所帮助。