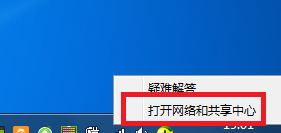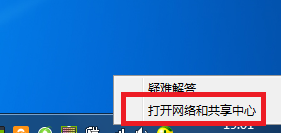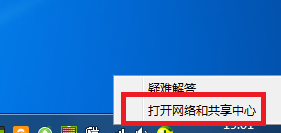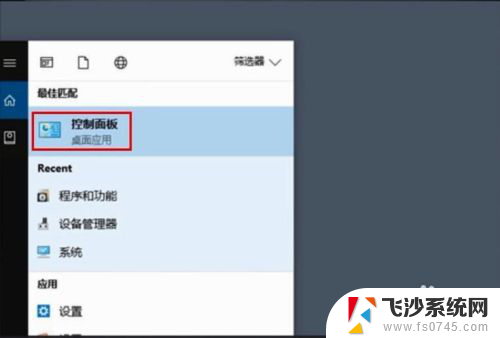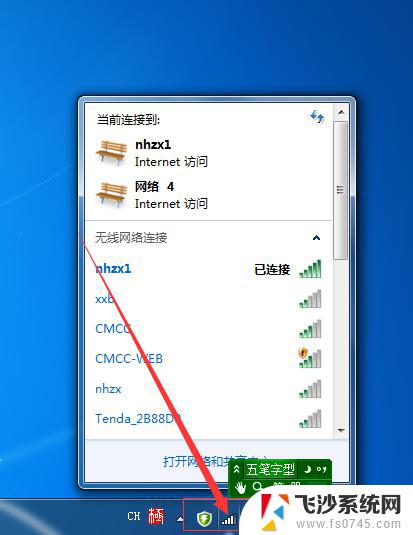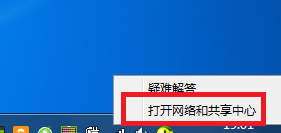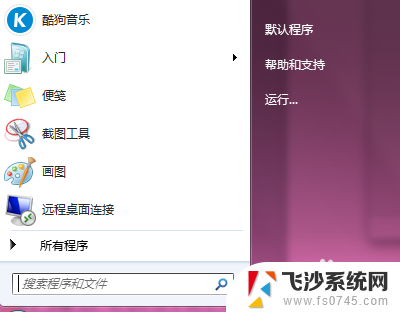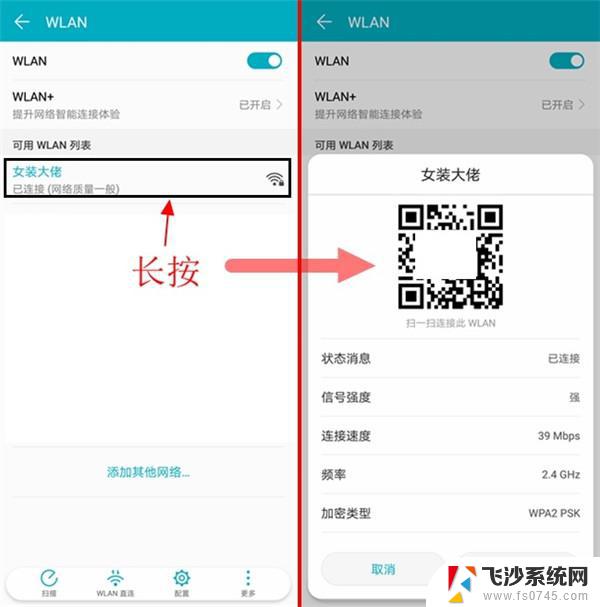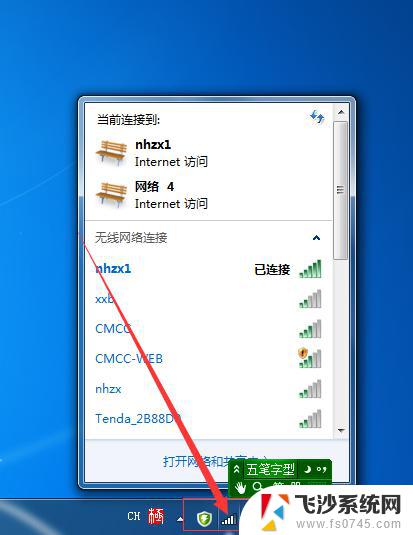电脑上查wifi密码 电脑连接WiFi后如何查看WiFi密码
更新时间:2024-01-20 10:00:15作者:xtyang
在如今高度信息化的社会中,无线网络已经成为人们生活中必不可少的一部分,无论是在家中还是在公共场所,连接Wi-Fi已经成为了人们上网的首选方式。有时候我们会忘记已经连接的Wi-Fi密码,这时候该如何找回呢?幸运的是我们可以通过电脑来查找已连接Wi-Fi的密码,方便我们在需要时快速连接网络。接下来我们就来了解一下如何在电脑上查找已连接Wi-Fi的密码。
步骤如下:
1.第一步:鼠标放到Wifi位置,点击右键后点击“打开网络和共享中心”。
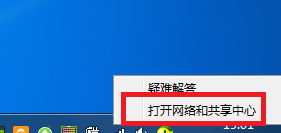
2.第二步:在弹出的窗口中找到“更改适配器设置”。
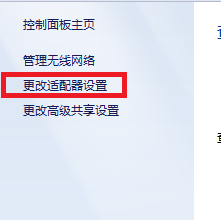
3.第三步:左键单击WiFi网络,选择需要查看密码的网络。
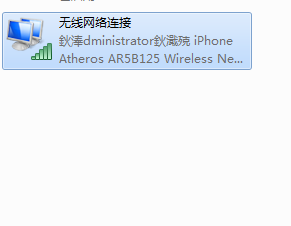
4.第四步:然后右键,在下拉菜单中选择“状态”。
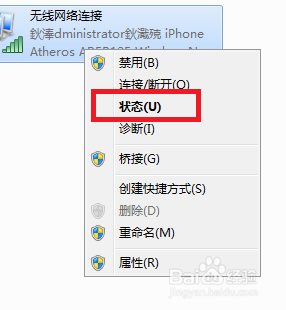
5.第五步:然后选择“无线属性”。
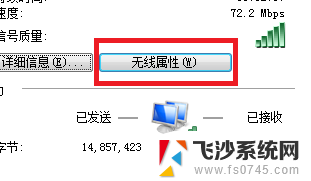
6.第六步:在弹出的窗口中选择“安全”。
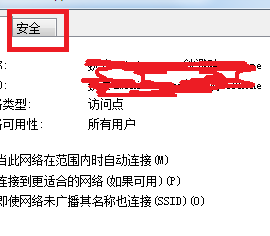
7.第七步:在“显示字符”前面的方框中打钩,即可看到WIFI密码。
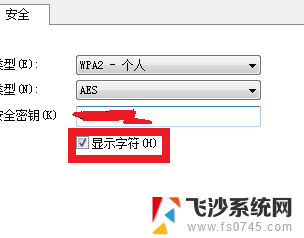
以上就是电脑上查找WiFi密码的全部内容,如果你遇到这种情况,可以按照我提供的方法来解决,希望对大家有所帮助。