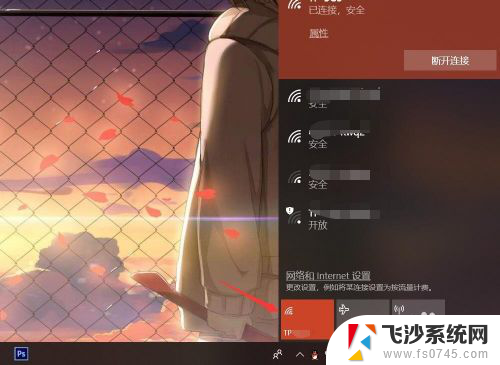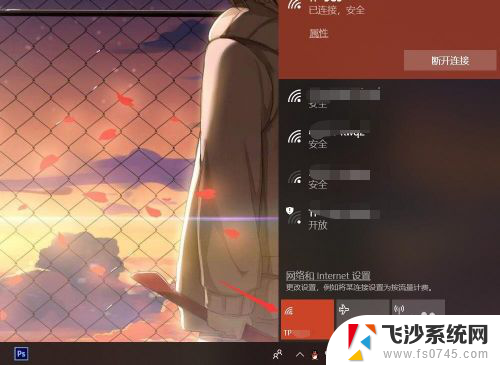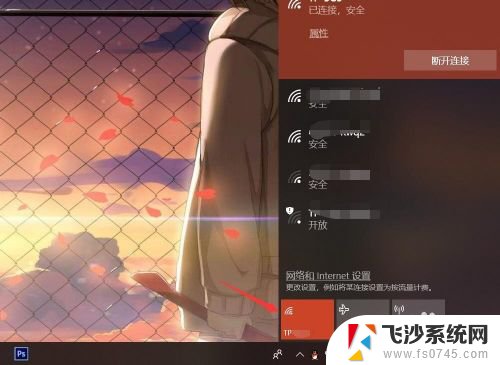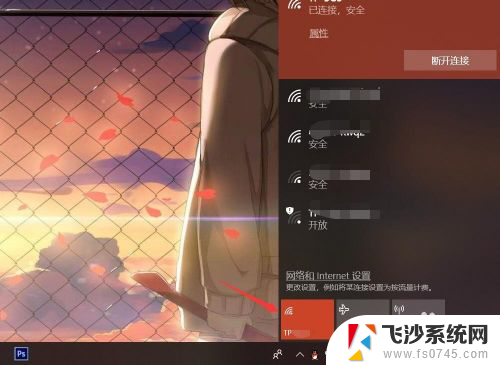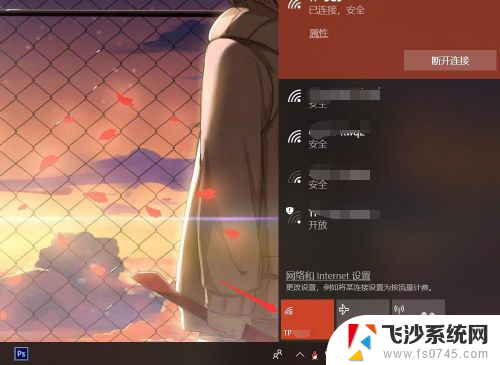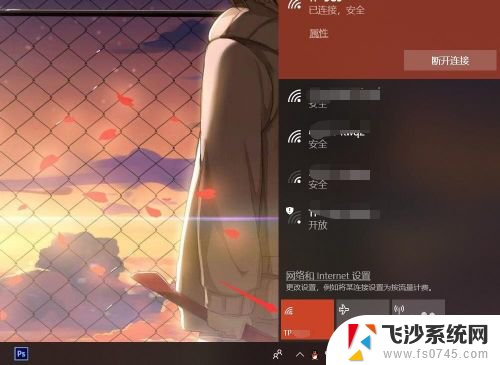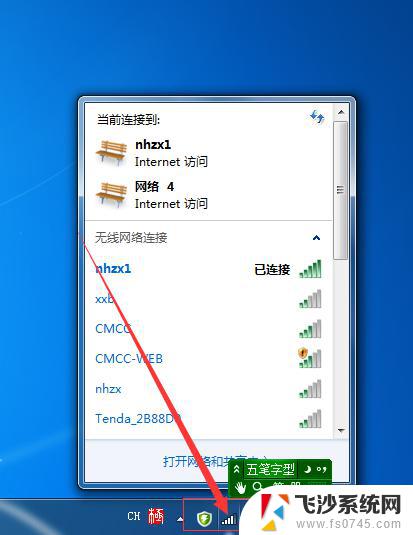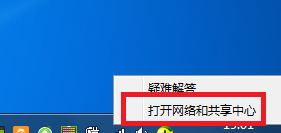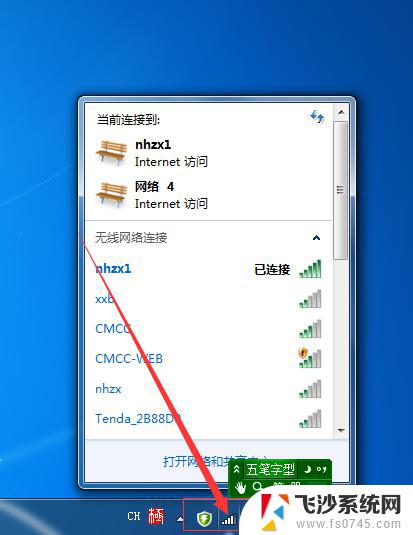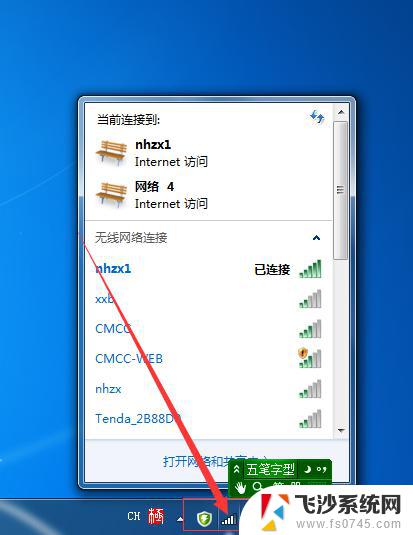和查看笔记本电脑上wifi的密码 查看笔记本电脑已连接WiFi的密码步骤
如今笔记本电脑已成为人们工作、学习和娱乐的必备工具之一,在使用笔记本电脑时,连接到WiFi网络已成为我们获取互联网资源的重要途径。有时候我们会忘记已连接WiFi的密码,或者需要查看其他设备的密码以便连接。如何在笔记本电脑上查看已连接WiFi的密码呢?下面将为大家介绍一些简单的步骤,帮助您轻松解决这一问题。无论是忘记密码还是需要共享密码给他人,这些方法都会为您提供便利和帮助。
具体方法:
1.打开笔记本电脑,打开WLAN,连接到已有的无线网络。
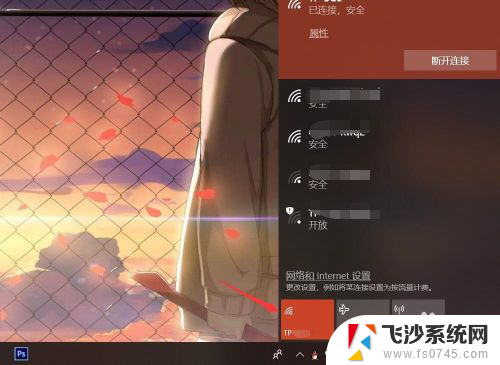
2.按下电脑键盘上的win键,进入开始界面,点击左侧齿轮进入【设置】。
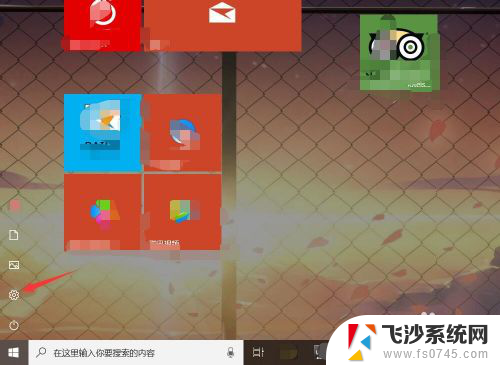
3.在设置界面,进入【网络和Internet】选项。
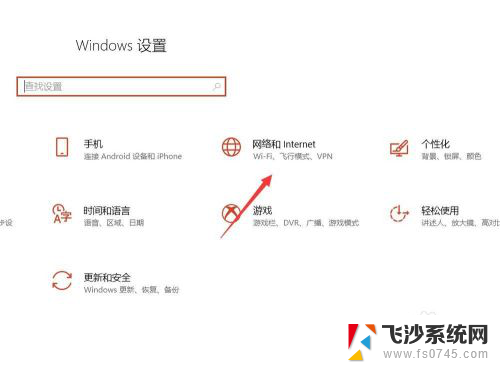
4.在网络和Internet界面,选中状态选项。并点击进入【网络和共享中心】。
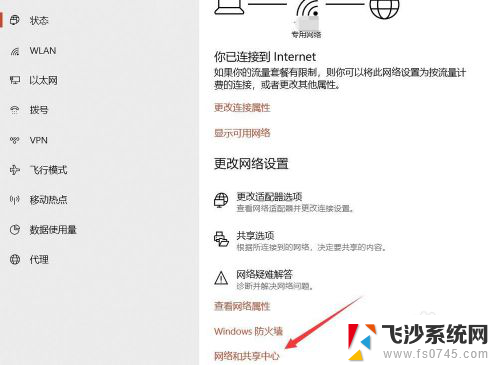
5.在网络和共享中心界面,点击WLAN连接的无线WiFi网络。
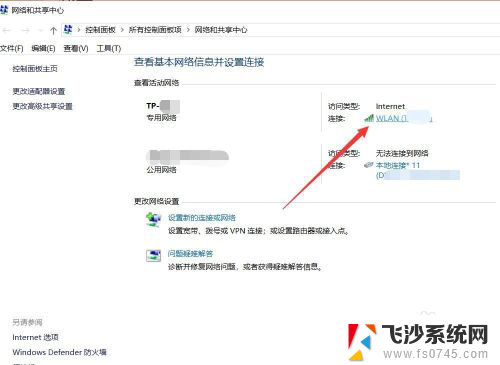
6.在WLAN窗口,可查看连接属性,点击【无线属性】。
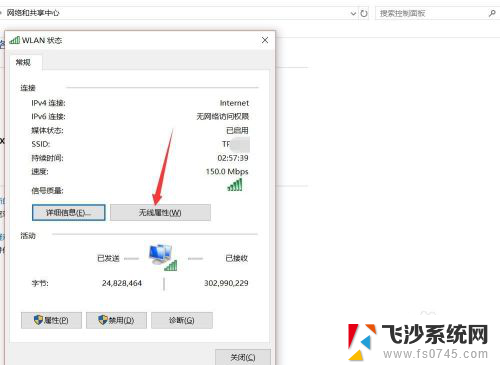
7.在无线网络属性面板,切换上方连接选项至【安全】。
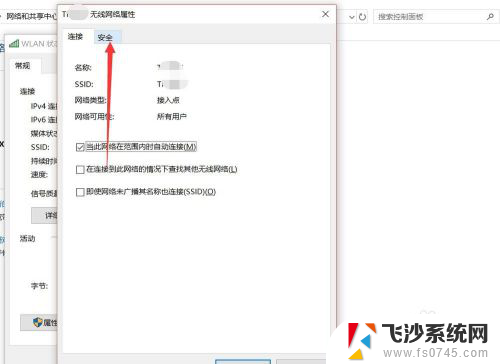
8.点击勾选下方【显示字符】,即可查看该无线网络密码详情。
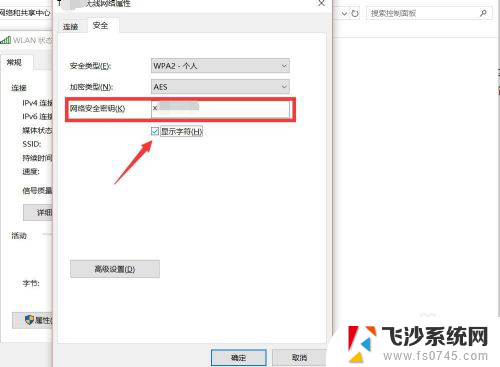
以上就是关于在笔记本电脑上查看WiFi密码的全部内容,如果您遇到类似问题,可以参考本文中介绍的步骤进行修复,希望这对您有所帮助。