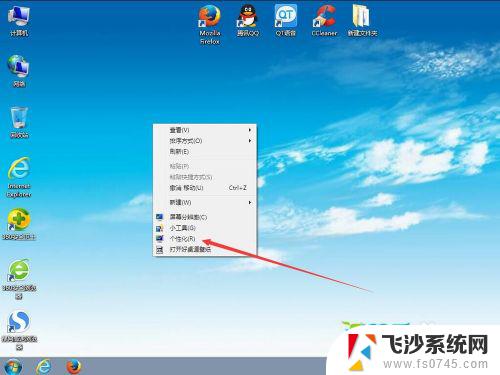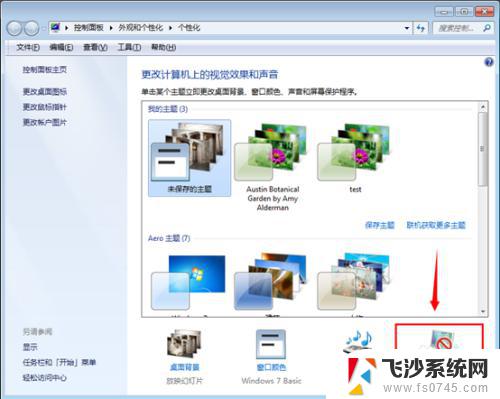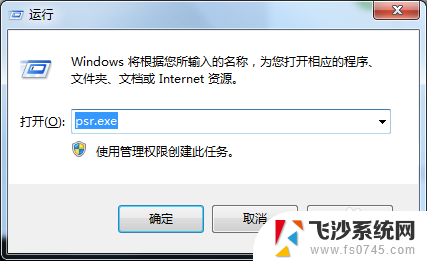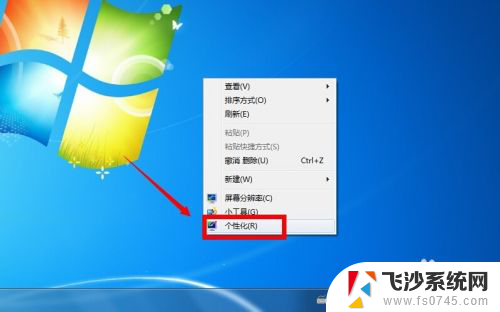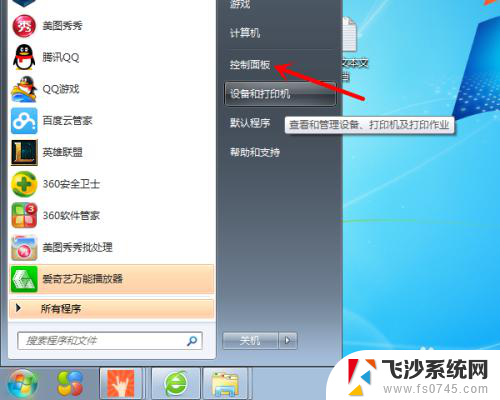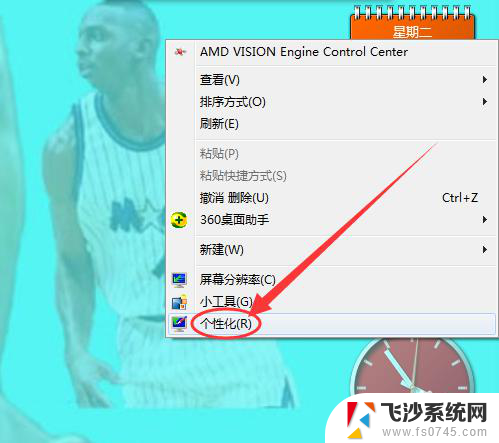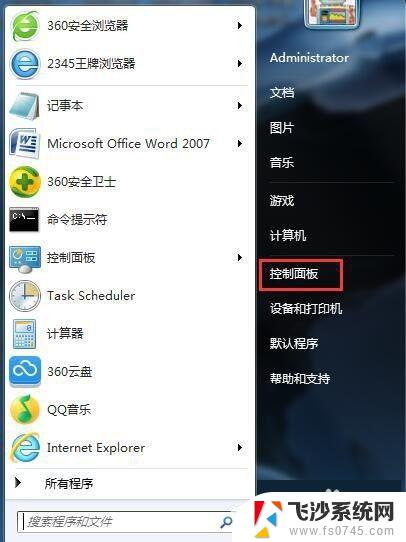windows7电脑不用息屏在哪里 WIN7电脑怎么设置不让自动休眠和屏幕关闭功能
现电脑已经成为人们生活中不可或缺的一部分,而Windows 7作为一款广泛使用的操作系统,其休眠和屏幕关闭功能对于用户来说可能并不总是理想的选择,对于那些希望在使用电脑时保持屏幕常亮且不自动休眠的用户来说,寻找适当的设置选项无疑是一项重要任务。在这篇文章中我们将讨论如何在Windows 7电脑上设置不让自动休眠和屏幕关闭功能,以便更好地满足用户的需求。
步骤如下:
1.第一步,首先我们在电脑桌面上的空白处右键单击一下,然后在弹出的框中选择个性化,点击进入个性化的设置。
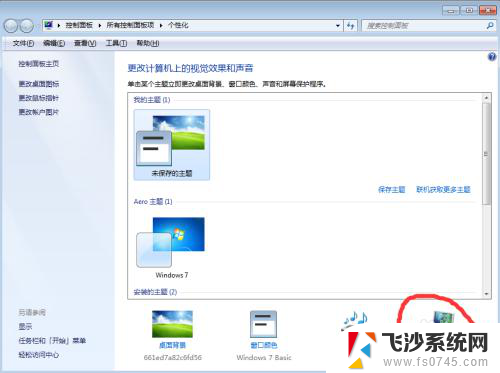
2.第二步,进入个性化设置之后。我们选择里面的屏幕保护程序设置,然后在屏幕保护程序设置的页面中,我们再选择更改电源设置。
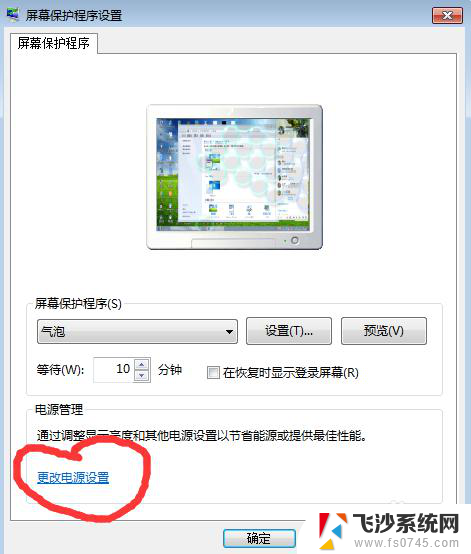
3.第三步,然后我们选择平衡。点击后面的更改计划设置,将 关闭显示器 和 使计算机进入睡眠状态 都设置为从不,设置完成后,点击“保存修改”。

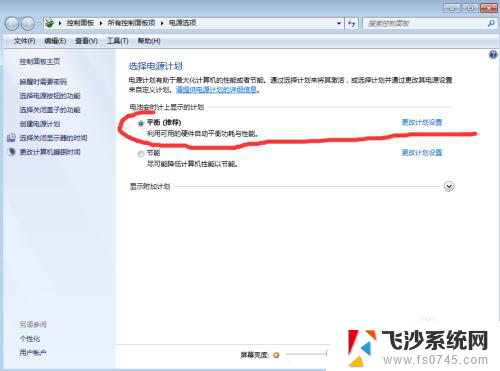
4.第四步,还有一种方法是,首先我们点击电脑屏幕左下角的开始,打开“控制面板”。
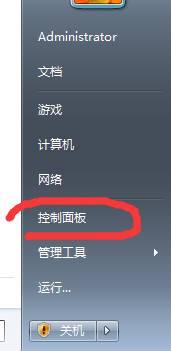
5.第五步,接下来我们打开电源选项,然后点击“选择关闭显示器的时间”,接下来跟第一种方法是一样的。。
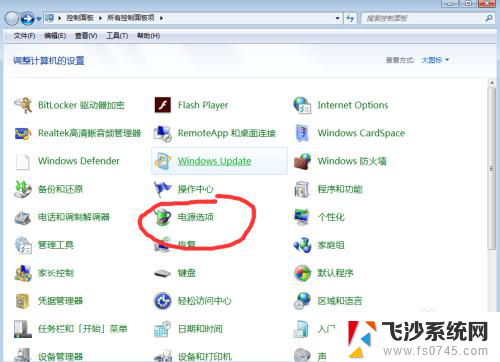
6.第六步,以上就是WIN7让电脑不自动休眠和关闭屏幕的设置方法。希望这篇经验会对大家有所帮助,如果你认为对你有帮助的话,请记得点个赞。
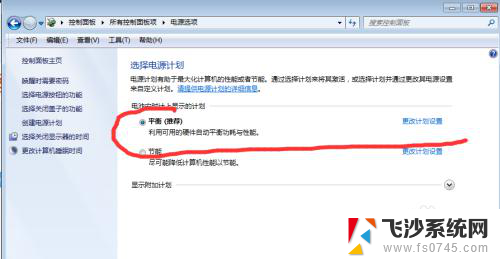
以上就是Windows 7电脑不用息屏的解决方法,如果你遇到了相同的问题,可以参考本文中的步骤来修复,希望对大家有所帮助。