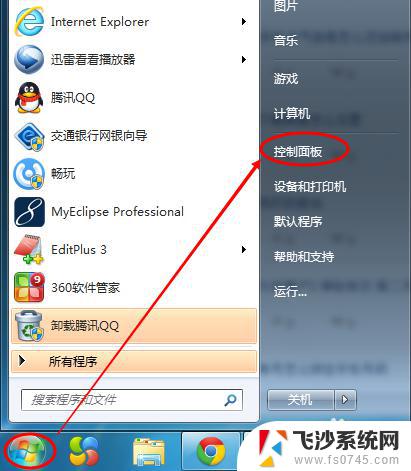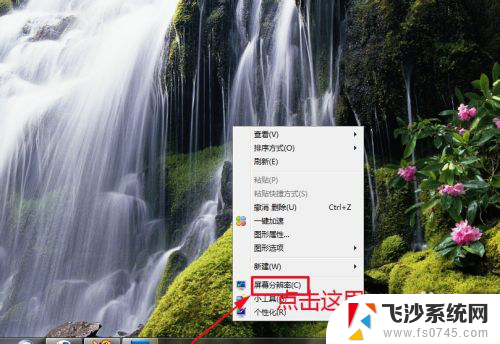windows7电脑屏幕常亮怎么设置 win7系统屏幕常亮设置方法
windows7电脑屏幕常亮怎么设置,在使用Windows 7电脑时,有时候我们需要屏幕保持常亮状态,以便能够持续观看电影、进行长时间的工作或学习,有些用户可能不知道如何设置屏幕常亮,这就需要我们寻找相应的解决方法。幸运的是Windows 7系统提供了很多简单易用的设置选项,让我们能够轻松地实现屏幕常亮。接下来我们将介绍一些常用的设置方法,帮助您轻松实现Windows 7电脑屏幕的常亮功能。
具体方法:
1.我们右击计算机点击“属性”。

2.这时,我们打开了个窗口,我们点击左侧下方的“性能信息和工具”。
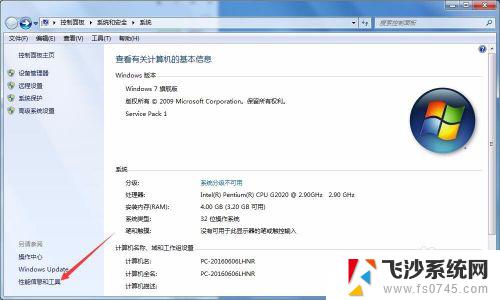
3.现在就进入了性能信息和工具界面了,我们在左侧会看到有一个“调整电源设置”。我们点击它。
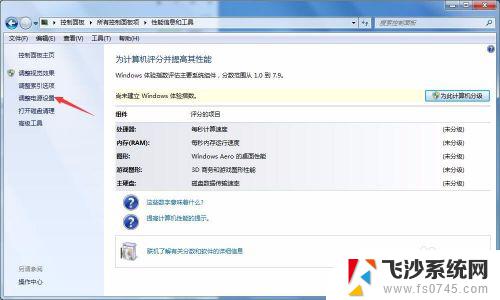
4.这时就进入了“电源选项”窗口,我们点击左侧的“选择关闭显示器时间”。
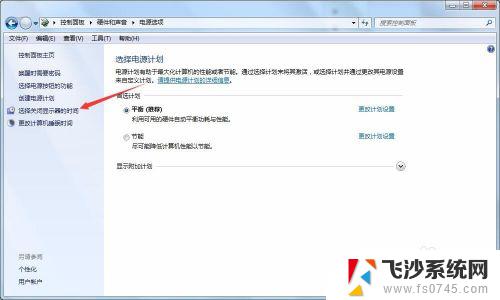
5.现在就到了关键的一步,我们将关闭显示器和使计算机进入睡眠状态设置为从不。然后点击“保存修改”,这就大功告成了。
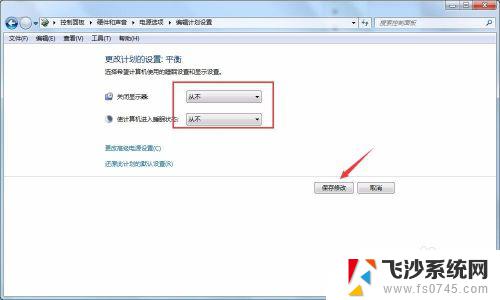
6.还有一种方法是通过桌面右击点击个性化。
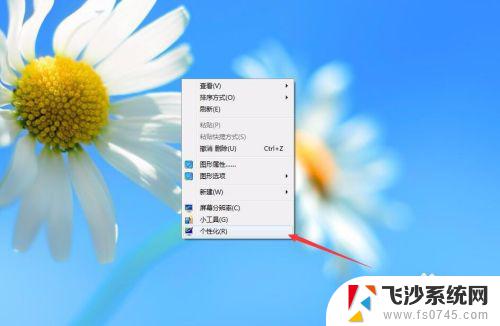
7.在打开的新窗口,我们会看到有一“屏幕保护程序”,我们点击。
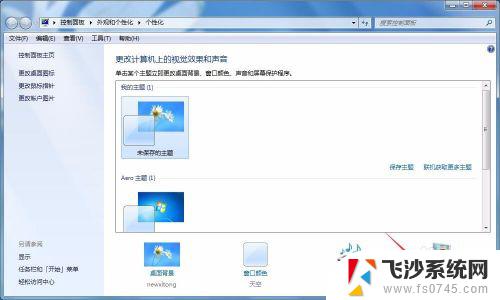
8.这时在左下角就会看到有一个“更改电源设置”按钮,我们点击设置就可以了。

以上就是如何设置Windows 7电脑屏幕常亮的全部内容,希望这些步骤可以帮助那些不太清楚如何进行操作的用户,如果您还有任何疑问,请参考以上步骤并根据需要进行操作。