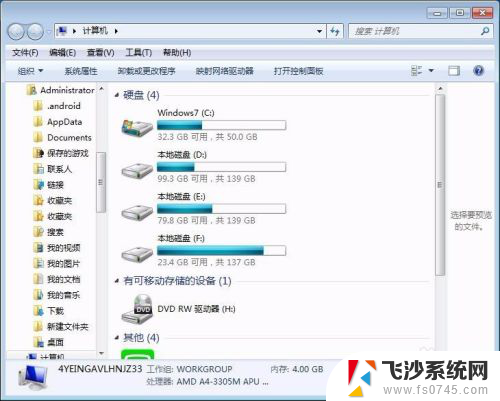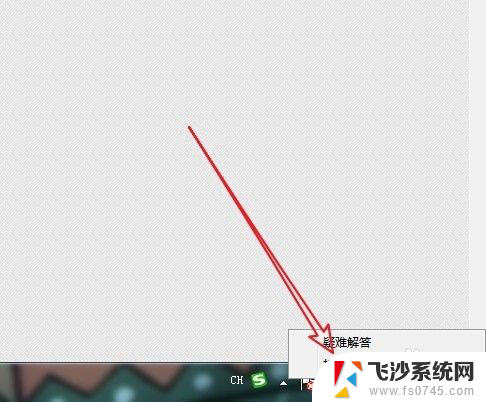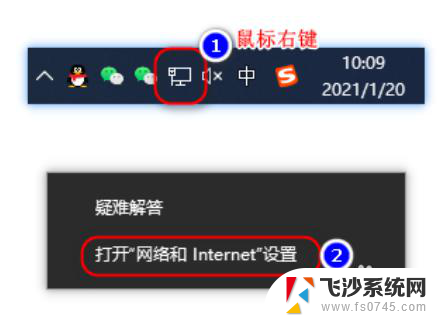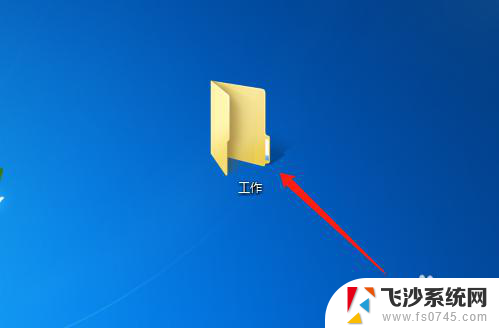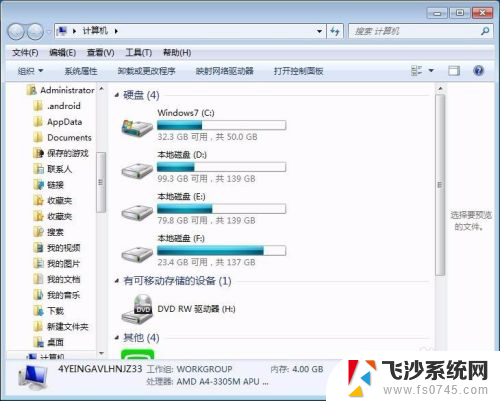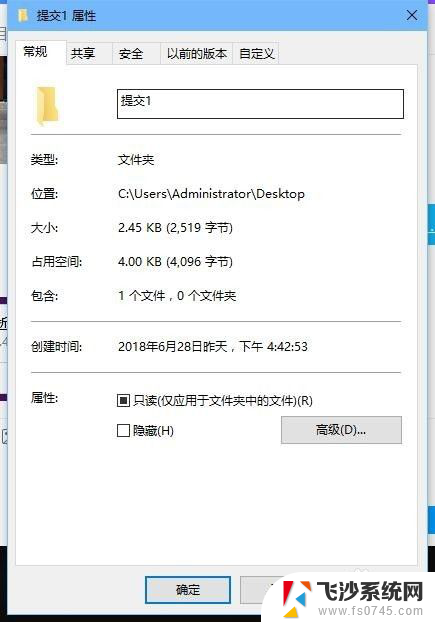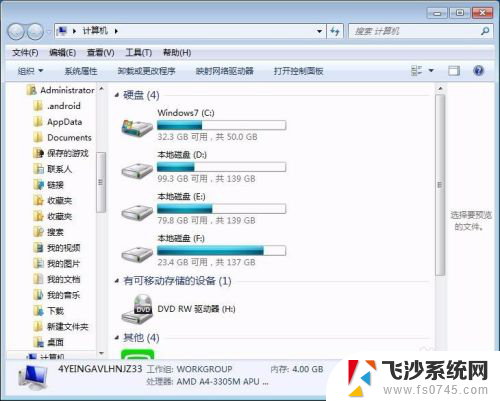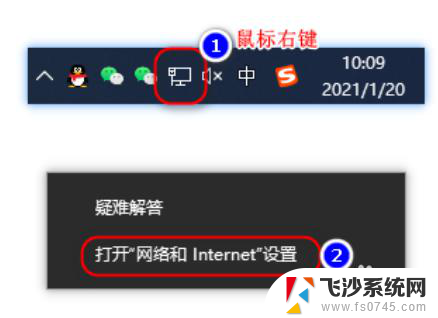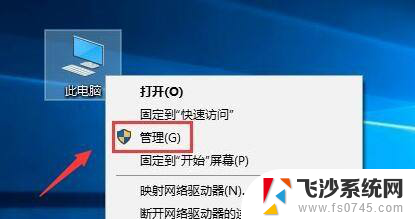u盘共享到另一台电脑怎么设置 U盘文件如何设置为共享模式
在日常生活中,我们经常会遇到需要将U盘中的文件共享到另一台电脑的情况,为了实现这一目的,我们需要对U盘中的文件进行设置,将其设置为共享模式。通过简单的操作,我们可以轻松实现U盘文件的共享,方便我们在不同设备间传输文件。接下来让我们一起了解一下如何设置U盘文件为共享模式。
操作方法:
1、把鼠标移到需要文件共享的u盘上,单击右键。在弹出的选项列表点击“共享——高级共享”,如下图所示:
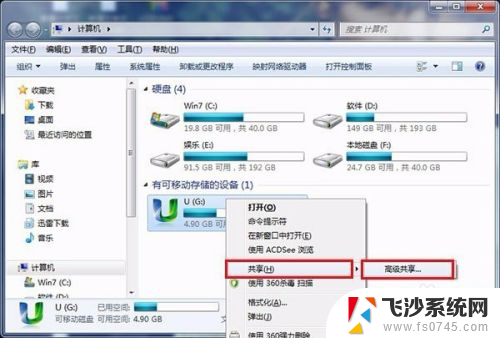
2、在共享选项卡下点击“高级共享”按钮,如下图所示:
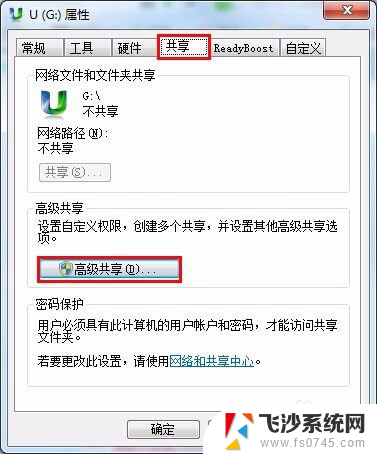
3、接着把共享此文件夹勾选起来,再点击“权限”按钮,记性共享权限设置,如下图所示:
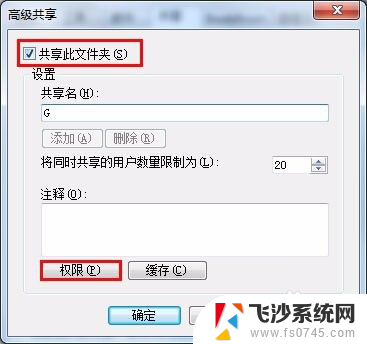
4、在共享权限设置窗口,我们可以给予完全控制、更改、读取这三种权限设置,完成共享权限设置后,点击“确定”按钮,如下图所示:
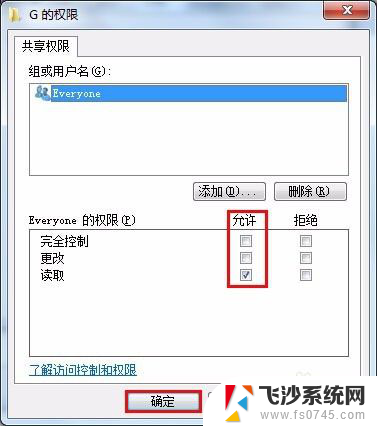
5、完成以上操作后,确认u盘文件共享设置后,我们就可以看到u盘图标右下角多了一个小图标,这就说明此u盘文件共享模式已启用,如下图所示:

6. 设置u盘文件共享模式的操作方法就介绍到这里,现在你就可以在本地用户之间共享u盘文件了,如果要取消u盘文件共享只要在上面的第三步操作中将共享此文件夹勾选取消即可。如果有系统的朋友就可以参考以上的操作来试试啦。
以上就是将U盘共享到另一台电脑的全部内容,有需要的用户可以根据以上步骤进行操作,希望对大家有所帮助。