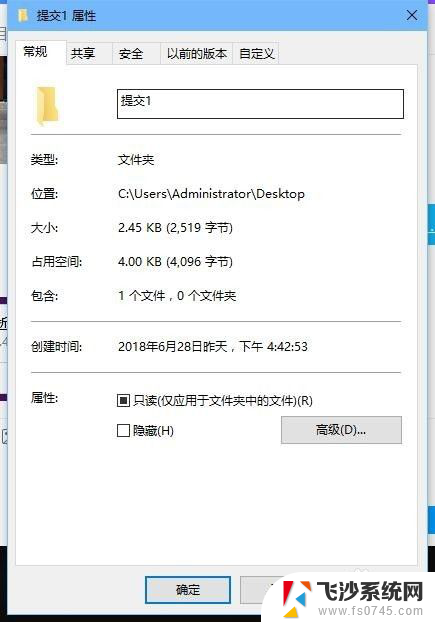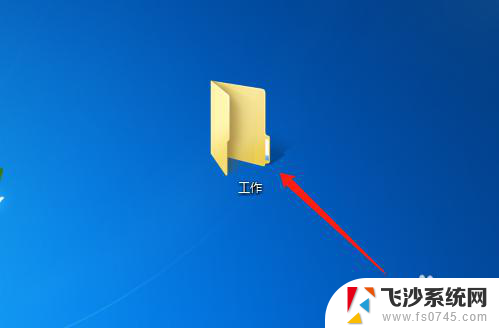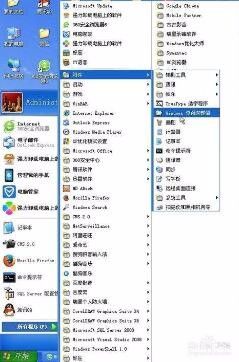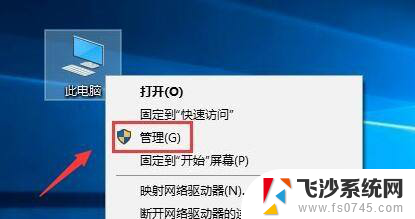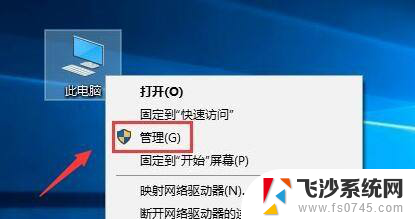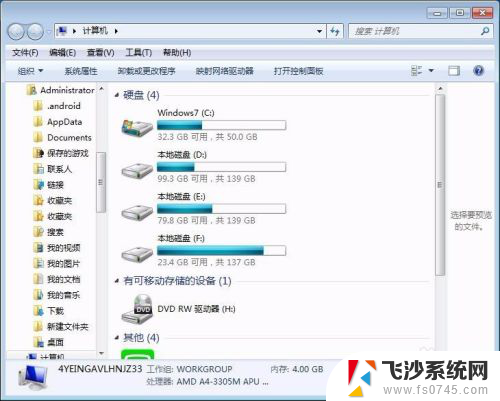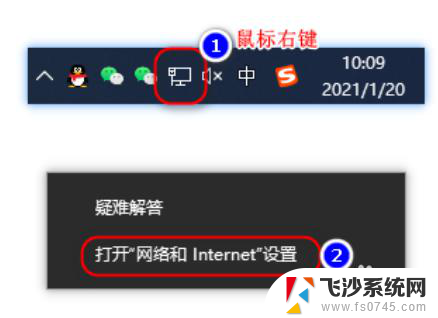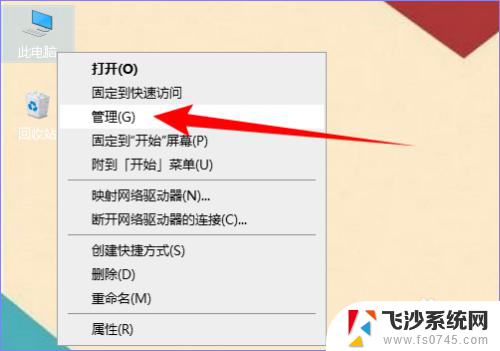办公电脑共享设置 办公室电脑共享文件夹设置方法
更新时间:2024-05-04 10:08:30作者:xtliu
在办公室中,共享文件夹设置是非常重要的一项任务,通过办公电脑共享设置,可以让团队成员之间更加方便地共享文件和信息,提高工作效率。接下来我们将介绍办公室电脑共享文件夹设置的方法,让您更加轻松地管理和共享办公室中的文件。
具体步骤:
1.记下自己的电脑名称,具体参看和修改自己电脑名称的方法。可以查看后面的参考资料

2.在电脑上面新建一个文件夹,最好在D盘或者E盘这样的系统盘内新建立一个文件夹。这样方便不占用系统盘空间。
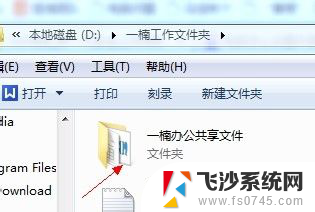
3.鼠标放在建立好的共享文件夹上面,单击右键选择“属性”
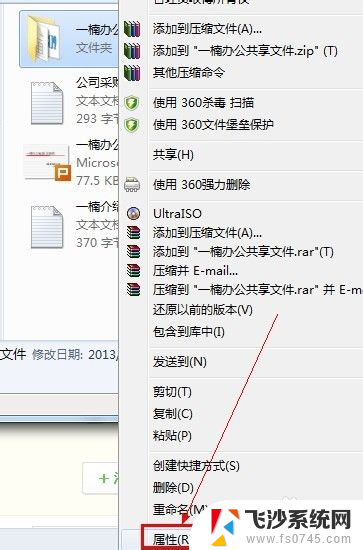
4.然后在出现的窗口中选择“共享”
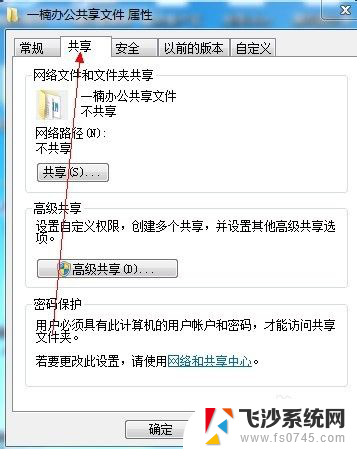
5.再选中共享或者高级共享,这里以高级共享为例子,高级共享可以设置自定义权限
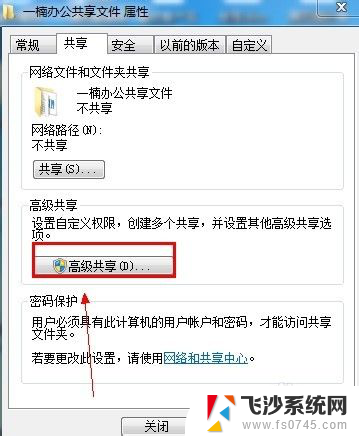
6.选中后在出现的窗口中设置共享文件名,注释等。先点击应用,然后再点击“确定”
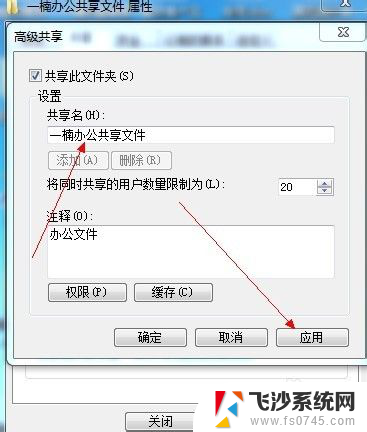
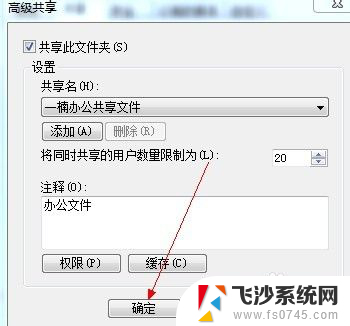
7.即可共享成功,我们打开电脑——网络即可看到刚才共享的文件
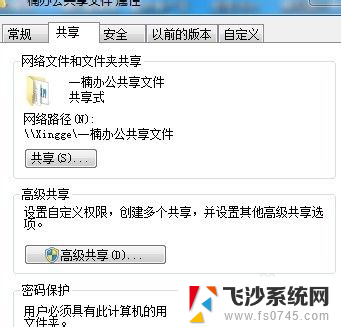
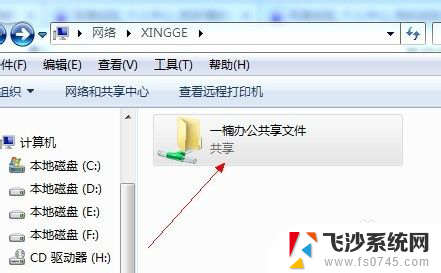
以上是有关办公电脑共享设置的全部内容,如果您遇到类似情况,可以按照以上方法解决,希望这些方法对大家有所帮助。