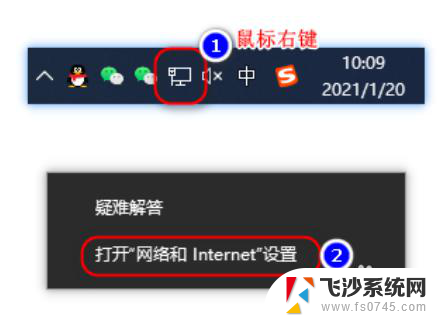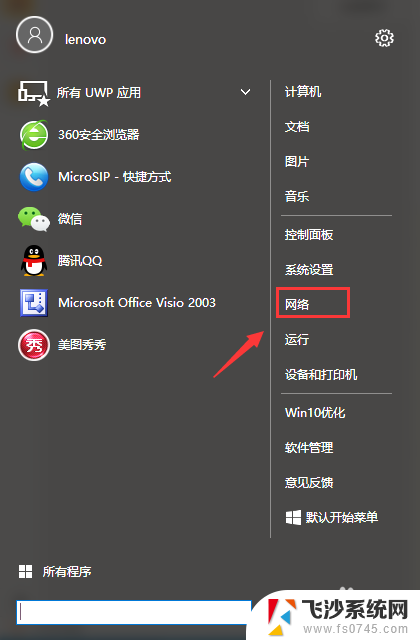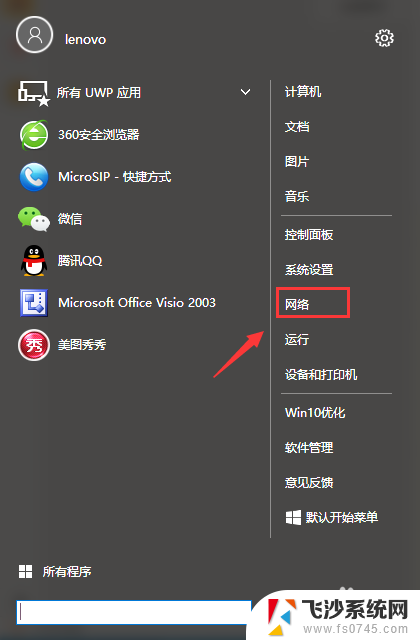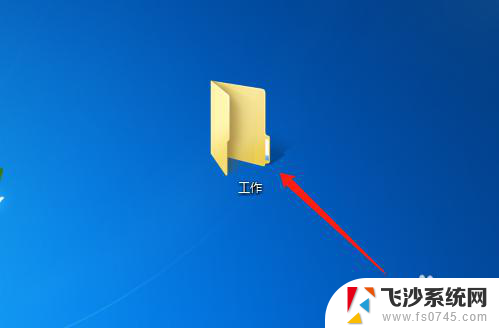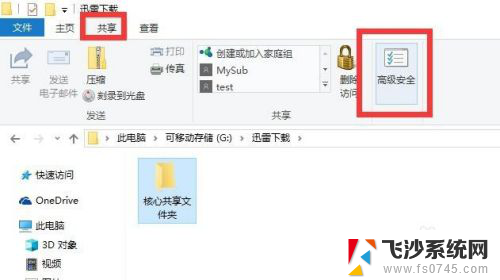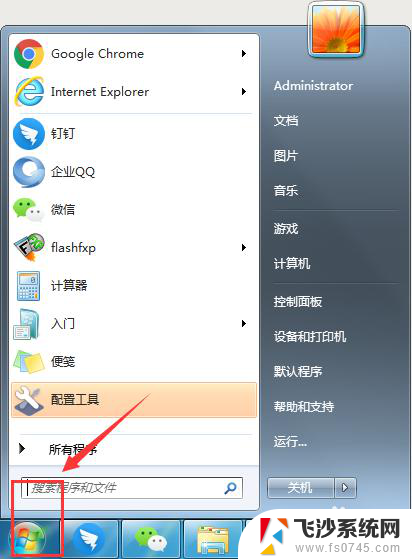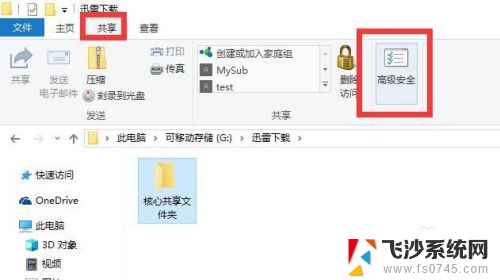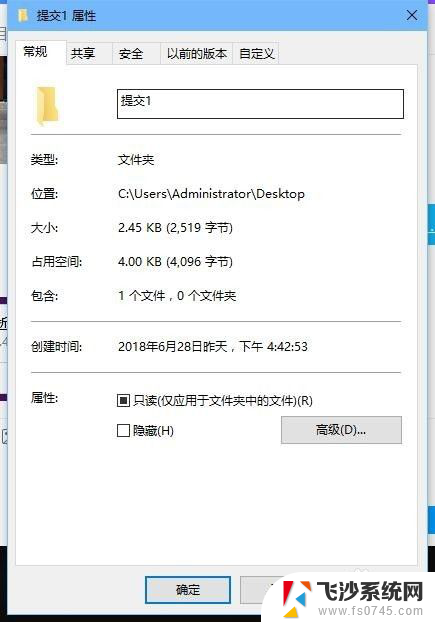如何访问其他电脑的共享文件夹 共享文件夹打开方法在另一台电脑上
在现代社会中电脑已成为人们生活和工作中不可或缺的重要工具,有时我们可能会面临需要访问其他电脑上的共享文件夹的情况。共享文件夹的打开方法在另一台电脑上可以帮助我们实现跨电脑的文件共享和传输。在本文中我们将介绍一些简单的步骤和技巧,以帮助您轻松访问其他电脑的共享文件夹。无论是在家中还是办公室,这些方法都将为您提供便利和高效的文件共享体验。
操作方法:
1.网络和Internet
鼠标右击电脑下方任务栏的网络图标按钮,选择打开“网络和Internet”设置。
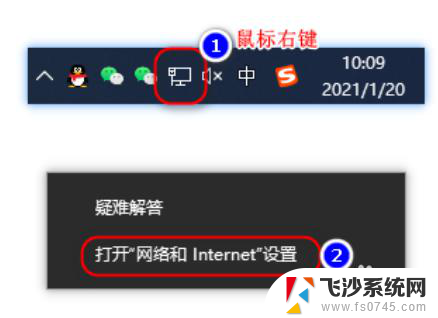
2.网络和共享中心
弹出设置窗口,点击“网络和共享中心”。
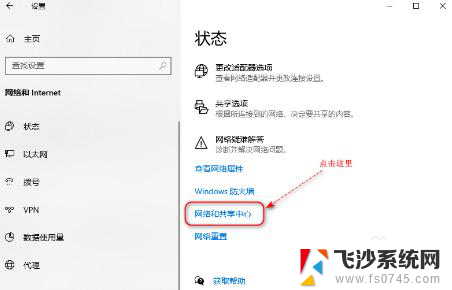
3.更改高级共享设置
弹出“网络和共享中心”窗口,点击“更改高级共享设置”。
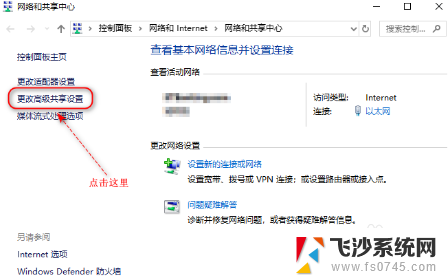
4.启用文件和打印机共享
弹出“高级共享设置”对话框,在“来宾或公用”这里选中“启用网络发现”和“启用文件和打印机共享”。
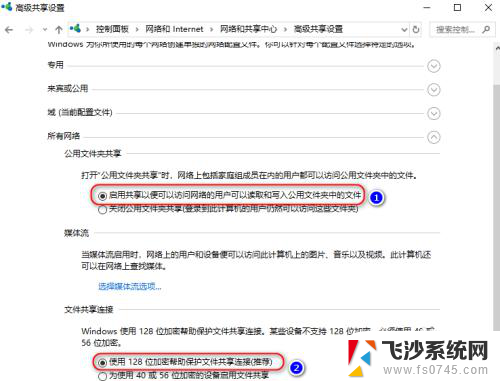
5.点击保存更改按钮
在“所有网络”这里,选中“启用共享以便可以访问网络的用户可以读取和写入公用文件夹中的文件”和“使用128位加密帮助保护文件共享连接”。然后点击“保存更改”按钮。
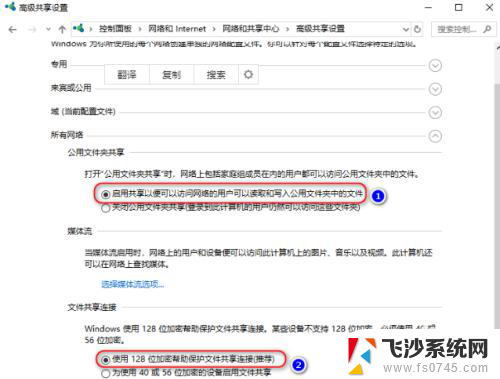
6.点击共享按钮
找到你要共享的文件夹,按住“Alt”键并鼠标左键双击文件夹名称,调出该文件夹的“属性”窗口。切换到“共享”选项卡,点击“共享”按钮。
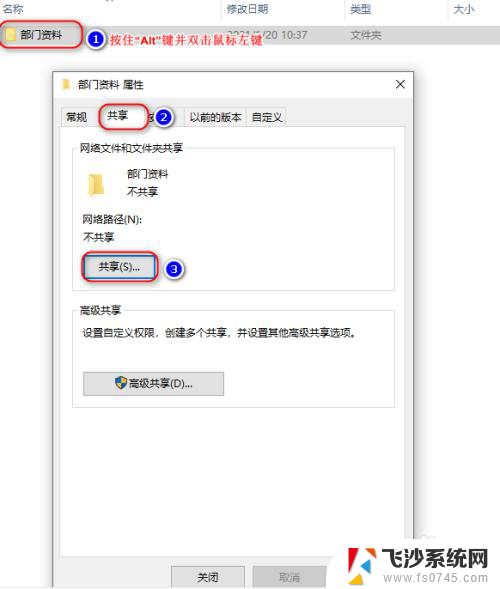
7.选择Everyone用户
弹出“网络访问”对话框,在“添加”按钮前面选择“Everyone”用户,然后点击“添加”按钮。
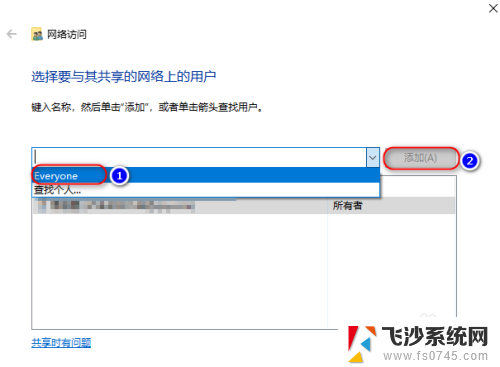
8.读取/写入
在“权限级别”处将所添加用户的权限设置为“读取/写入”,点击“共享”按钮即可。
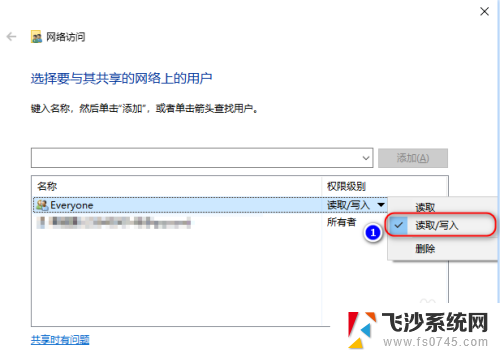
9.输入命令ipconfig
我们先查下本机的IP地址,按“Win+R”快捷键。打开“运行”对话框,输入“cmd”,打开命令窗口,输入命令“ipconfig”,就可以看到本机的IP地址了。
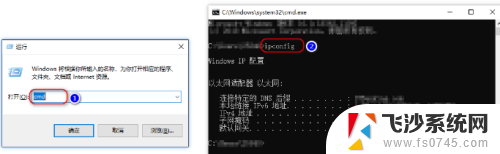
10.按回车键即可访问
在同个局域网下的其它任何windows系统的电脑中,按“win+R”快捷键打开运行窗口。输入“\\+IP地址”,按回车键即可访问。
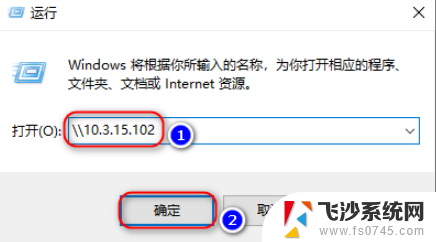
以上就是如何访问其他电脑的共享文件夹的全部内容,有需要的用户可以根据这些步骤进行操作,希望能对大家有所帮助。