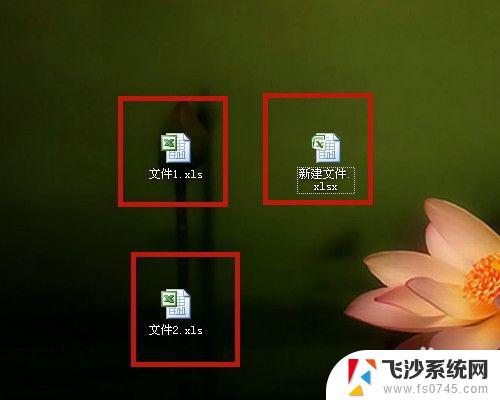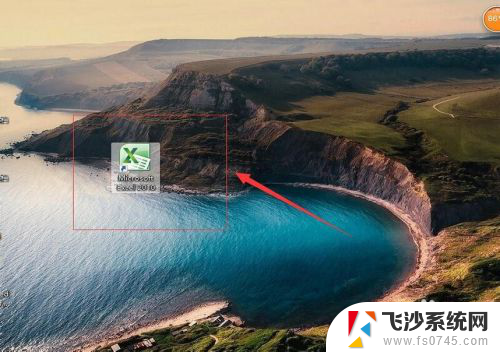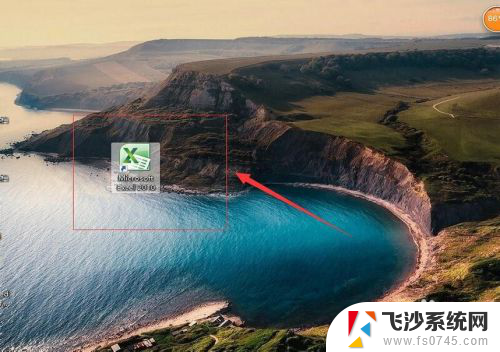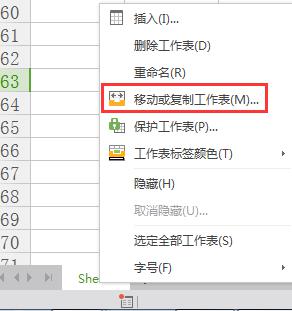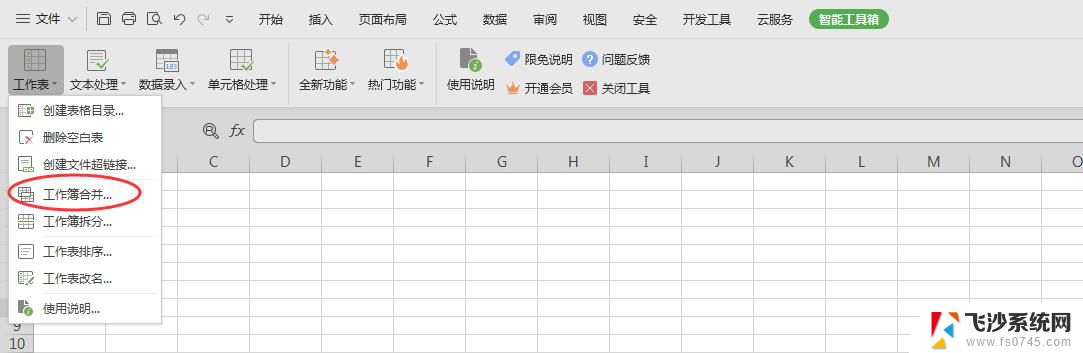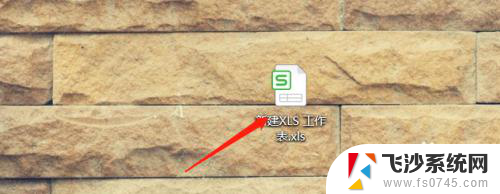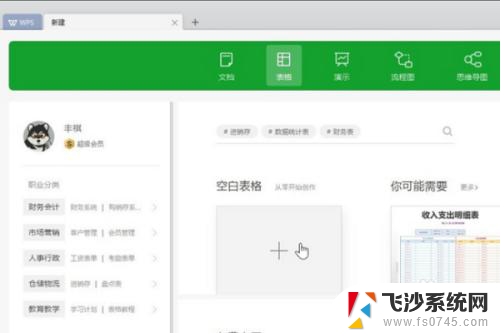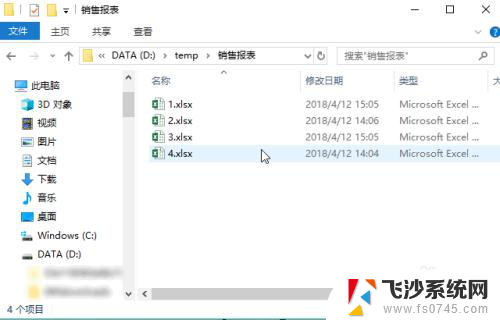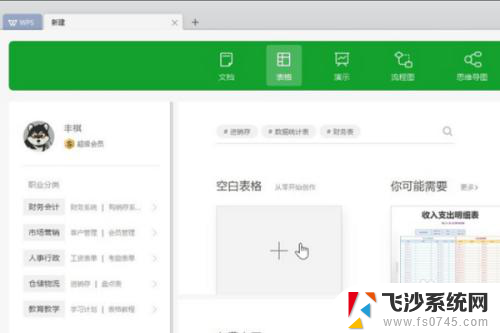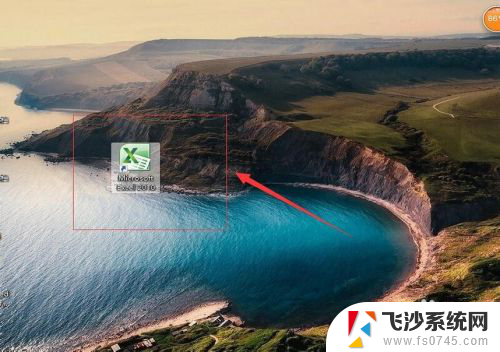excel表格打开2个显示一个表格 Excel如何实现多个文档分开显示
在日常工作中,我们经常需要同时处理多个Excel文档,当我们打开多个文档时,它们默认会在同一个窗口中显示,给我们的操作和查看带来了不便。如何实现多个Excel文档分开显示呢?通过打开两个Excel表格并将它们分别显示在不同的窗口中,我们可以轻松地在多个文档之间切换,提高工作效率。下面我们将介绍具体的操作方法。
方法如下:
1.分别双击Excel文件1、文件2、文件3,打开工作表。
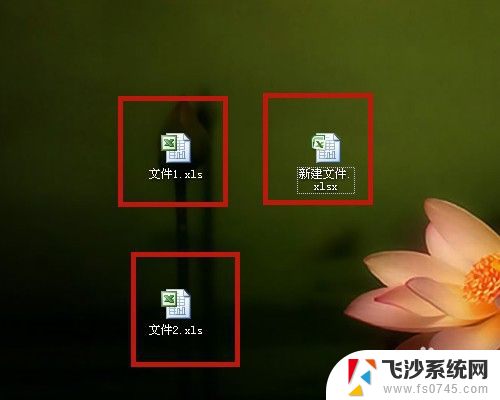
2.在其中任意一个Excel文件页面中,点击【视图】菜单→【全部重排】。
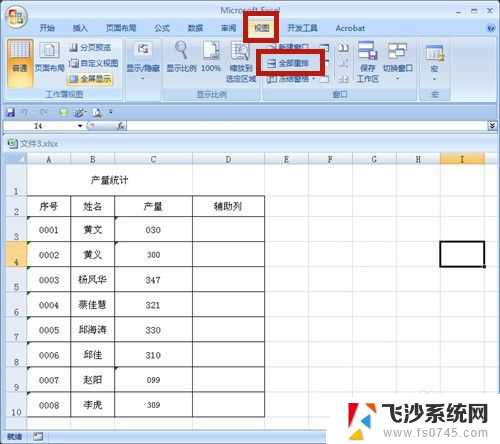
3.在“重排窗口”中,选择【平铺】。
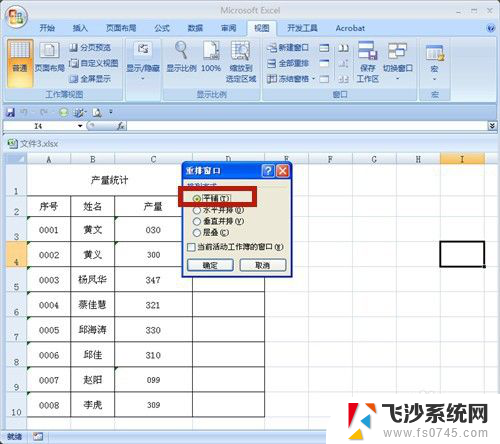
4.文件1、文件2、文件3以“平铺”形式分开显示在同一个屏幕上。
说明:点击工作表右上角的最大化按钮可取消平铺格式。
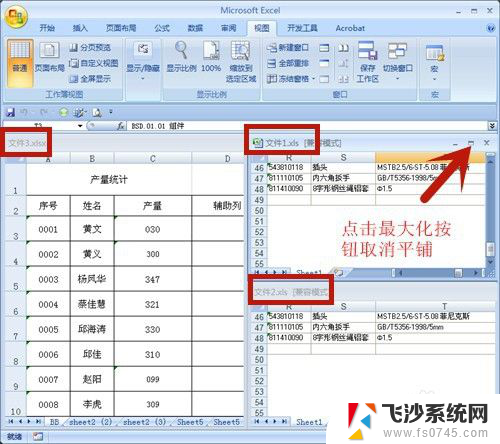
5.在“重排窗口”中,选择【水平并排】。
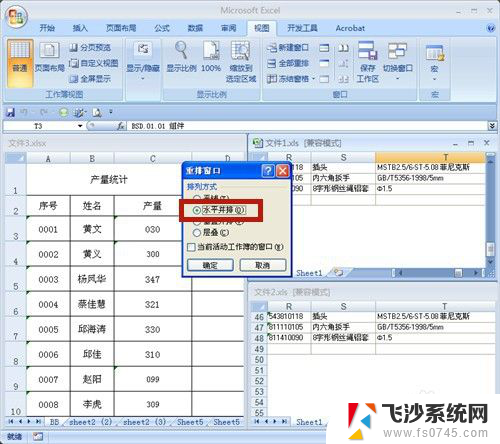
6.文件1、文件2、文件3以“水平并排”形式分开显示在同一个屏幕上。
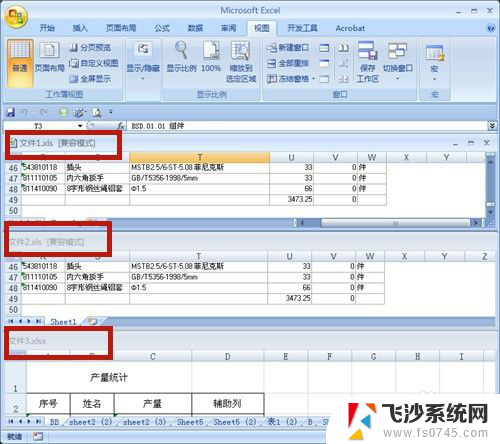
7.在“重排窗口”中,选择【重直并排】。
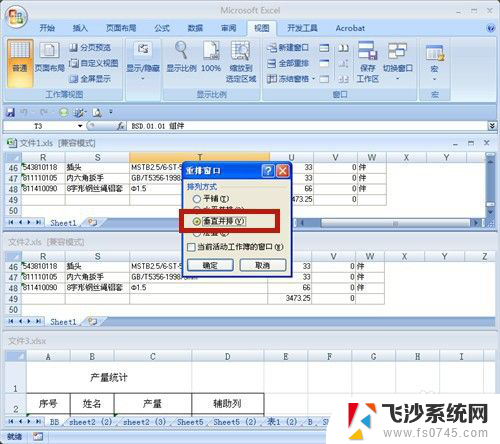
8.文件1、文件2、文件3以“垂直并排”形式分开显示在同一个屏幕上。
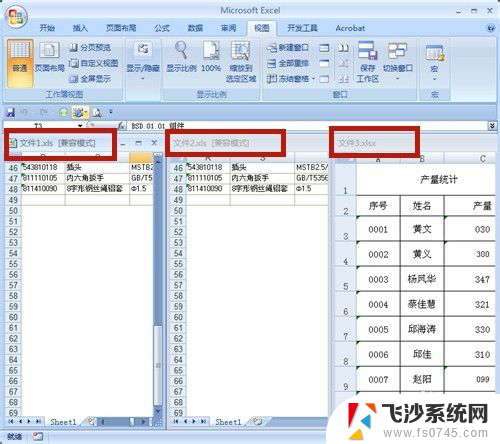
9.在“重排窗口”中,选择【层叠】。
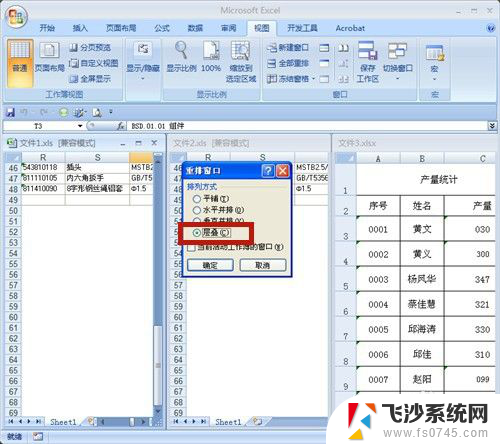
10.文件1、文件2、文件3以“层叠”形式分开显示在同一个屏幕上。
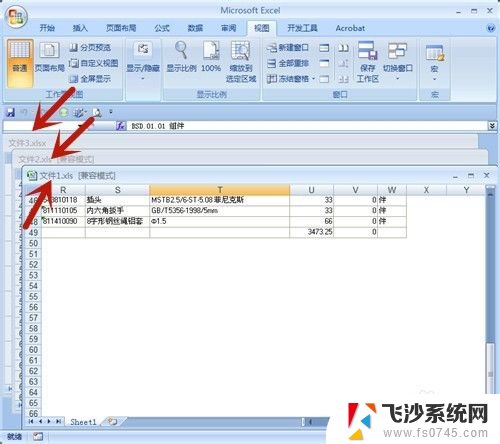
11.方法总结:
1、 打开Excel文件1、文件2、文件3。
2、 点击【视图】菜单→【全部重排】。
3、 选择全部重排的格式,共有4种:平铺、水平并排、垂直并排、层叠。
4、 文件1、文件2、文件3便分别以不同格式显示在同一屏幕上。
5、 按Excel工作薄的最大化按钮,取消以上格式。

以上是excel表格打开两个显示一个表格的全部内容的方法,如果你也遇到了同样的情况,可以参照我的方法来处理,希望能对大家有所帮助。