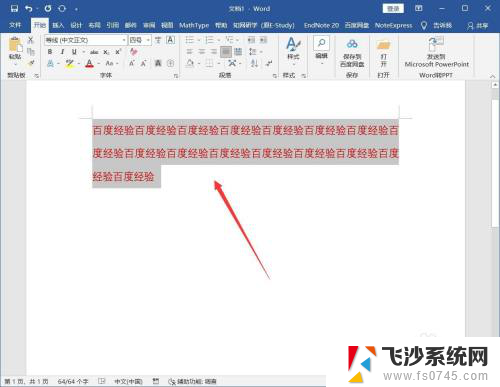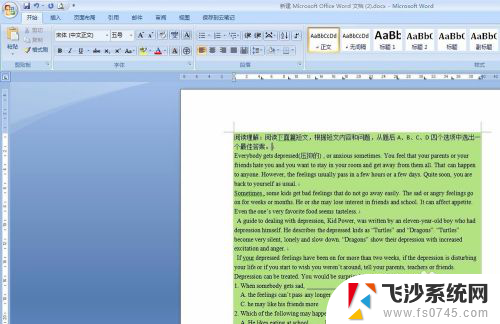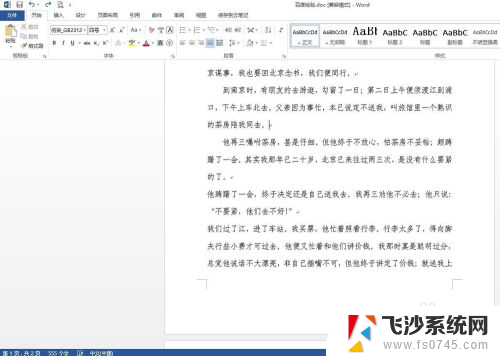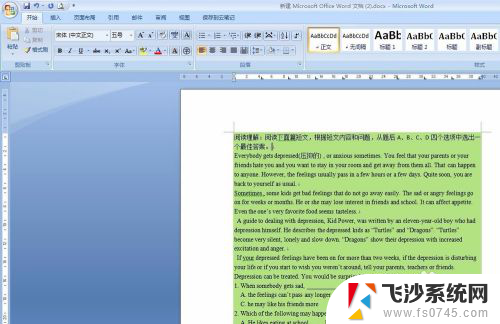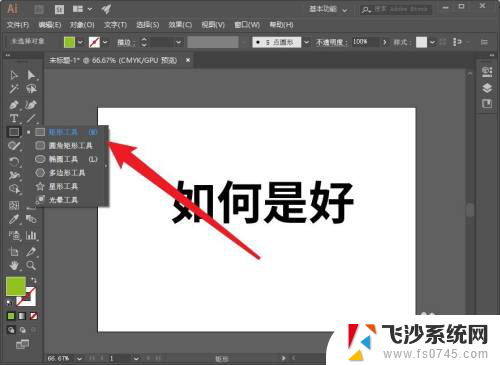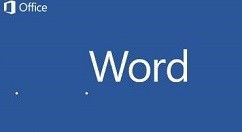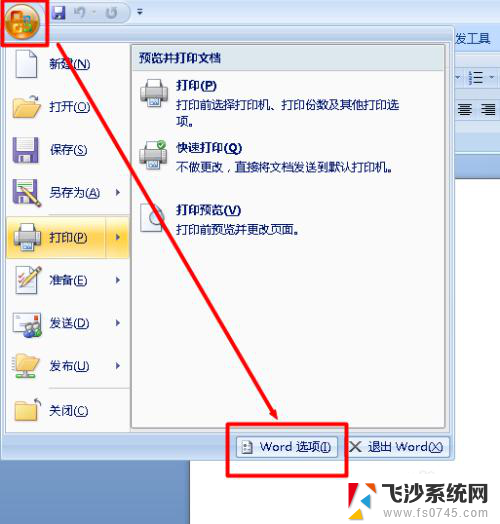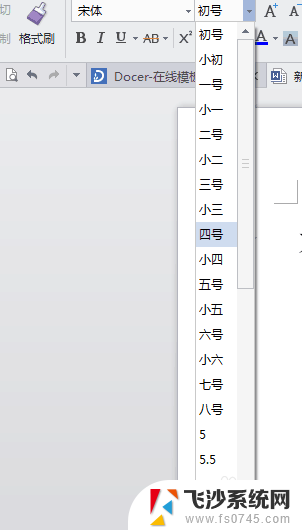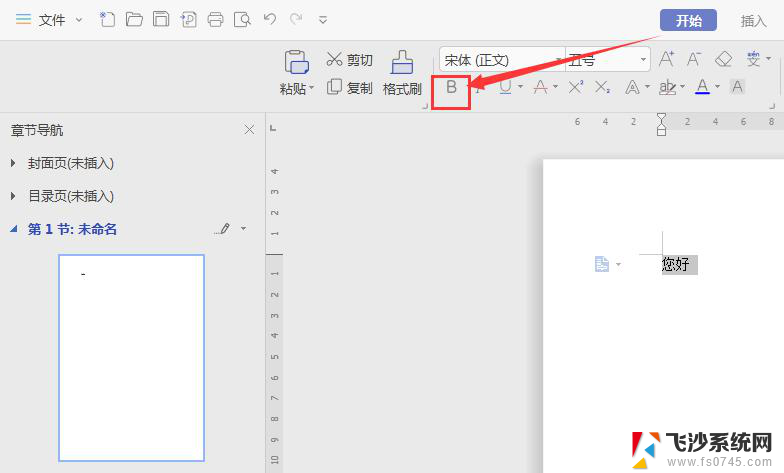文档字体颜色怎么设置 word文档中的字体颜色怎么调整
文档字体颜色怎么设置,在Word文档中,调整字体颜色是一项常见且重要的操作,通过设置文档字体颜色,我们可以使文字更加醒目、突出,以吸引读者的注意力。在Word中,调整字体颜色非常简单。只需选中想要调整颜色的文字,然后点击字体颜色按钮,即可弹出颜色选择器。在颜色选择器中,我们可以通过点击不同的颜色方块或使用滑动条来选择所需的字体颜色。Word还提供了更多高级选项,如自定义颜色和使用主题颜色等。通过灵活运用这些功能,我们可以轻松实现字体颜色的调整,使文档更加美观、有吸引力。无论是在工作还是学习中,掌握调整字体颜色的技巧都能让我们的文档更加出彩。
方法如下:
1.先打开word文档,找到自己要改变的字体颜色的文字。以图中的文字示例。
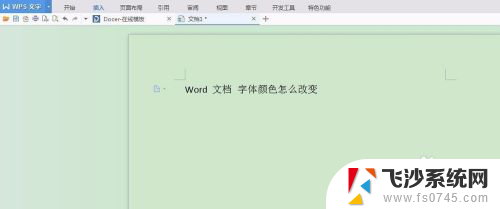
2.用鼠标选定文字,立马就会出现一栏新的对话框,点击图中标记的“A”。
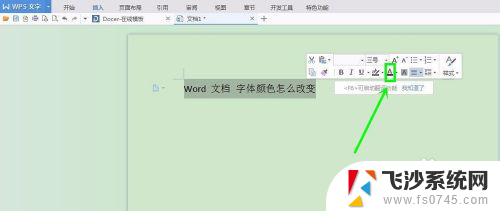
3.接着就会弹出很多颜色的选项,用鼠标选定一种颜色。字体就会变成相应的颜色。
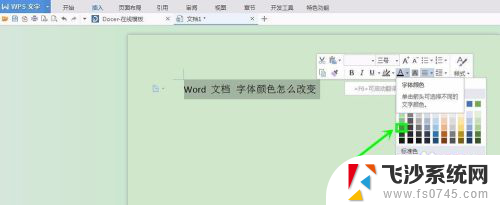
4.还可以选择更多其他的颜色。看到下图,选定其中的“1”。于是可以在渐变的颜色库里找到自己要的颜色,并选定它,之后再点击“确定”。
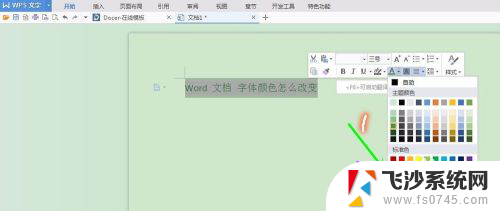
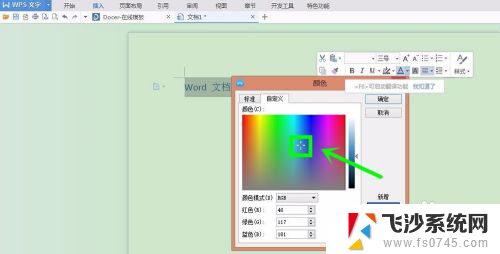
5.还可以先在渐变颜色库时,转换成“自定义”。然后在颜色蜂巢库里选择自己要的颜色,选择好后,再点击“确定”。
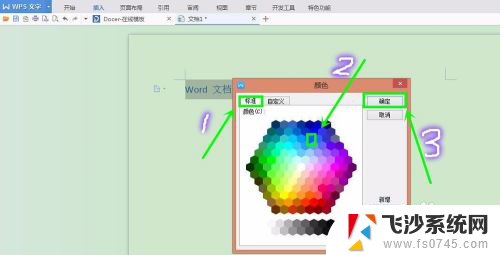
6.当然还可以用自己收藏的图片中颜色。这时候要做的就是取色了。在步骤4的第一张图显示的界面,选择“2”即取色器。
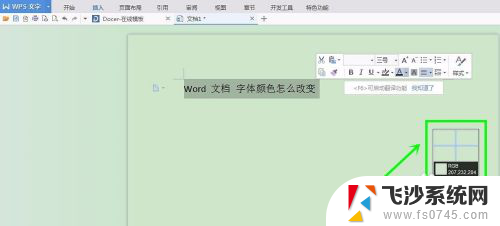
7.然后找到自己要的颜色,将鼠标移到图案的颜色位置处,单击一下,就完成取色。
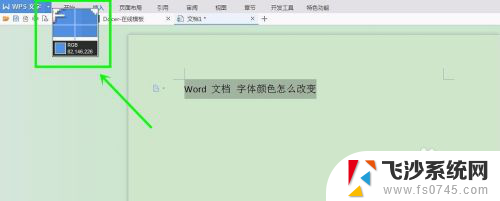
以上就是如何设置文档字体颜色的全部内容,如果出现这种情况,请根据我的方法解决,希望对大家有所帮助。