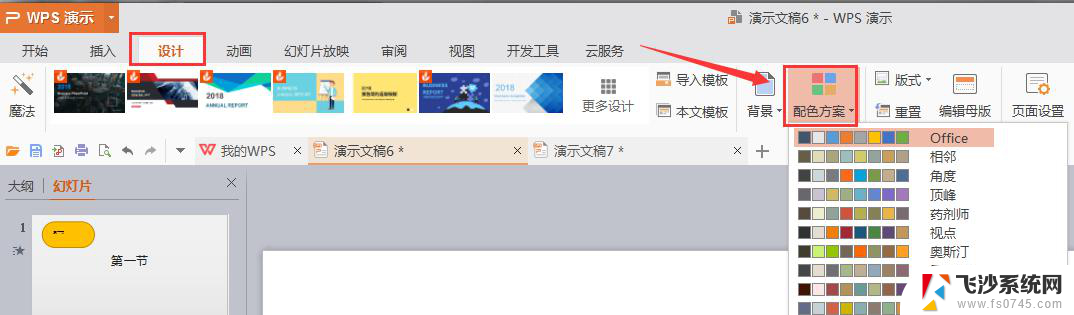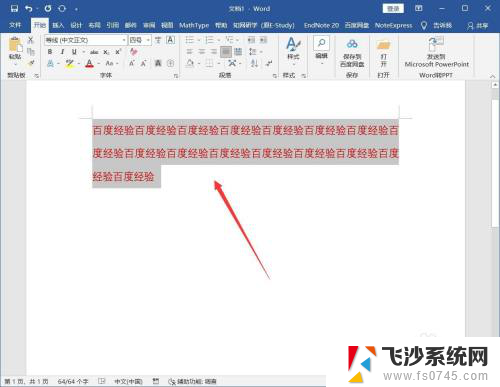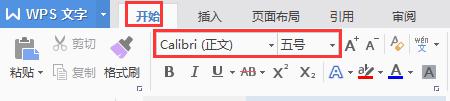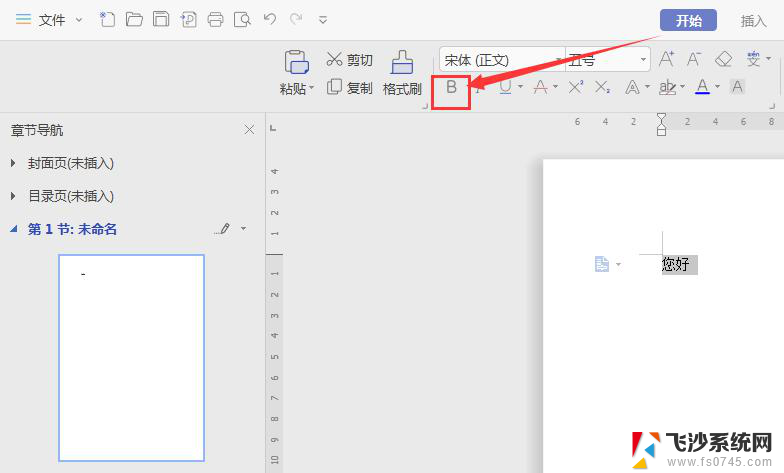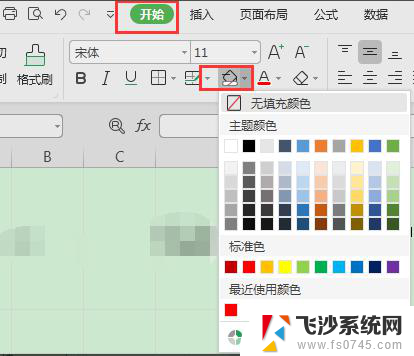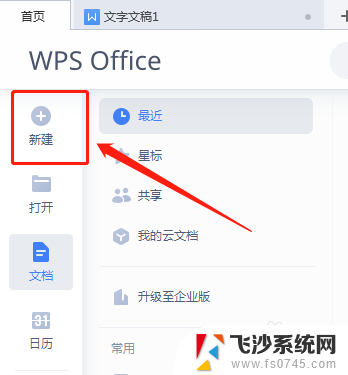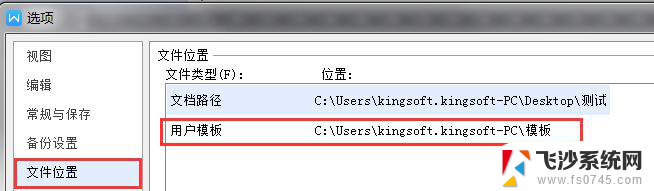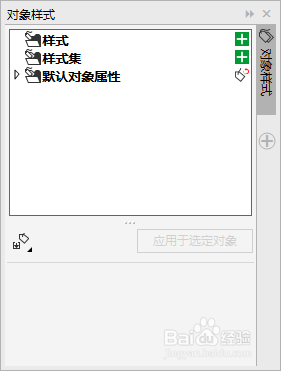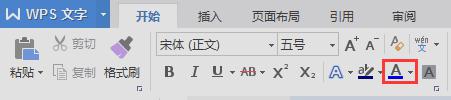wps怎么设置默认字体颜色 修改WPS文字办公默认字体颜色的技巧
更新时间:2023-10-16 13:01:49作者:xtliu
wps怎么设置默认字体颜色,在日常工作中,文字处理是我们不可或缺的一部分,而在使用WPS文字办公软件时,你可能会发现默认的字体颜色并不符合你的个人喜好或者工作需求。那么如何更改WPS文字办公的默认字体颜色呢?下面我将介绍一些技巧,帮助你轻松设置WPS文字办公的默认字体颜色,让你的工作更加高效和个性化。
具体步骤:
1.打开桌面上的word
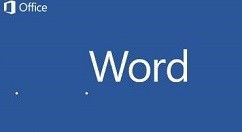
2.打开文档
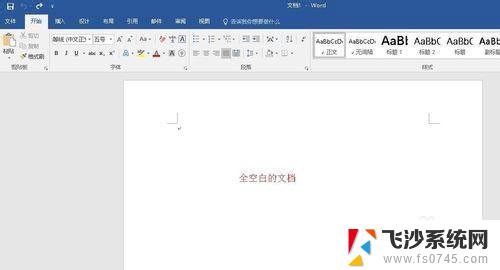
3.我们单击工具栏开始下的字体,位置如下图所示。
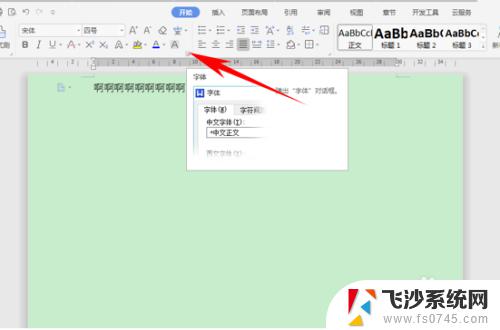
4.弹出字体的对话框,然后单击字体颜色,在下拉菜单下选择红色。
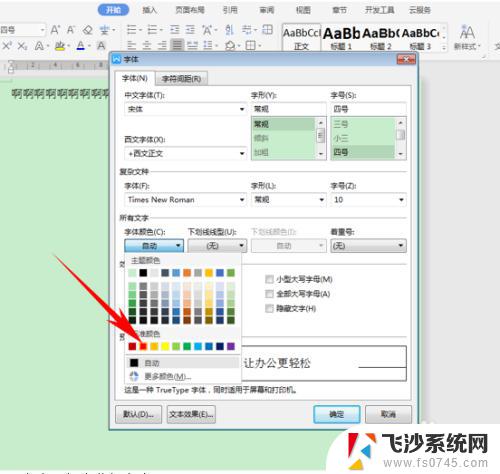
5.设置完毕后,单击字体对话框左下角的默认,单击确定。
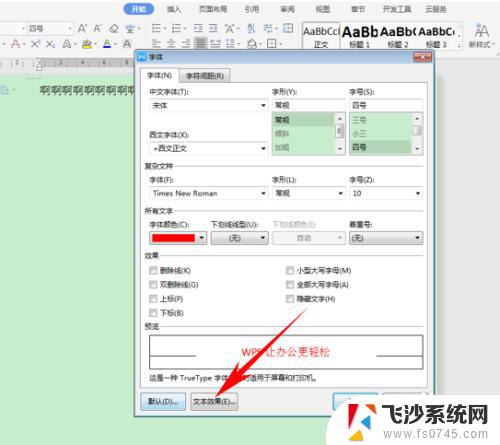
6.确定后弹出是否更改字体默认设置的对话框,单击确定即可。
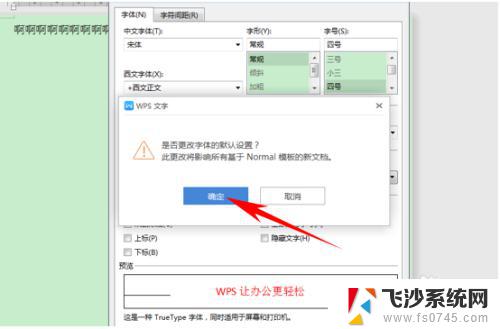
7.这样我们在每次打开WPS文字的时候,输入的字体就都是红色了。
那么,在WPS文字与Word文字当中。更改字体颜色默认值的方法,是不是非常简单呢,你学会了吗?
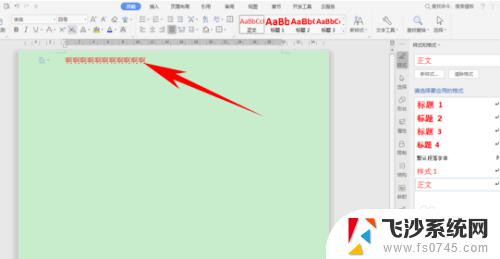
以上就是WPS如何设置默认字体颜色的全部内容,如果您也遇到了同样的情况,请参考小编的方法来处理,希望对您有所帮助。