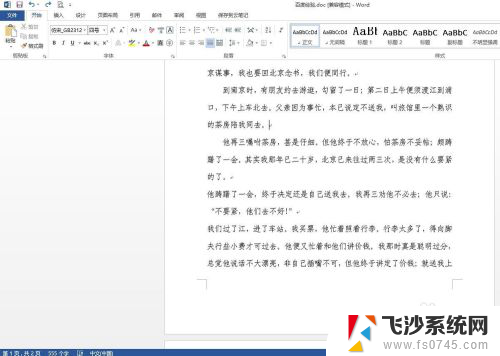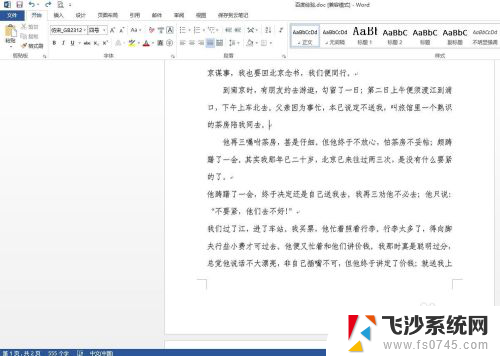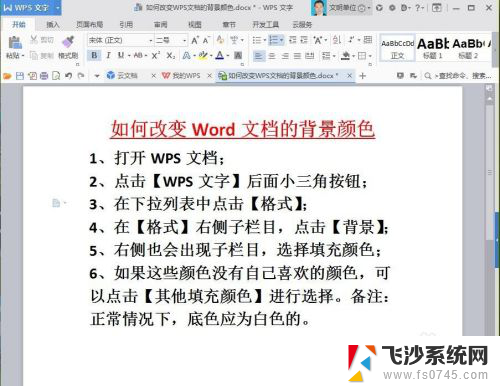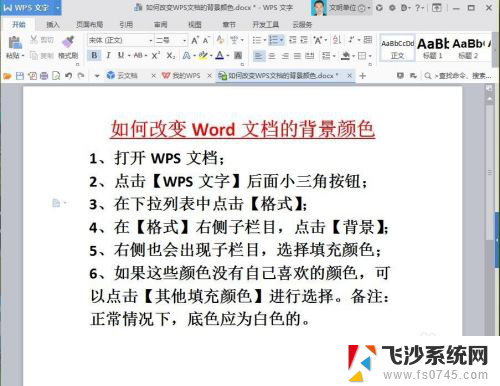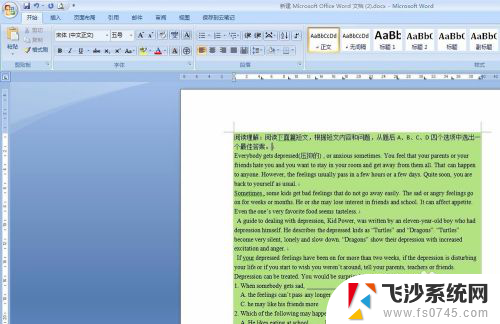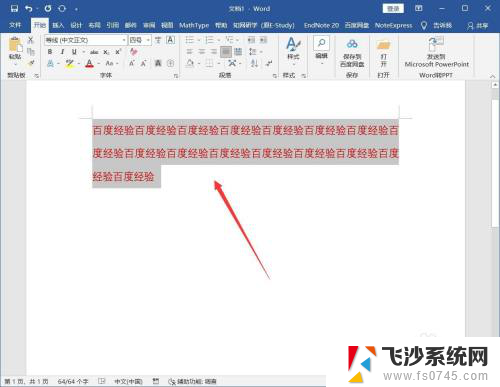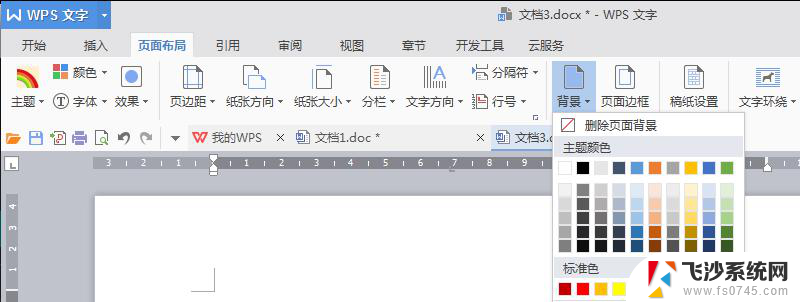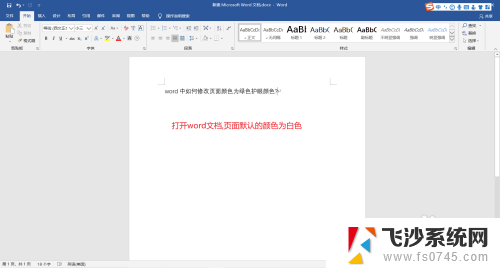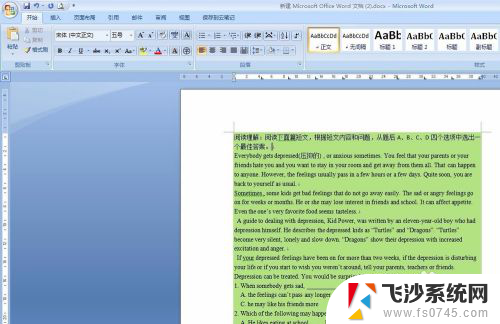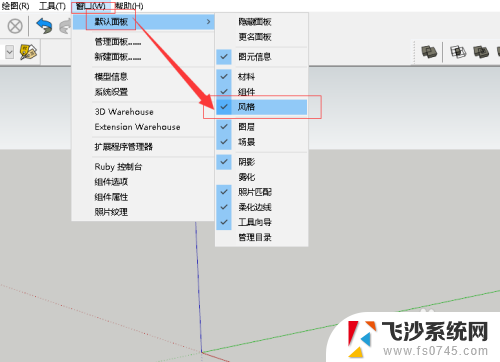文档怎么改颜色 word文档背景颜色怎么设置
更新时间:2024-08-16 16:00:08作者:xtyang
在日常工作中,我们经常会遇到需要编辑文档的情况,而改变文档的颜色和背景色是其中常见的需求之一。在Word文档中,通过简单的操作就可以轻松实现这一目的。通过调整文档的颜色和背景色,不仅可以让文档更加美观,还可以突出重点内容,提升阅读体验。接下来让我们一起来看看如何在Word文档中改变颜色和背景色吧!
操作方法:
1.第一步:打开一个需要更改背景颜色的word文档。
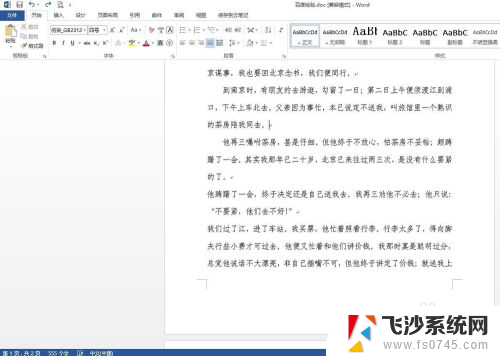
2.第二步:单击菜单栏“设计”中“页面颜色”下面的小三角。
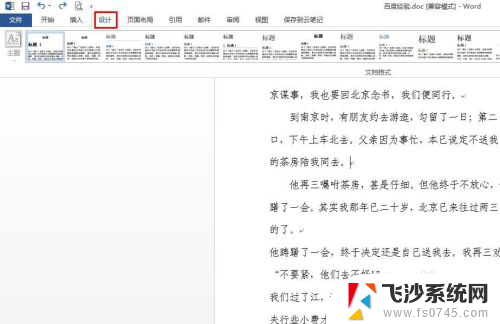
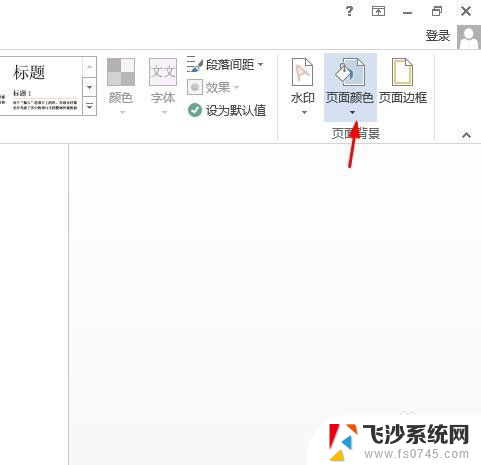
3.第三步:在“页面颜色”下拉菜单中单击选择要更改的颜色。
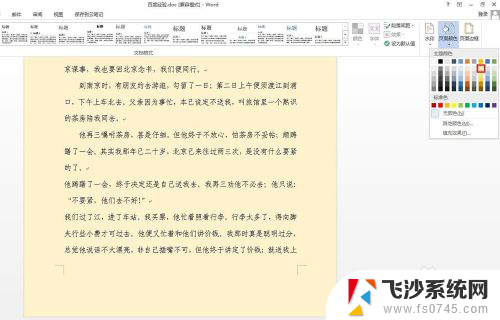
4.第四步:如果下拉菜单中没有合适的颜色,单击“其他颜色”。
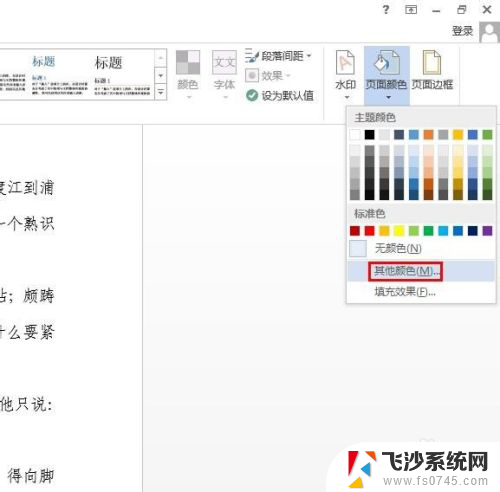
5.第五步:在弹出的“颜色”对话框中,选择要更改的颜色,单击“确定”按钮。
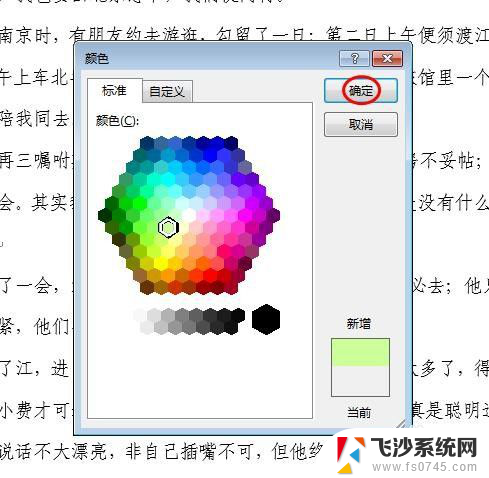

6.第六步:单击选择“页面颜色”中的“填充效果”,可以根据自己的喜好设置填充效果。
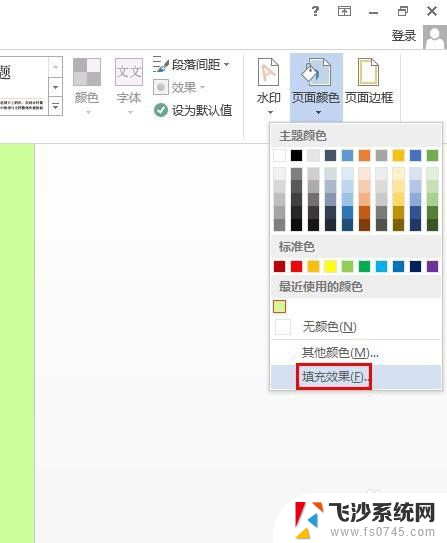
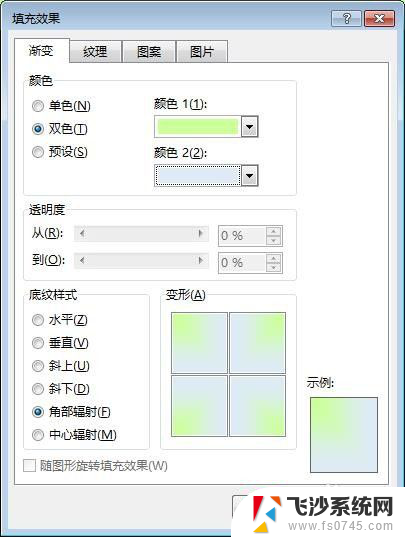
7.word文档背景颜色更改完成,效果如下图所示。

以上是关于如何更改文档颜色的全部内容,如果你遇到了相同的问题,可以参考本文中介绍的步骤进行修复,希望对大家有所帮助。