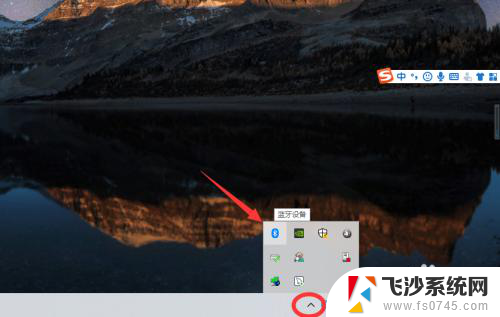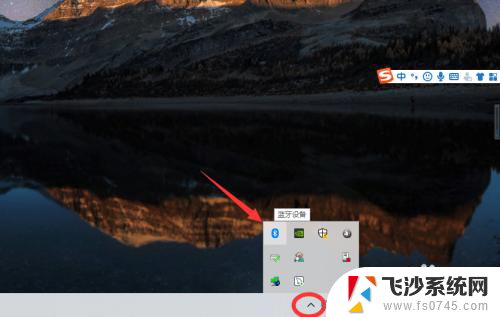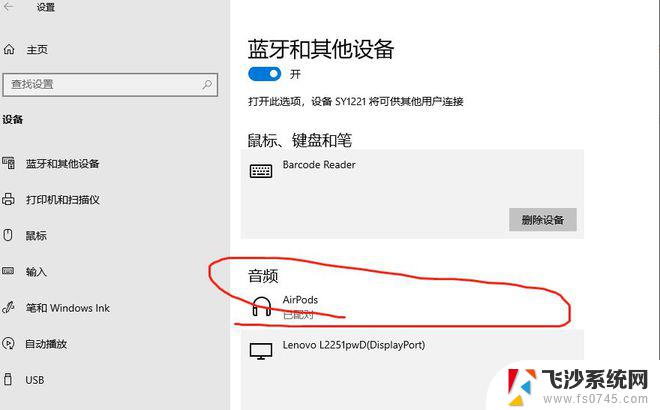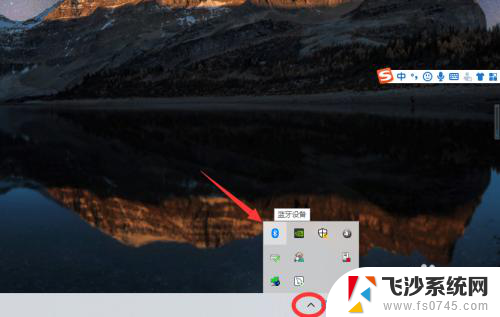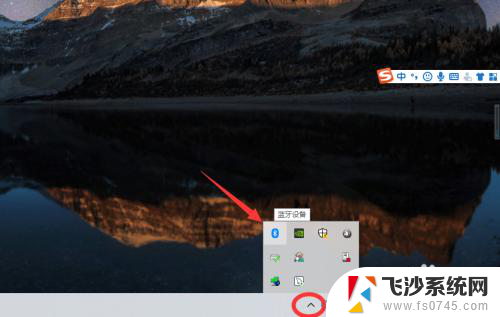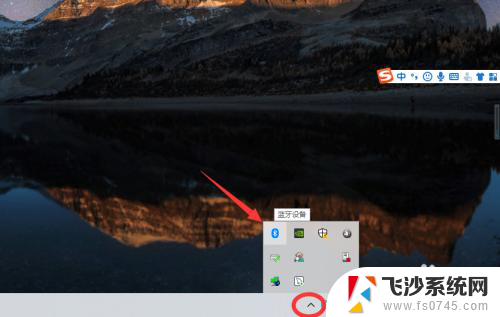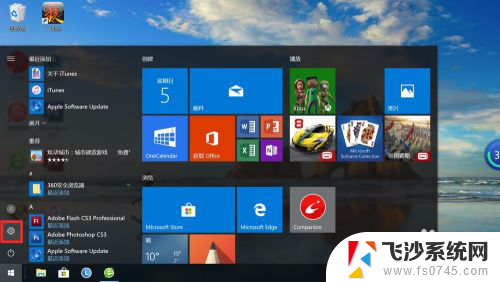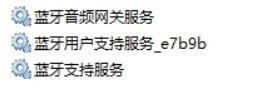window蓝牙链接手机 Win10蓝牙连接手机教程
window蓝牙链接手机,如今随着科技的不断进步和智能设备的普及,人们对于便捷的生活方式越来越追求,其中蓝牙技术的广泛应用为我们提供了更加方便快捷的连接方式。作为一种无线通信技术,蓝牙已经成为我们生活中不可或缺的一部分。尤其是在Windows 10系统中,蓝牙连接手机的操作更加简便易行,为我们的日常生活带来了许多便利。接下来我们将详细介绍Win10蓝牙连接手机的教程,让您轻松掌握这一技巧,享受更加智能化的生活。
方法如下:
1.首先鼠标点击左下角的Win标志,打开“开始菜单”,点击“设置”
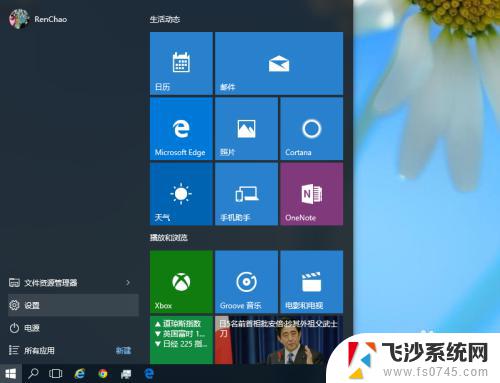
2.在“设置”中,选择“设备”(蓝牙、打印机、鼠标)的那一项,点击打开
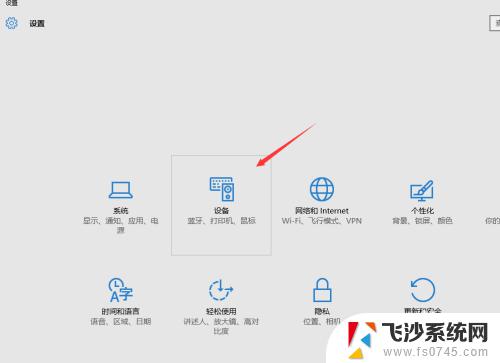
3.选择“蓝牙”,并且点击Bluetooth的开关,使他的状态为“开”
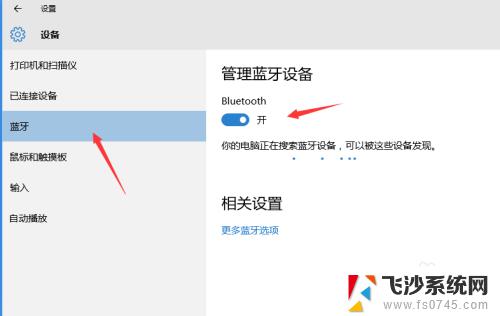
4.此时,电脑的一方已经就绪。所有,接下来打开手机的蓝牙,并且使手机的蓝牙“开放检测”,让其他设备能够搜索到手机的蓝牙。做好这些之后,电脑就搜索到了手机的蓝牙了,点击配对即可。
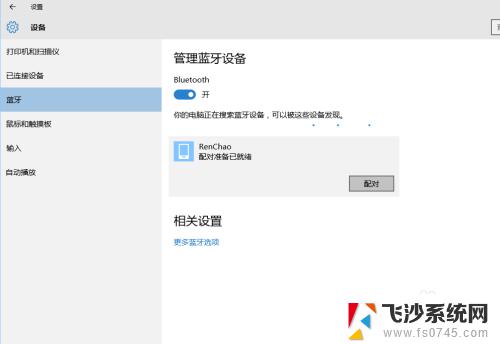
5.出现此画面之后在电脑上点击“是”,在手机上点击“配对”或者其他同意的按钮。配对成功之后设备后会显示为已配对,点击成功之后再进行下一步
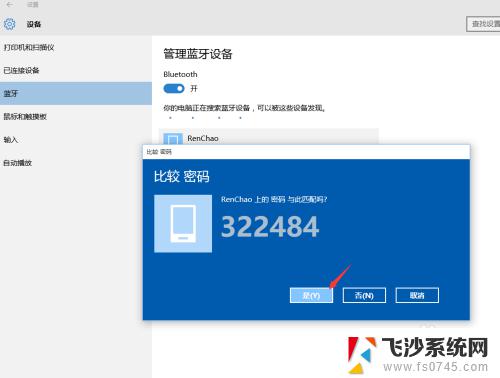
6.鼠标右键点击左下角的Win标志,选择点击“控制面板”
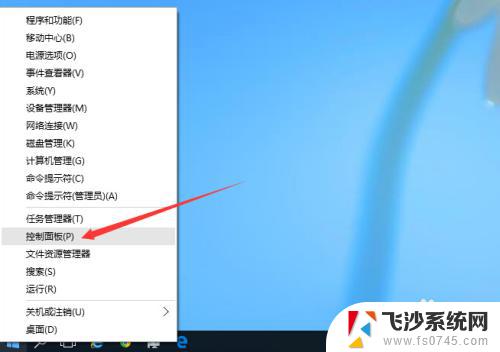
7.选择点击“硬件和声音”
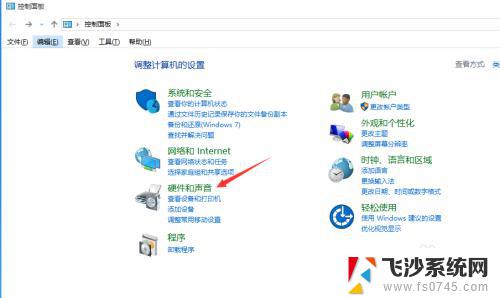
8.选择点击“设备和打印机”
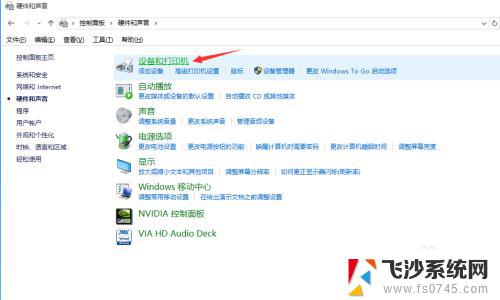
9.此时,如果你的电脑和手机配对成功了,这里会出现一个手机形状的设备,这就是你的手机了
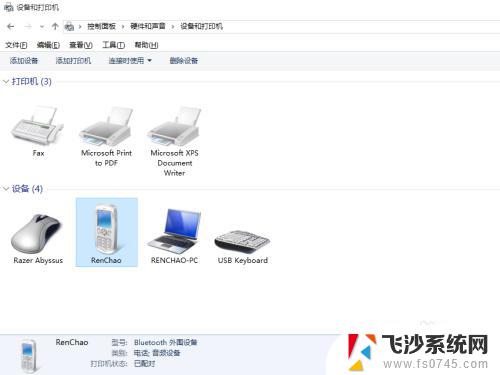
10.双击这个手机形状的图标,会出现蓝牙连接的手机的设置界面,你可以选择做一些操作。比如:在本地计算机上听远端设备手机上的立体音频,你连接之后在手机上放歌,用电脑上的耳机或者音响都可以听到
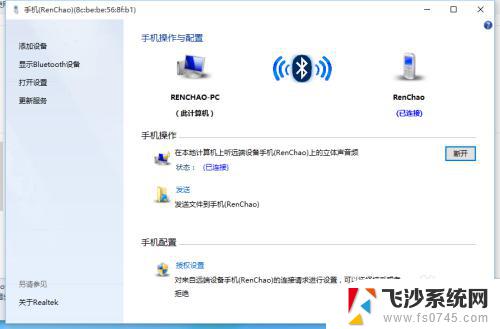
11.但有的网友在双击手机形状的图标之后没有出现这个设置界面,而是出现的属性的界面。而在属性界面的“服务”选项里面是空白的
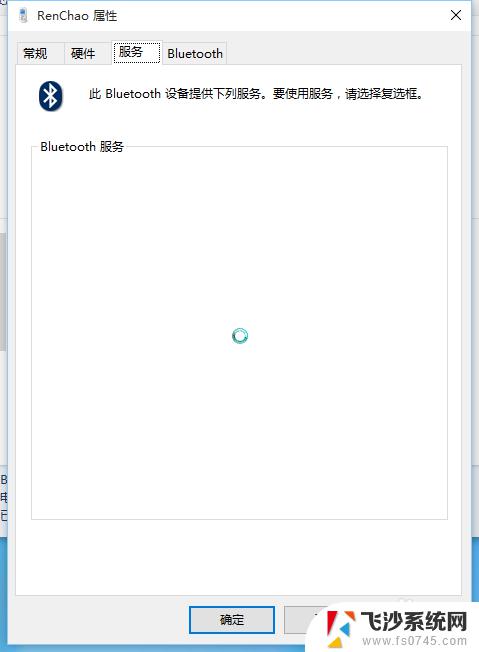
12.正常的情况应该是在属性界面的“服务”选项里面有几个可选的服务,这些服务就是电脑和手机通过蓝牙连接的基础
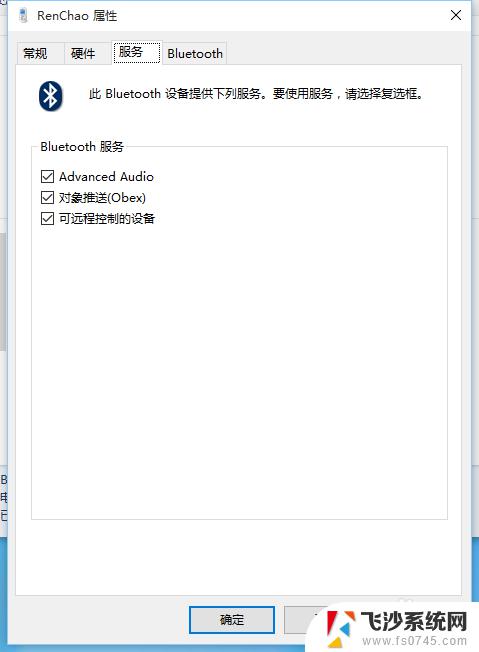
13.那些出现这些错误的情况的原因就是:你的蓝牙驱动程序有问题。一般网友的蓝牙驱动都是Win10自带的,自己并没有安装蓝牙驱动。而现在的一些驱动软件也不支持蓝牙驱动的安装和更新。此时,就要自己去搜索下载和安装适合自己的蓝牙驱动了。首先,用自己电脑的官方蓝牙驱动试试,如果不行也可以通过官方的驱动看到自己蓝牙的品牌或者型号。安装买电脑送的光盘中的蓝牙驱动之后,在设备管理器中查看蓝牙,可以看到蓝牙的品牌,比如我的是:Realtek。如果是Win10自带的驱动,这里的Realtek应该是Microsoft,这显然是不行的
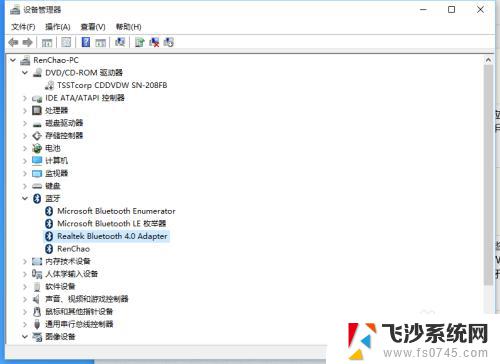
14.知道自己蓝牙的品牌或者型号之后,就可以百度搜索适合自己的蓝牙驱动了。比如我就是搜索:realtek 蓝牙 win10 驱动,然后下载到了适合自己的WIn10的蓝牙驱动,下载安装成功之后,就可以正常的使用Win10的蓝牙了
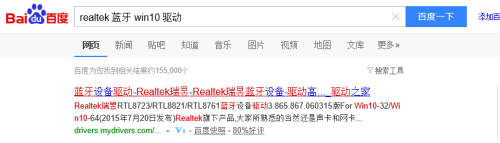
以上是如何在Windows系统下使用蓝牙连接手机的全部步骤,有需要的用户可以按照以上步骤操作,希望这些步骤对大家有所帮助。