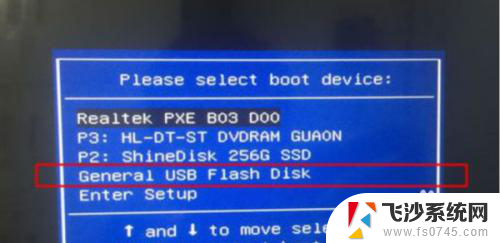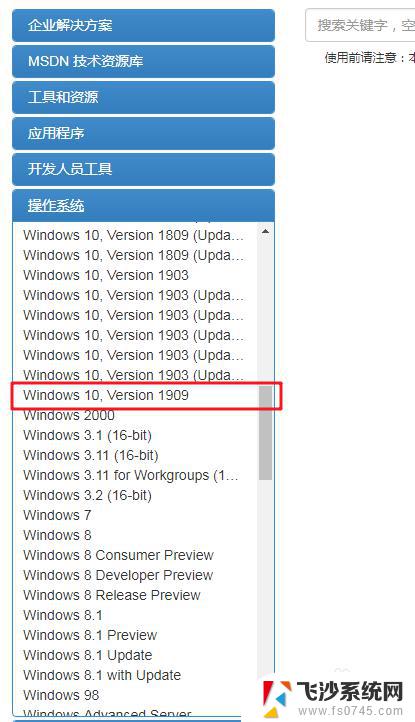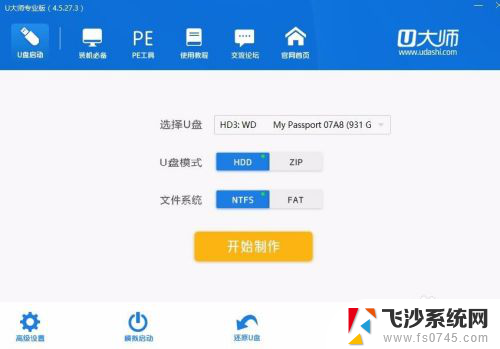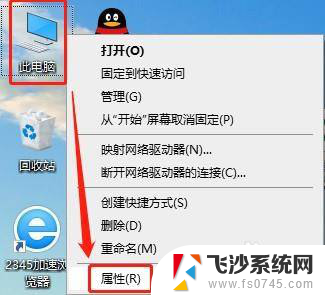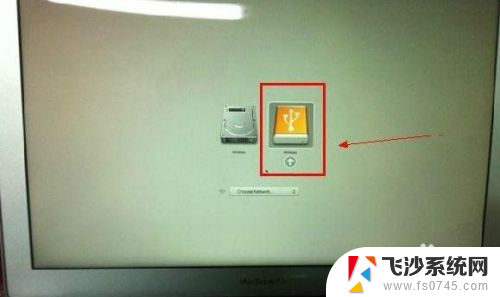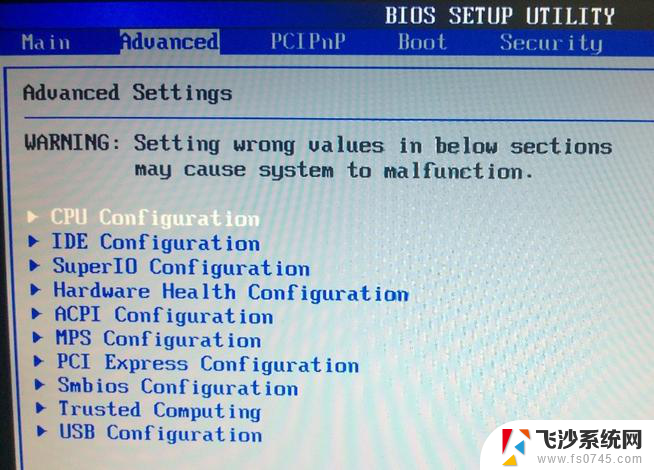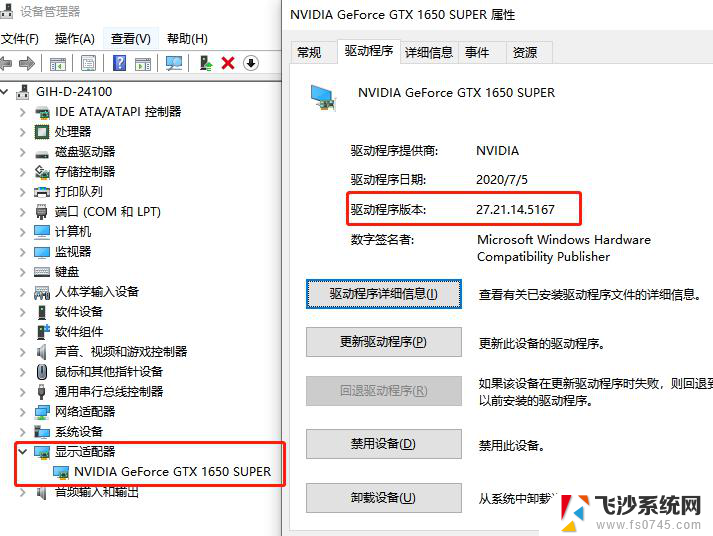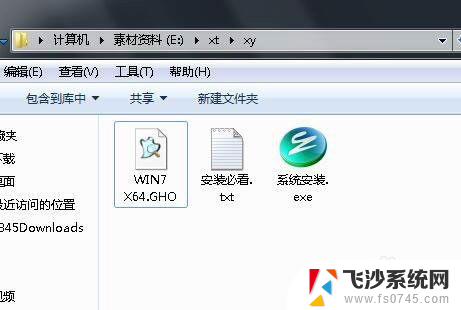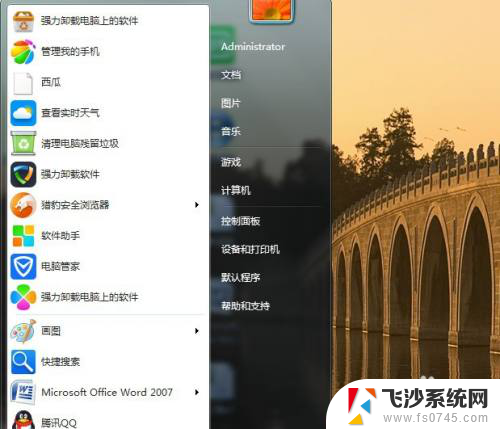win10怎么删除pe启动项 笔记本重装win10系统卸载多余PE启动项方法
win10怎么删除pe启动项,在使用Win10系统时,我们可能会遇到一些问题,如笔记本重装Win10系统后出现多余的PE启动项,PE启动项的存在可能会影响系统的正常运行,因此我们需要学会如何删除这些多余的PE启动项。本文将介绍一种简单而有效的方法,帮助大家轻松卸载多余的PE启动项,以保证系统的稳定性和流畅运行。无论您是电脑小白还是高手,都能通过本文学到实用的技巧,让您的Win10系统更加顺畅。
具体方法:
1.调出“运行”对话框。
右键点击桌面左下角开始,点击选择“运行”,调出“运行”对话框。
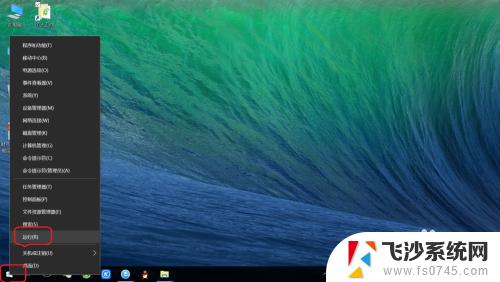
2.打开“系统配置实用程序”。
输入“msconfig”,点击“确定”。即可打开“系统配置实用程序”。
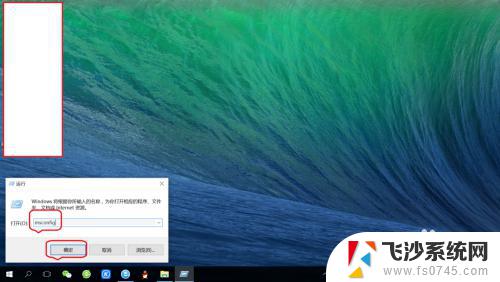
3.进入“引导”设置界面。
点击“引导”,即可进入“引导”设置界面。
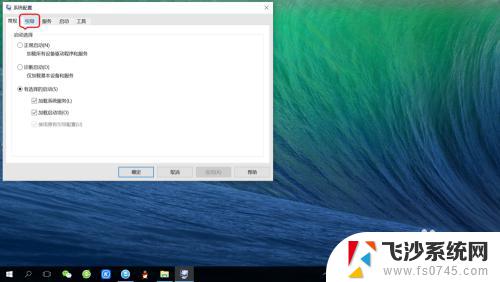
4.删除“PE-Windows”启动项。
点击选中“PE-Windows”,点击“删除”。最后点击“确定”或“应用”。
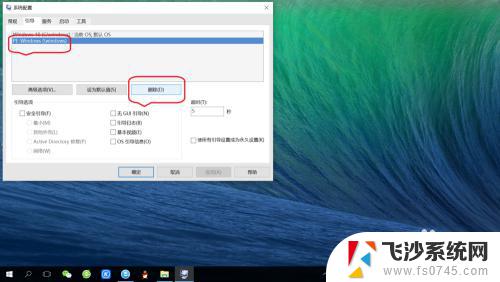
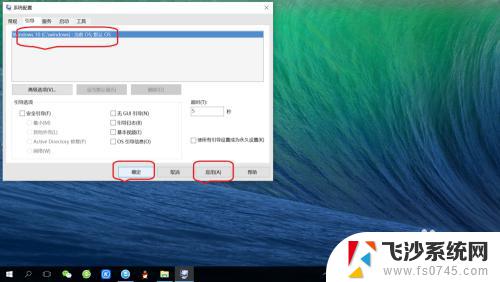
5.重启系统生效。
点击提示对话框中的“重新启动”,即可生效。开机启动时已经删除“PE-Windows”启动项。
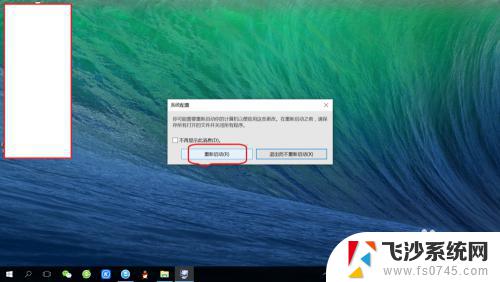
以上就是如何删除Win10的PE启动项的全部内容,如果您遇到此类问题,可以按照我们的方法进行解决,希望本文能够帮到您。