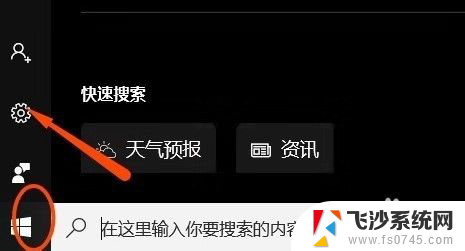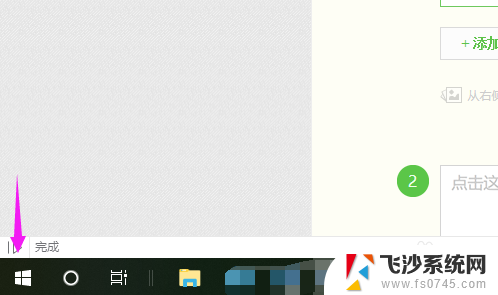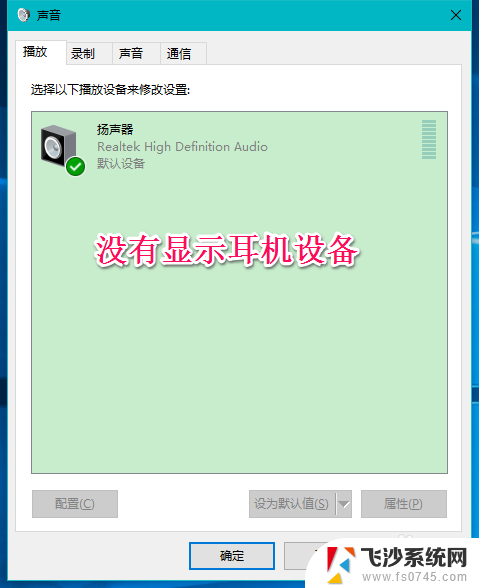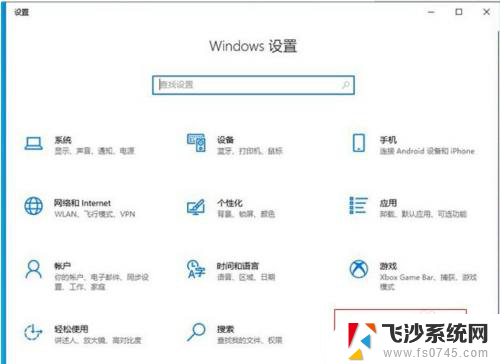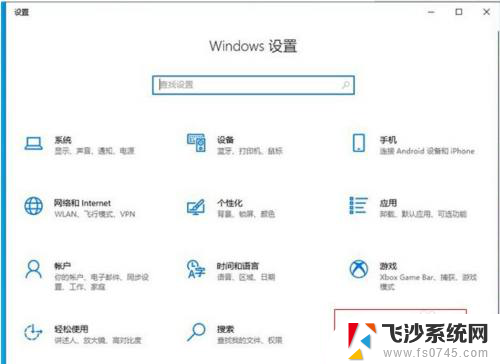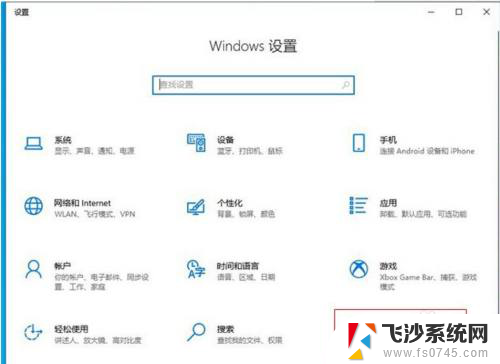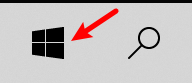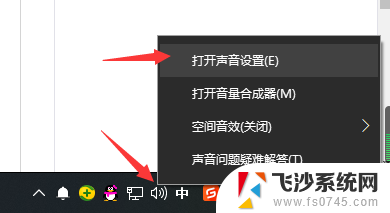win10麦克风播放设备 电脑设置扬声器播放麦克风的方法
更新时间:2024-04-30 12:09:32作者:xtyang
在使用Win10系统时,很多人可能会遇到需要将麦克风的声音通过扬声器播放出来的情况,这种需求可能是为了方便自己在语音通话或录音时实时监控麦克风的声音,或者是为了在直播或录制视频时让其他人听到自己的声音。虽然在Win10系统中默认情况下不支持直接将麦克风的声音通过扬声器播放出来,但是我们可以通过一些设置来实现这一功能。接下来我们就来看看如何在Win10系统中设置扬声器播放麦克风的方法。
方法如下:
1.在电脑菜单中选择进入控制面板。
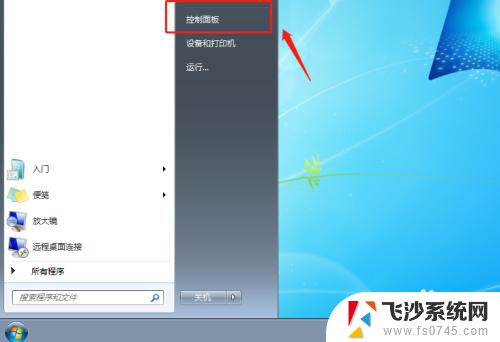
2.在控制面板界面选择硬件和声音选项。
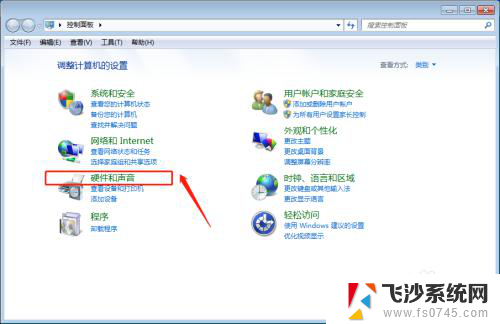
3.然后在硬件和声音界面点击声音选项。
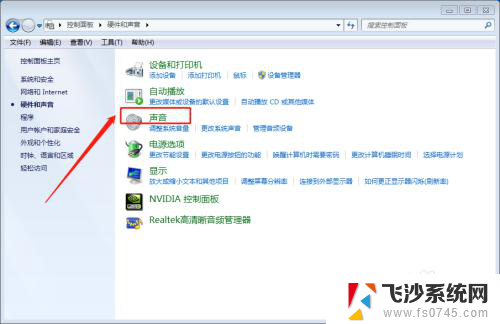
4.在声音界面中点击上方的录制栏。
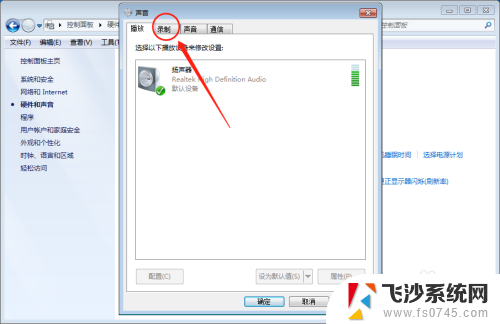
5.然后双击麦克风选项进入设置。
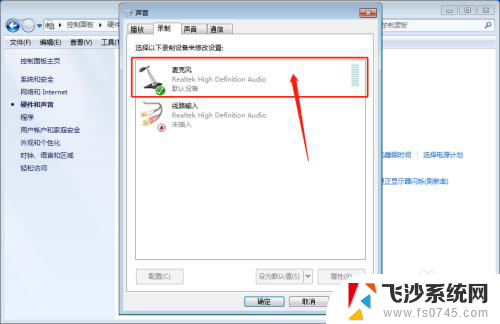
6.然后继续点击上方的侦听栏。
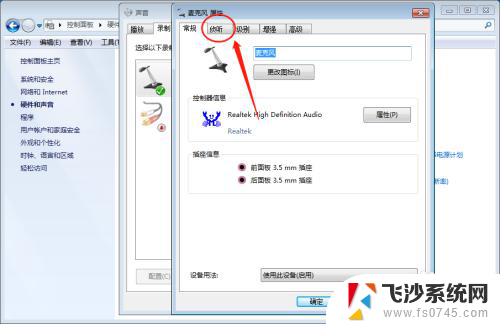
7.在这里勾选:侦听此设备 选项。
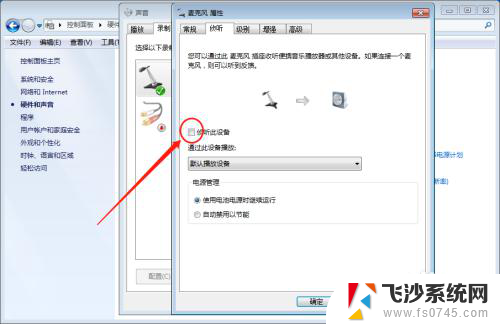
8.设置完之后点击下方的应用保存。
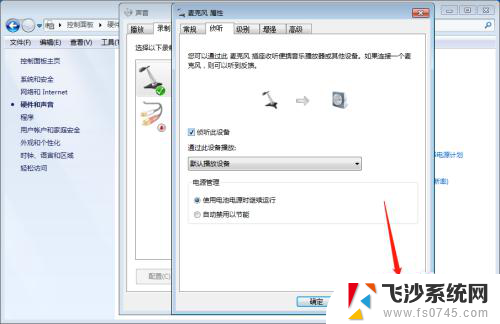
以上就是win10麦克风播放设备的全部内容,如果还有不明白的用户,可以按照以上方法进行操作,希望这些方法能够帮助到大家。