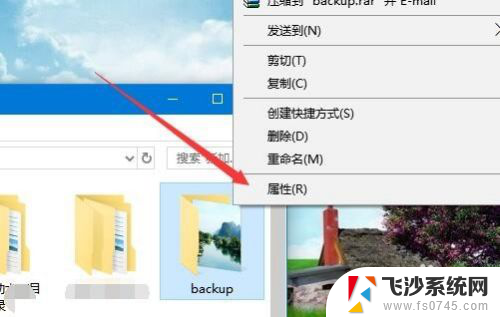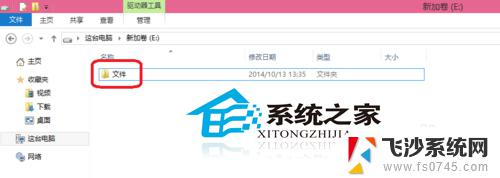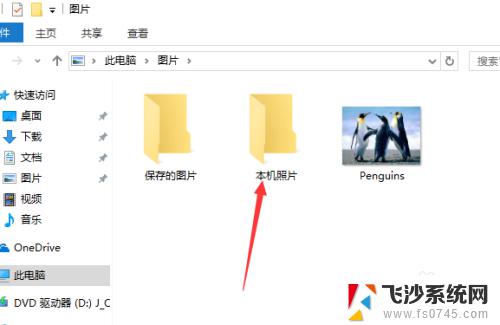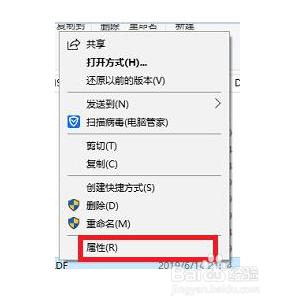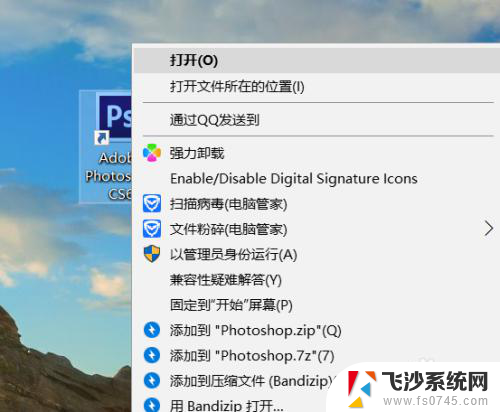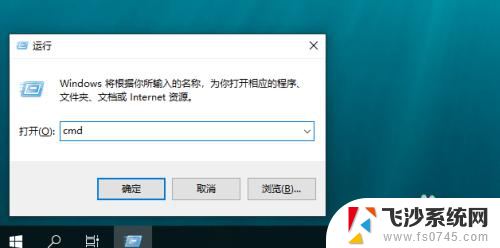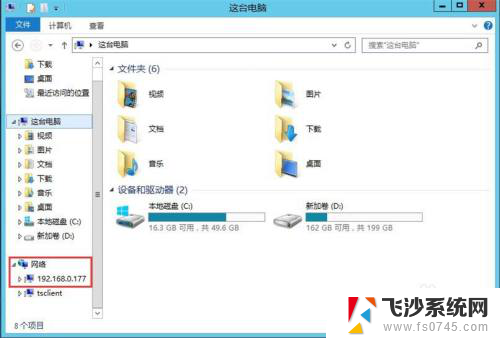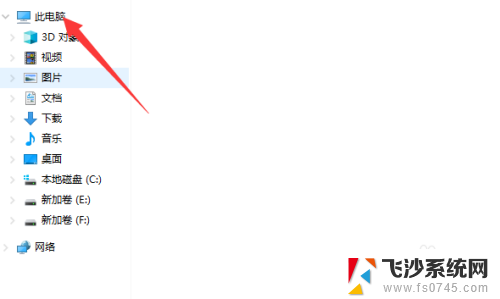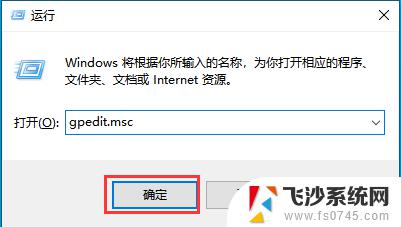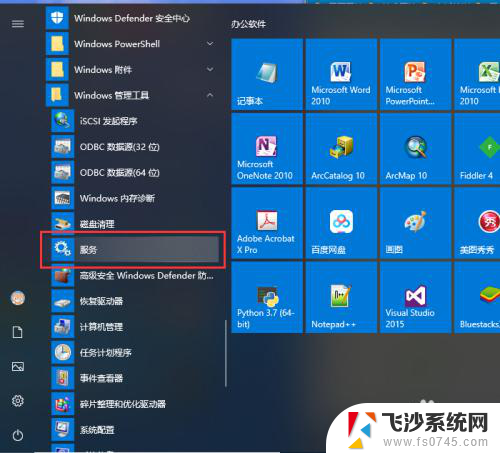如何更改文件夹权限 Win10文件夹权限设置教程
在Windows 10操作系统中,更改文件夹的权限是一项重要的任务,它允许我们对文件夹的访问、修改和删除进行精确控制,对于一些用户来说,如何正确地设置文件夹的权限可能是一个挑战。幸运的是我们可以通过简单的步骤来实现这一目标。本篇文章将介绍如何在Win10系统中更改文件夹权限,并提供详细的教程指导,以帮助您轻松地设置所需的权限。无论您是新手还是有经验的用户,本文都将为您提供有用的信息和指导,以确保您能够正确地配置文件夹权限。
文件夹权限设置步骤:
1、右键点击文件夹,菜单中点击属性打开。
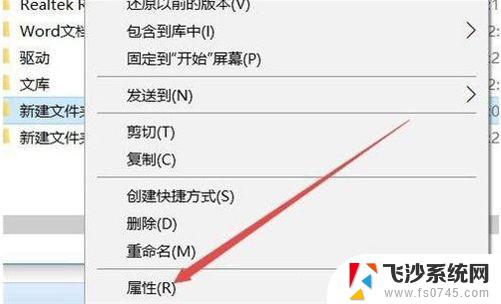
2、在文件夹属性界面,在这里点击窗口中的【安全】。然后点击下面的高级选项;
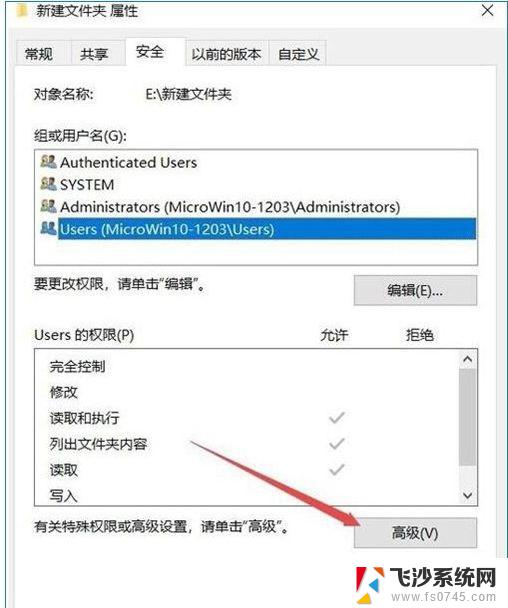
3、在所有者这里可以看到,所有者并不是我们登录的账户,点击更改
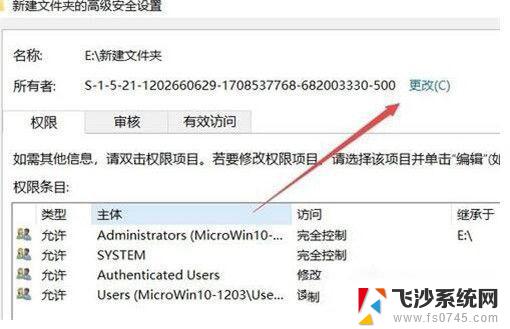
4、接下来点击如下图所示的高级按钮;
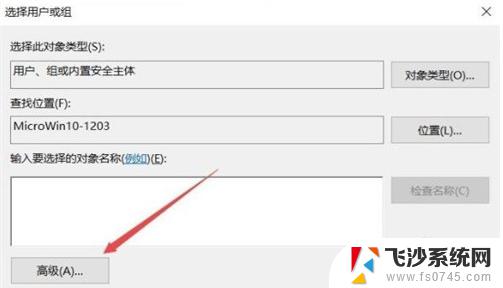
5、接着在弹出的新窗口中点击立即查找按钮;
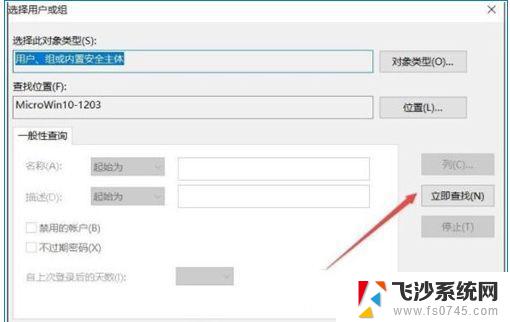
6、在下面的搜索结果中点击当前账户,或是直接点击超级管理员账户;(如果你不使用Administrator账户登录,那么找到你的登录用户名添加一样的(或者EveryOne)。)
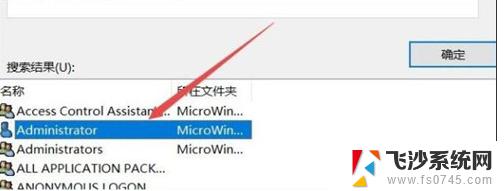
7、回到文件夹的属性窗口中,就可以看到选择的管理员账户已添加好了。大家还可以点击【编辑】把权限设置为完全控制。
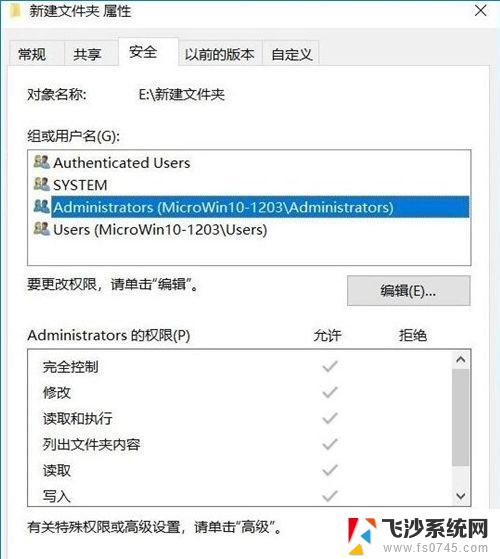
到这里文件夹的权限就设置完成了,我们现在可以对文件夹进行任何操作了。
以上就是如何更改文件夹权限的全部内容,如果你遇到了这种情况,不妨按照这个方法来解决,希望对大家有所帮助。