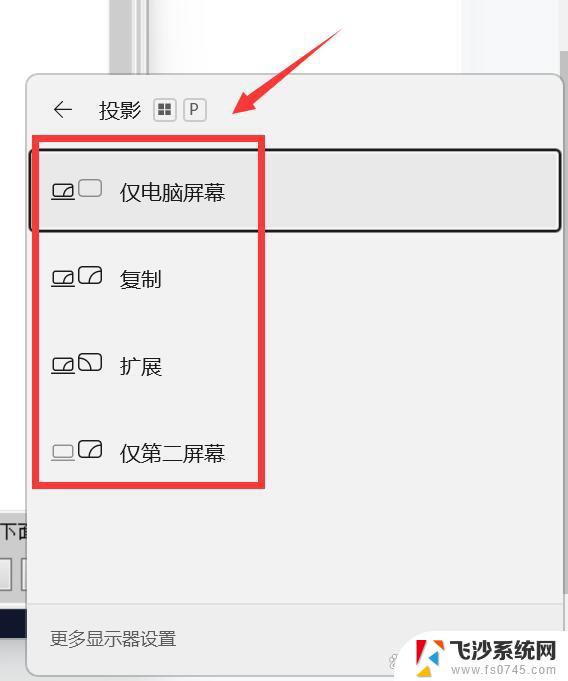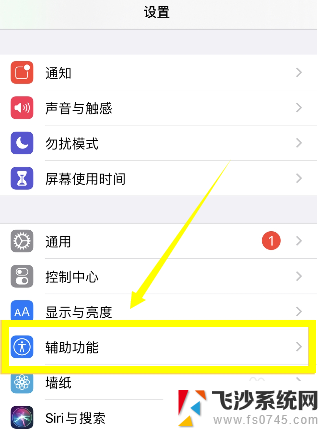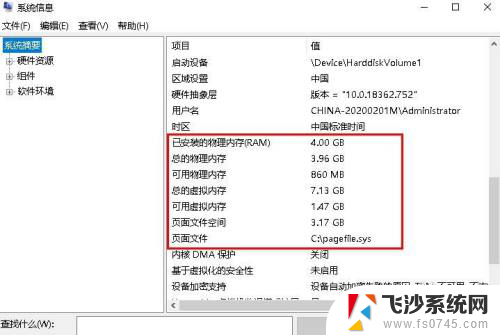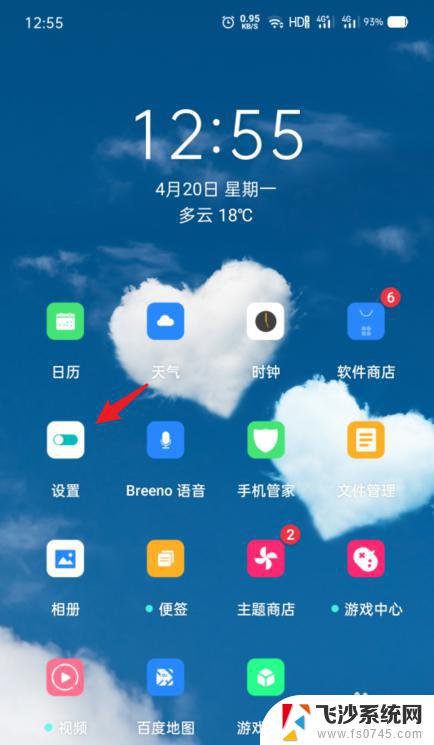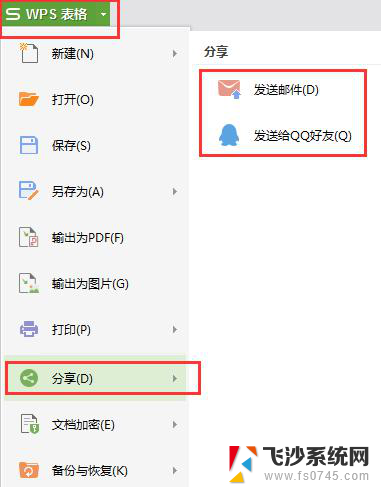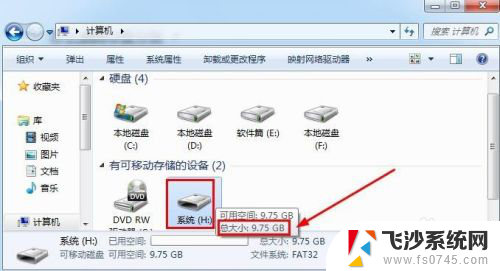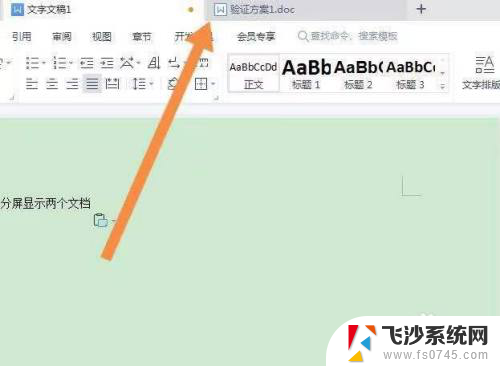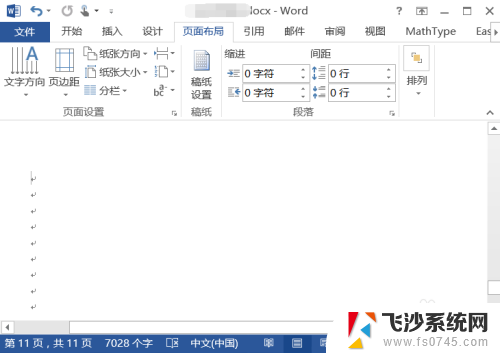电脑文档分屏怎么操作 word文档分屏操作步骤
更新时间:2023-12-10 11:58:29作者:xtyang
在日常办公和学习中,我们经常需要同时查看和编辑多个电脑文档,以提高工作效率和准确性,而在处理大量文字的Word文档时,分屏操作成为了一项十分实用的功能。通过将同一文档分成两个或多个窗口,我们可以同时查看不同部分的内容,方便比对和编辑。要实现Word文档的分屏操作,并且将不同部分的内容同时呈现在屏幕上,我们只需要简单的几个步骤即可完成。下面将详细介绍Word文档分屏的操作步骤,帮助大家更好地利用这一功能。
步骤如下:
1.将两个word文档打开。

2.找到视图菜单栏。

3.点击并排查看,文档会默认左右并排显示。
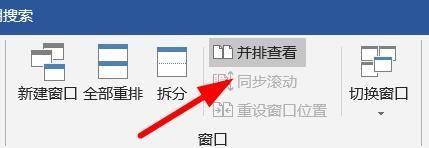

4.点击视图—窗口。
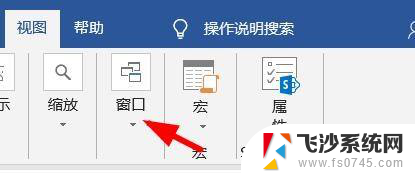
5.可以设置分屏的两个文档是否同步滚动。
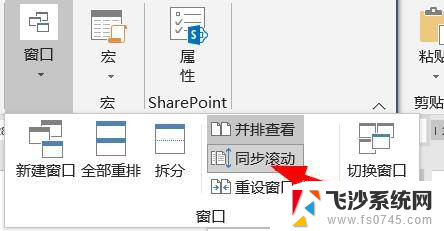
以上是关于如何操作电脑文档分屏的全部内容,如果你遇到这种情况,可以尝试按照以上方法来解决,希望对你有所帮助。