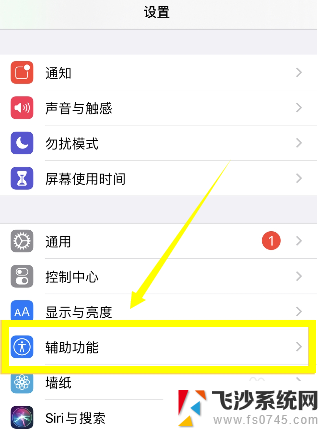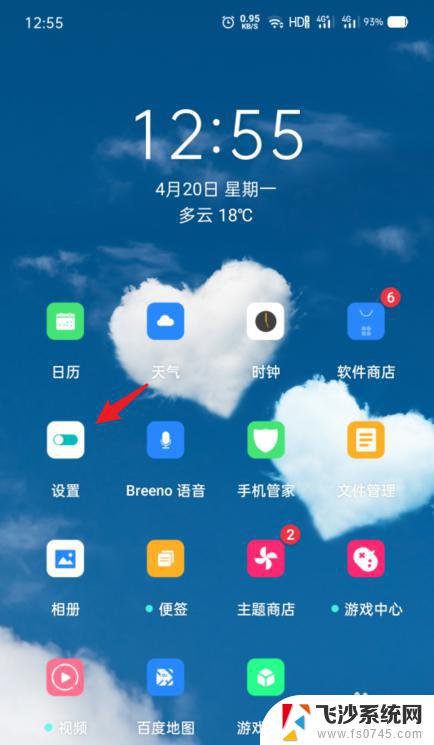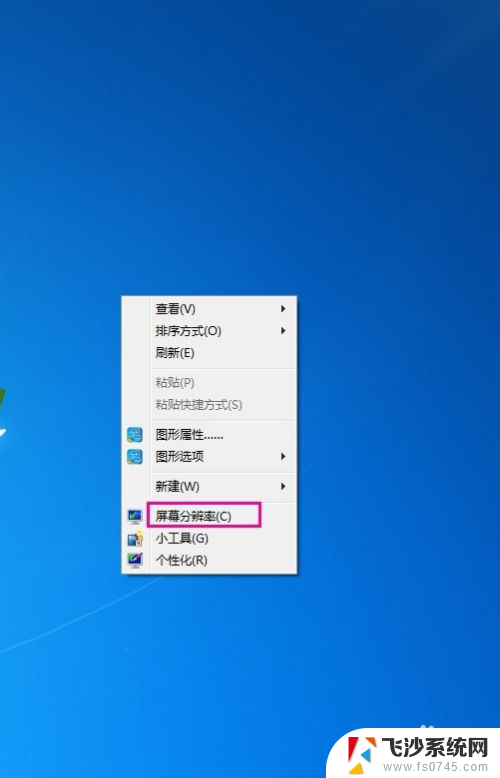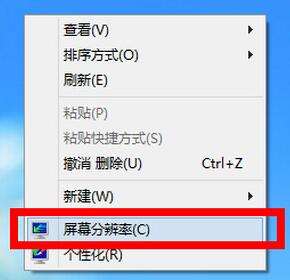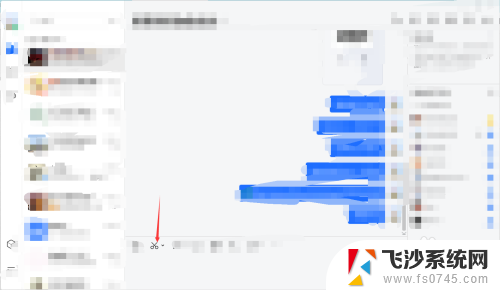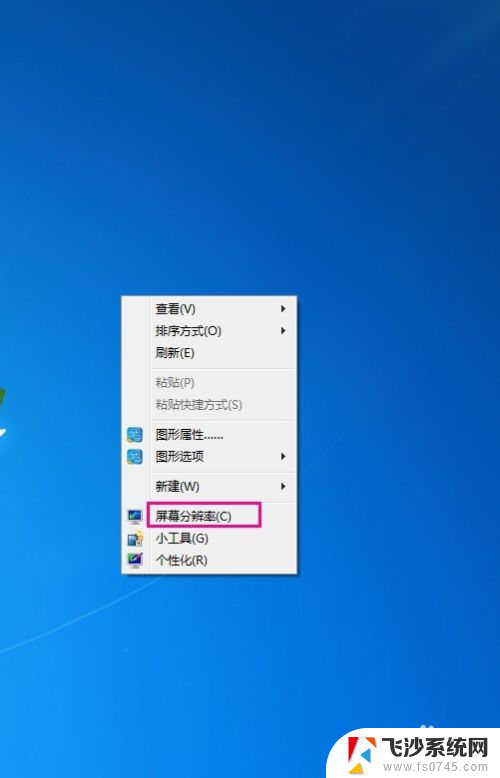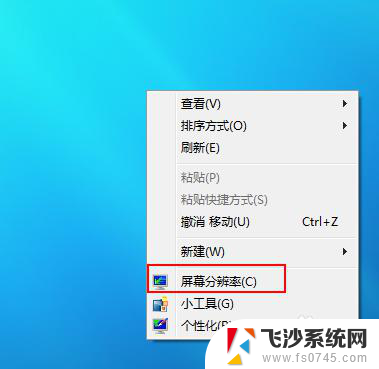windous怎么分屏 电脑屏幕分屏操作步骤
在日常使用电脑的过程中,我们经常需要同时查看多个窗口或应用程序,而分屏操作可以帮助我们更高效地进行多任务处理。在Windows系统中,分屏操作非常简单。只需按住Windows键并同时按下左右方向键,即可将当前窗口分别放置在屏幕的左右两侧。这样一来我们就可以同时查看两个窗口,并且轻松地在它们之间切换。通过这种简单的操作,可以大大提升我们的工作效率和使用体验。
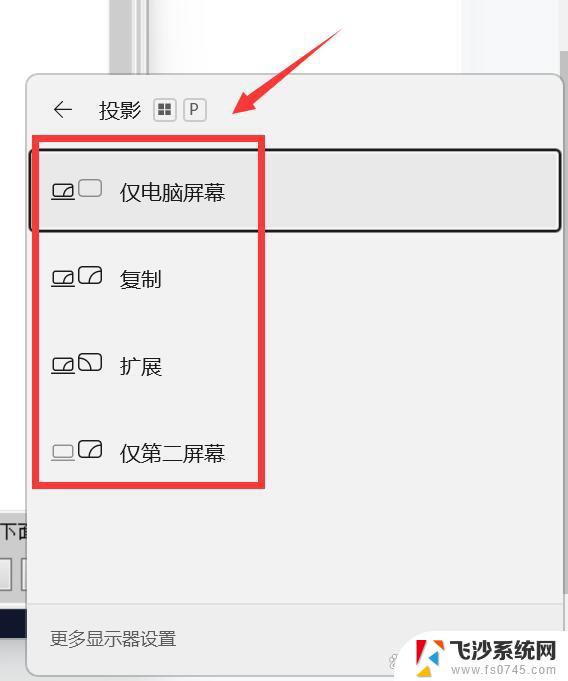
**1. 快捷键分屏**
对于Windows系统,用户可以通过快捷键快速实现分屏。例如,将当前窗口置于屏幕左侧,只需按下“Win + 左箭头键”;置于右侧则使用“Win + 右箭头键”。若想将窗口扩展到整个屏幕的一半,同时按下“Win + 上箭头键”可以实现窗口最大化至上半屏,而“Win + 下箭头键”则会让窗口占据下半屏。
**2. 任务视图与虚拟桌面**
Windows 10及以上版本引入了任务视图功能,通过点击任务栏上的“任务视图”按钮或使用快捷键“Win + Tab”,用户可以轻松管理多个打开的窗口和虚拟桌面。在任务视图中,可以直接将窗口拖拽到屏幕的不同区域实现分屏。或利用虚拟桌面功能,为每个任务创建独立的桌面环境,实现更彻底的分屏与隔离。
**3. 第三方软件辅助**
除了系统自带的分屏功能外,市场上还有许多第三方软件能够提供更灵活、更强大的分屏解决方案。这些软件通常支持自定义分屏布局、窗口大小调整、快捷键设置等功能,满足不同用户的个性化需求。用户只需下载并安装这些软件,按照软件提供的指南进行操作,即可轻松实现复杂的分屏效果。
**4. 浏览器扩展与标签页管理**
对于经常需要同时浏览多个网页的用户来说,浏览器扩展和标签页管理功能也是实现分屏的好帮手。部分浏览器支持将标签页拖拽至屏幕边缘自动分屏,或通过安装分屏扩展来增强这一功能。此外,一些浏览器还支持创建工作区或会话,将多个标签页组合在一起,方便用户在不同任务间快速切换。
掌握电脑屏幕分屏的技巧,不仅能让你的工作和学习更加高效有序,还能带来更加舒适的视觉体验。不妨现在就试试看吧!
以上就是windous怎么分屏的全部内容,有出现这种现象的小伙伴不妨根据小编的方法来解决吧,希望能够对大家有所帮助。