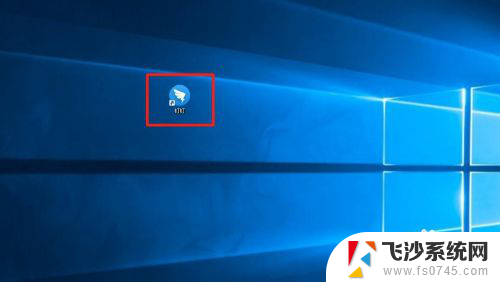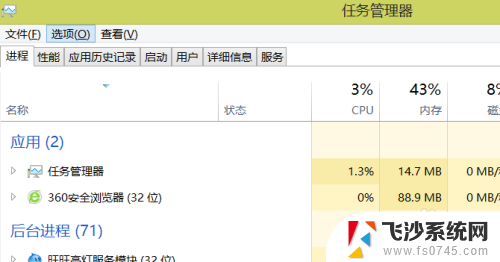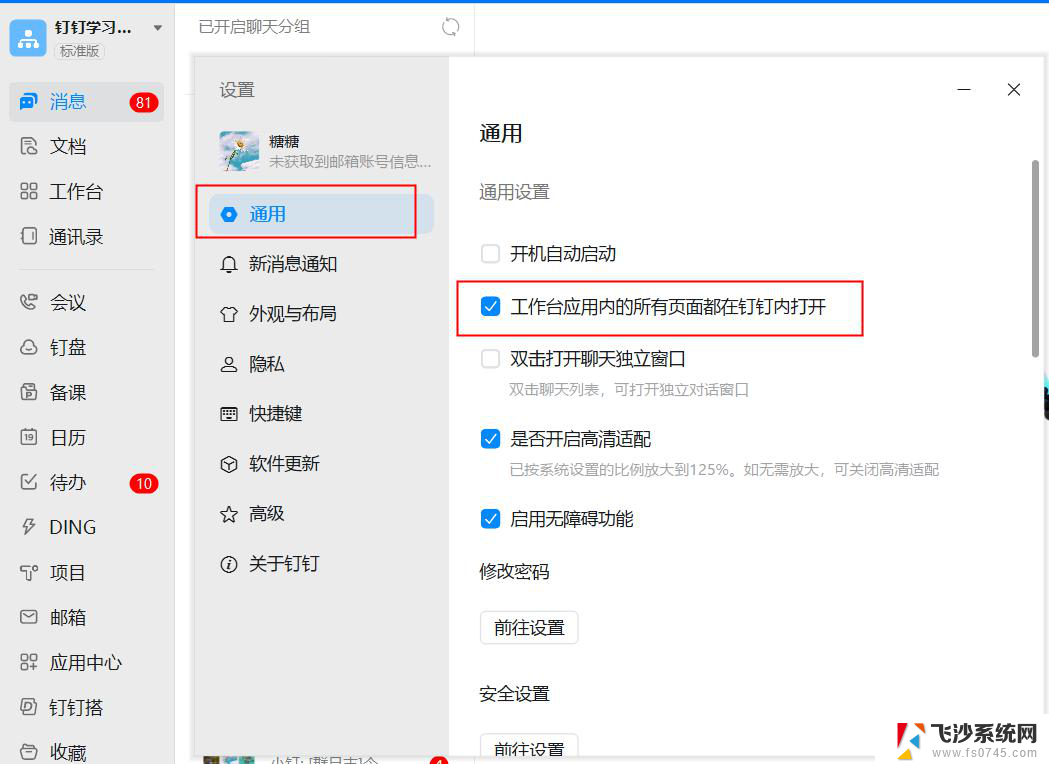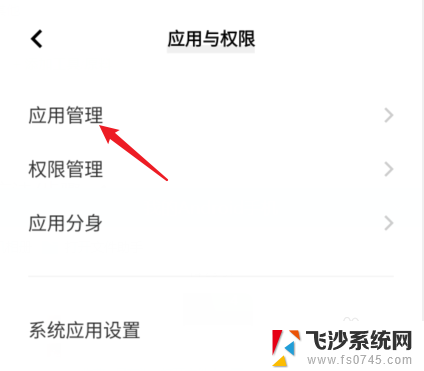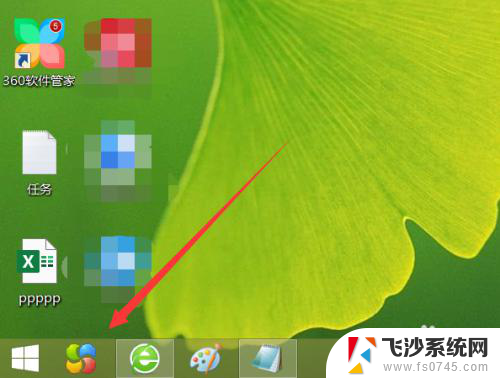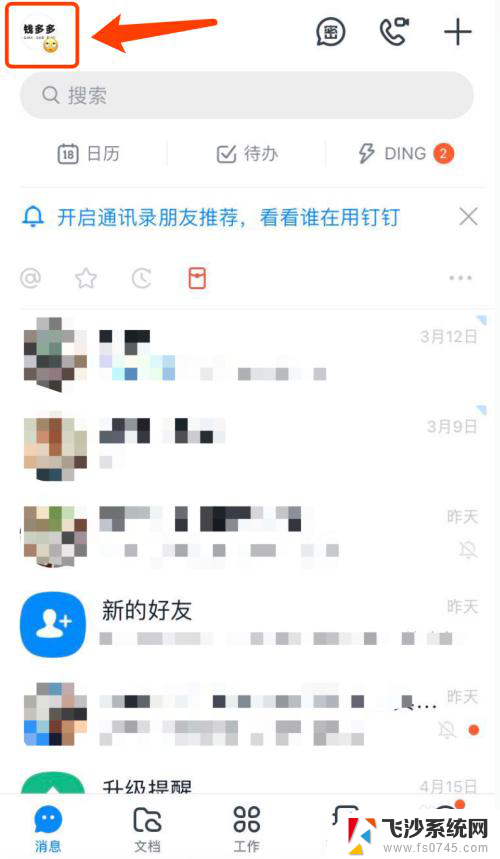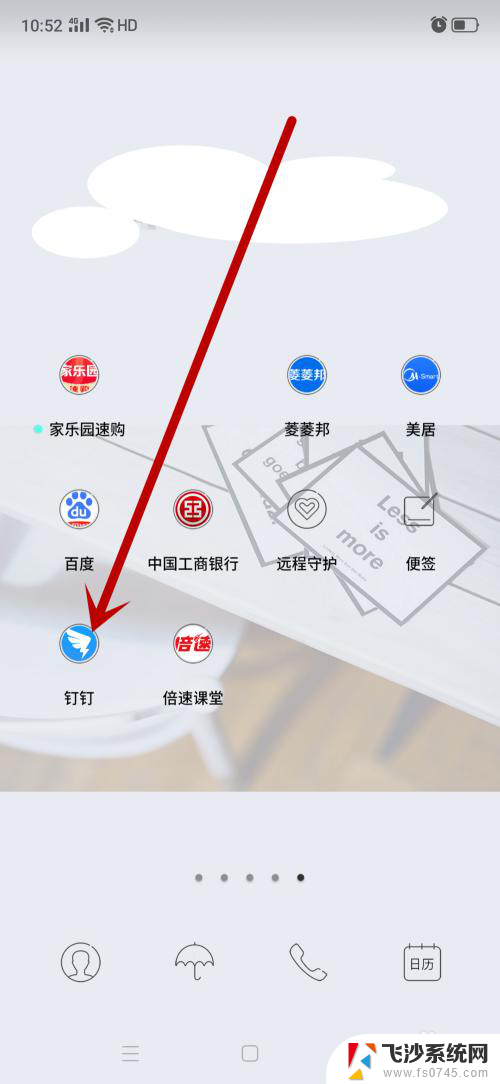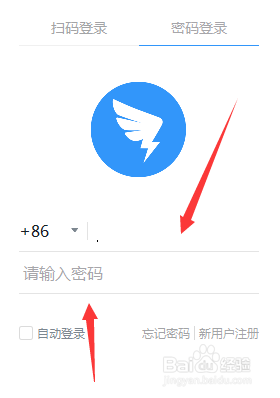钉钉启动不了 钉钉在电脑上打不开怎么解决
更新时间:2024-01-07 11:57:59作者:xtang
随着科技的发展,电脑已经成为我们日常生活中不可或缺的工具之一,有时候我们可能会遇到一些问题,比如钉钉在电脑上无法启动的情况。钉钉作为一款非常流行的即时通讯软件,其在工作和学习中的重要性不言而喻。如果我们遇到了钉钉无法打开的困扰,我们应该如何解决呢?接下来本文将为大家介绍一些解决钉钉无法在电脑上启动的方法,以帮助大家顺利使用这一款重要的工具。
步骤如下:
1.打开电脑任务管理器。
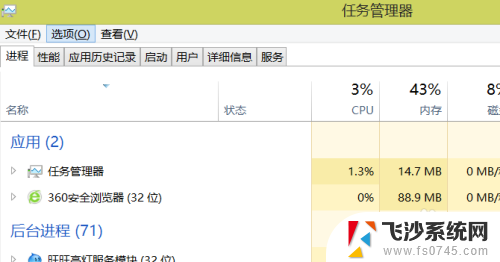
2.在任务进程中选择钉钉。
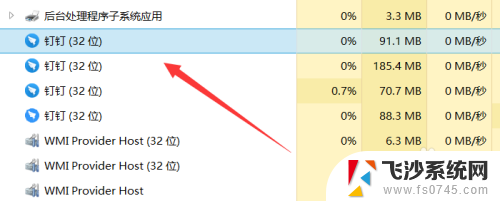
3.点击结束任务,关闭钉钉后台运行。
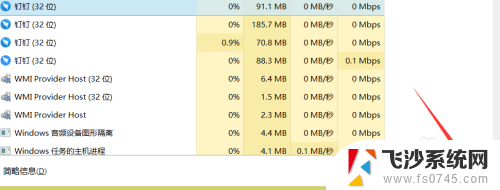
4.然后重新双击打开钉钉。
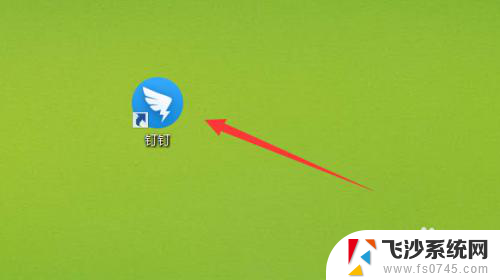
5.一般来说重新开启就会打开。如果还是无反应,可以重启电脑。
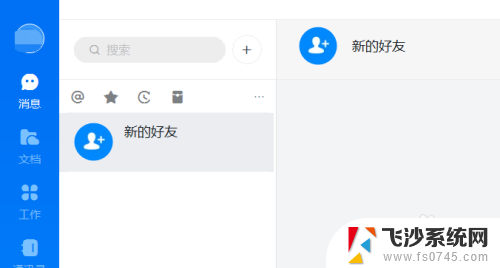
6.如果还是无法打开,那就选择卸载钉钉。
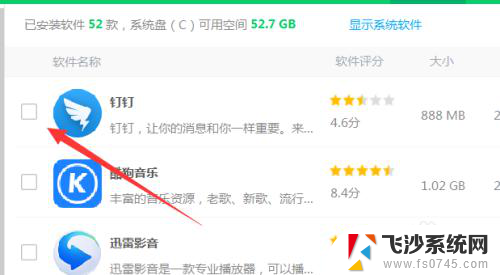
7.卸载之后重新下载安装。
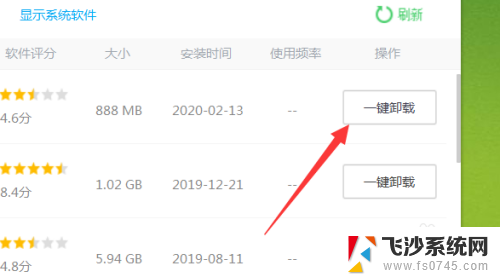
以上是钉钉启动不了的所有内容,如果有需要的用户可以按照以上步骤进行操作,希望对大家有所帮助。