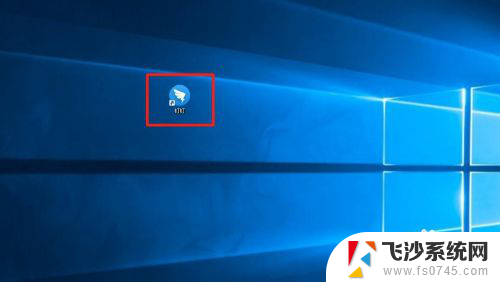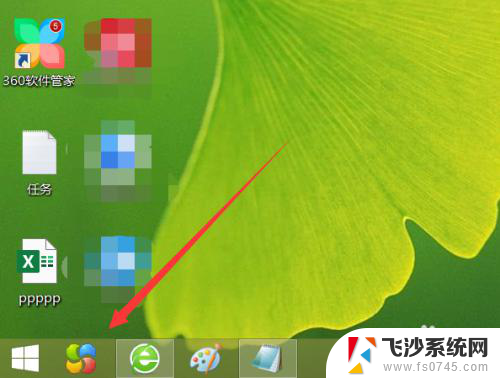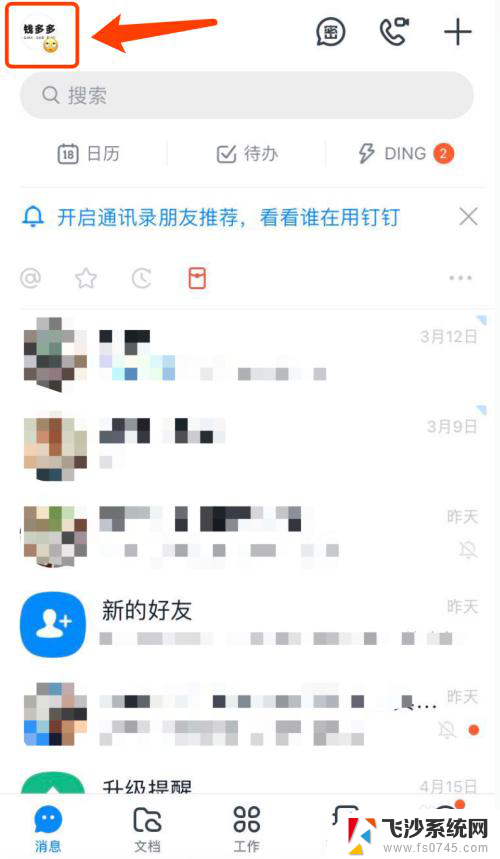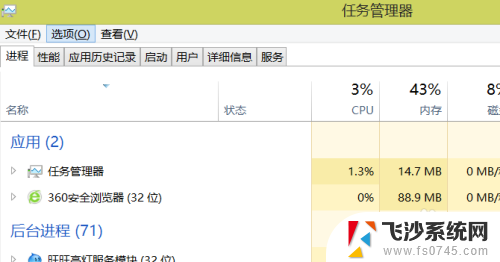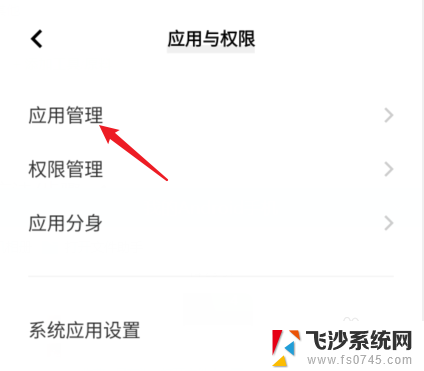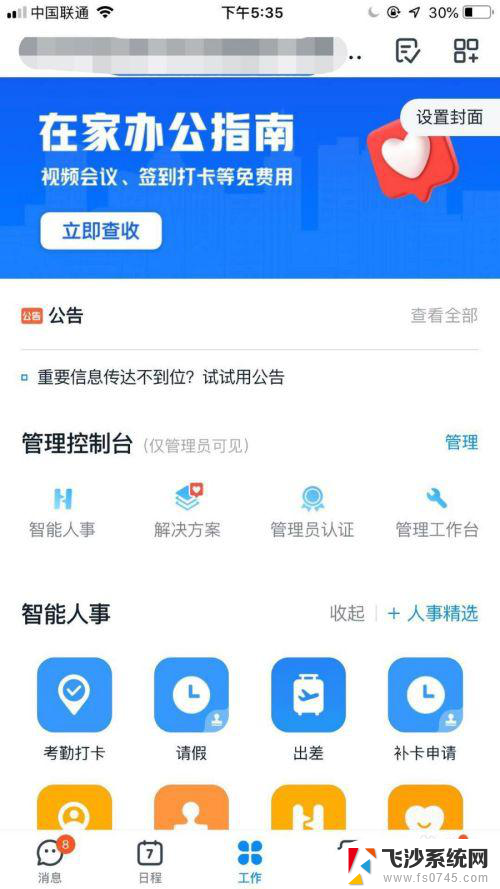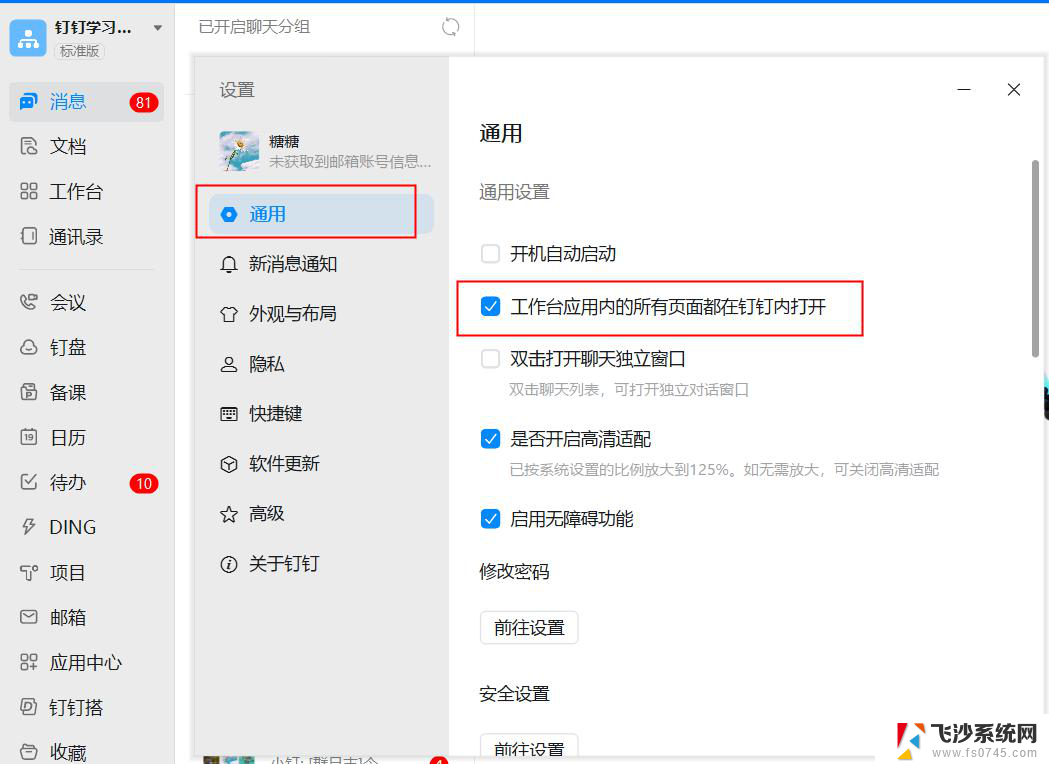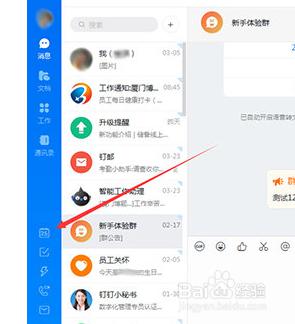钉钉钉盘文件怎么上传 钉钉电脑版上传文件到钉盘步骤
更新时间:2024-07-06 16:50:32作者:xtliu
在日常工作中,我们经常需要在电脑上上传文件至钉盘,以便实现文件的共享和管理,钉盘作为一款优秀的文件管理工具,为我们提供了便捷的上传功能。通过钉盘电脑版,我们可以轻松上传各种类型的文件,包括文档、图片、视频等。接下来让我们一起了解一下如何在钉盘电脑版上上传文件的具体步骤。
具体步骤:
1.打开手机钉钉。
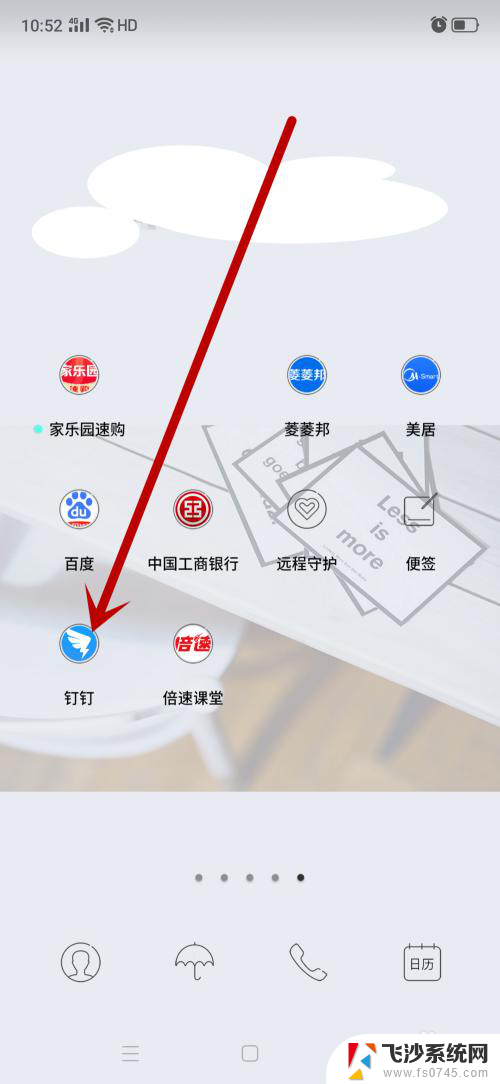
2.选择要接收文件的班级群。
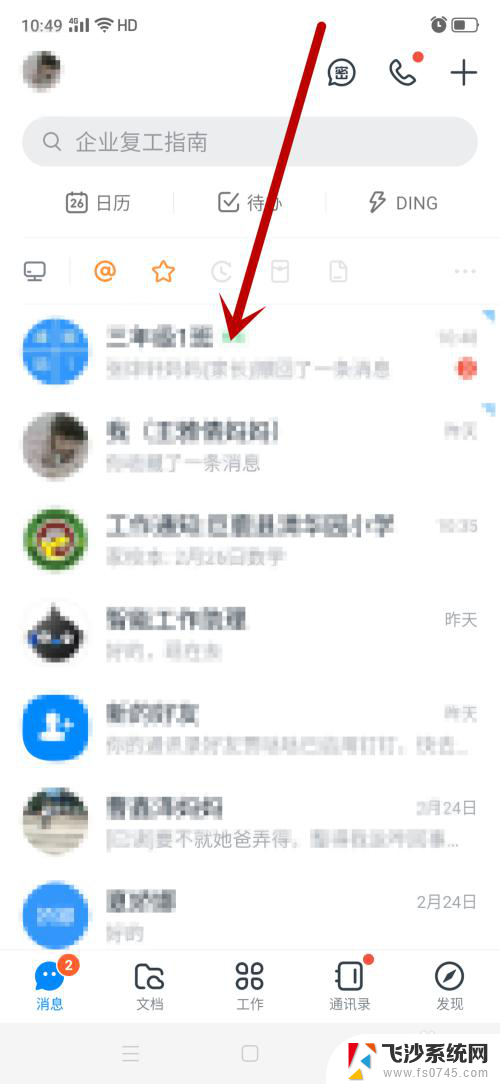
3.点击右下角的加号(+)。
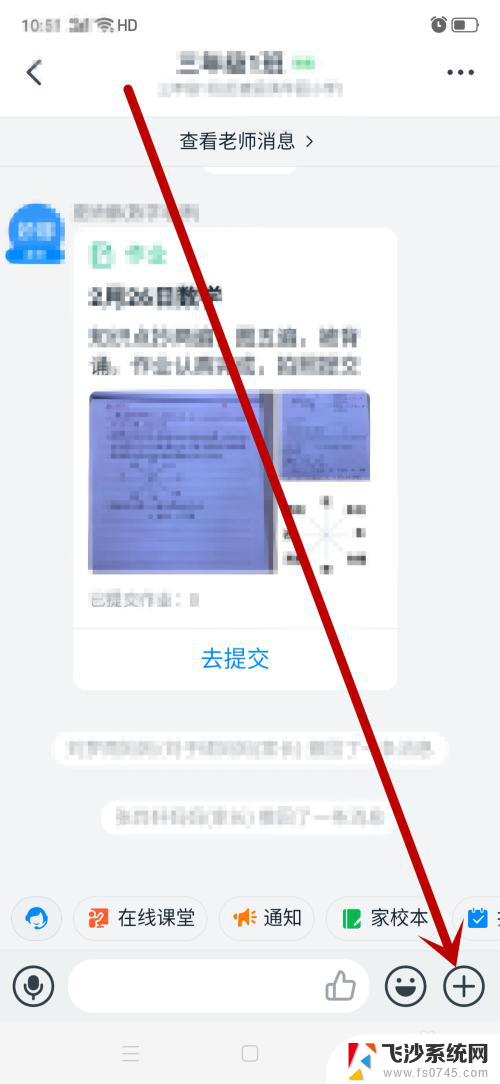
4.右滑到钉盘页面。
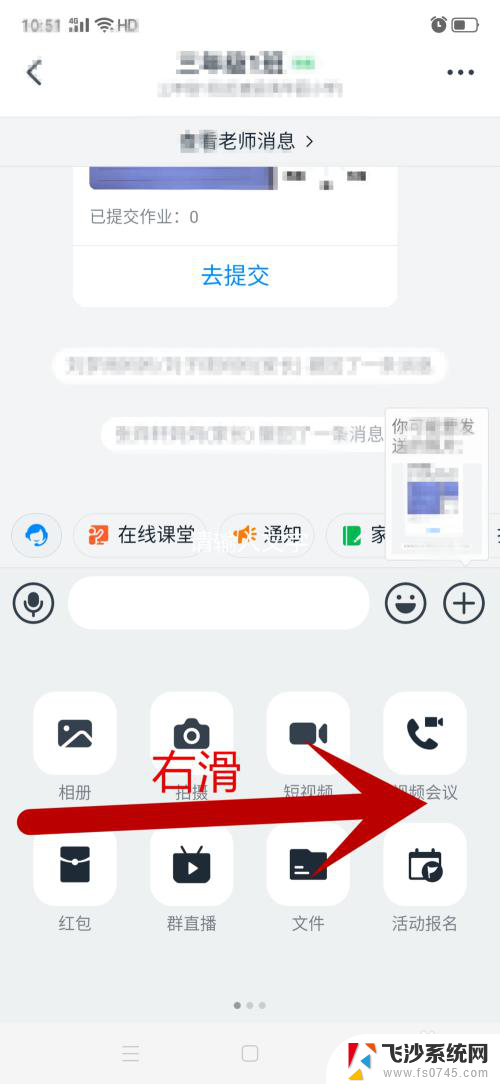
5.点击钉盘。
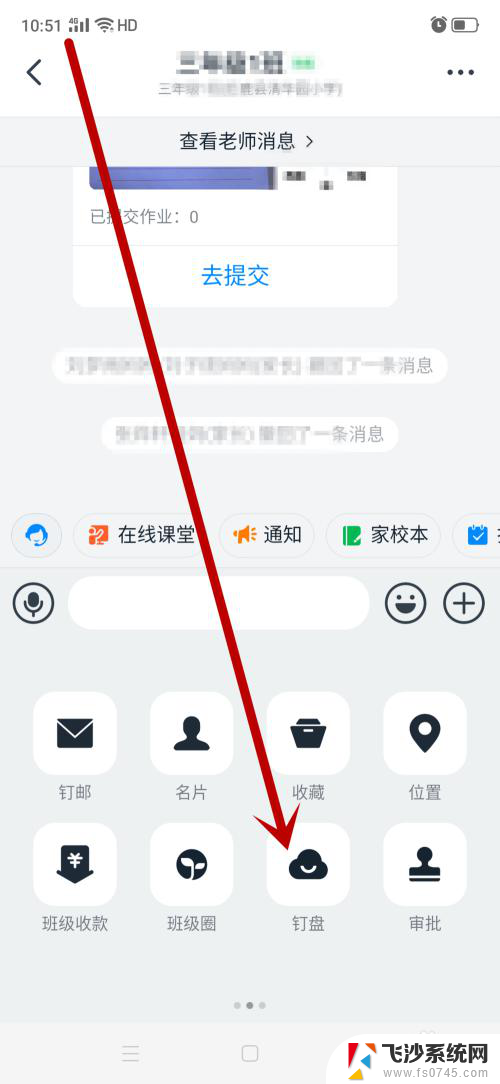
6.勾选要上传的文件,点击确定。
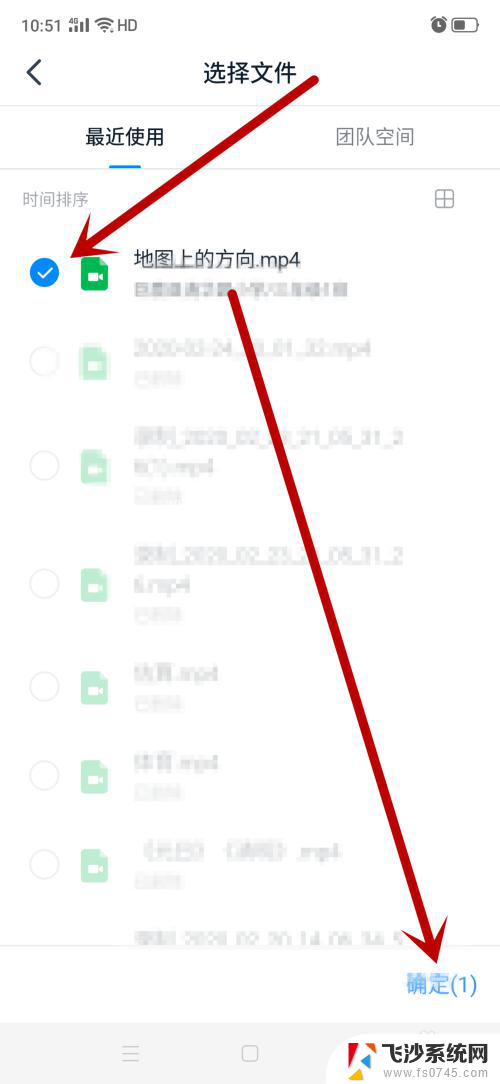
7.总结:钉钉——接收文件的钉钉群——右下角加号+——右滑到钉盘——钉盘——都选上传的文件——确定。这样钉钉就上传文件成功了。
以上就是钉钉钉盘文件上传的全部内容,还有不清楚的用户可以参考以上步骤进行操作,希望能对大家有所帮助。