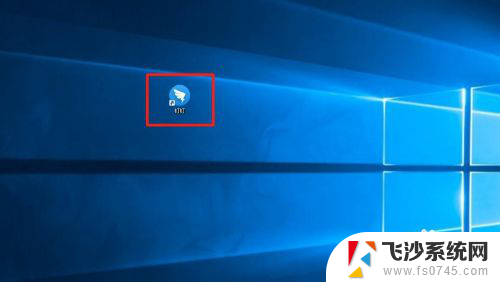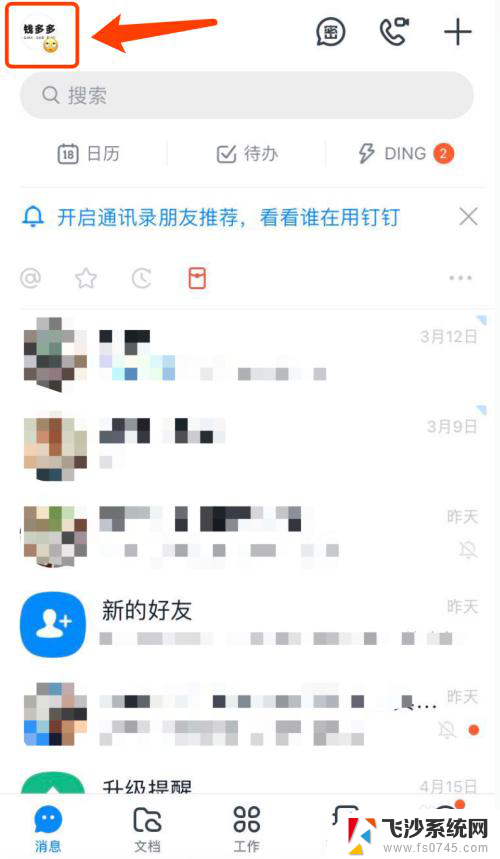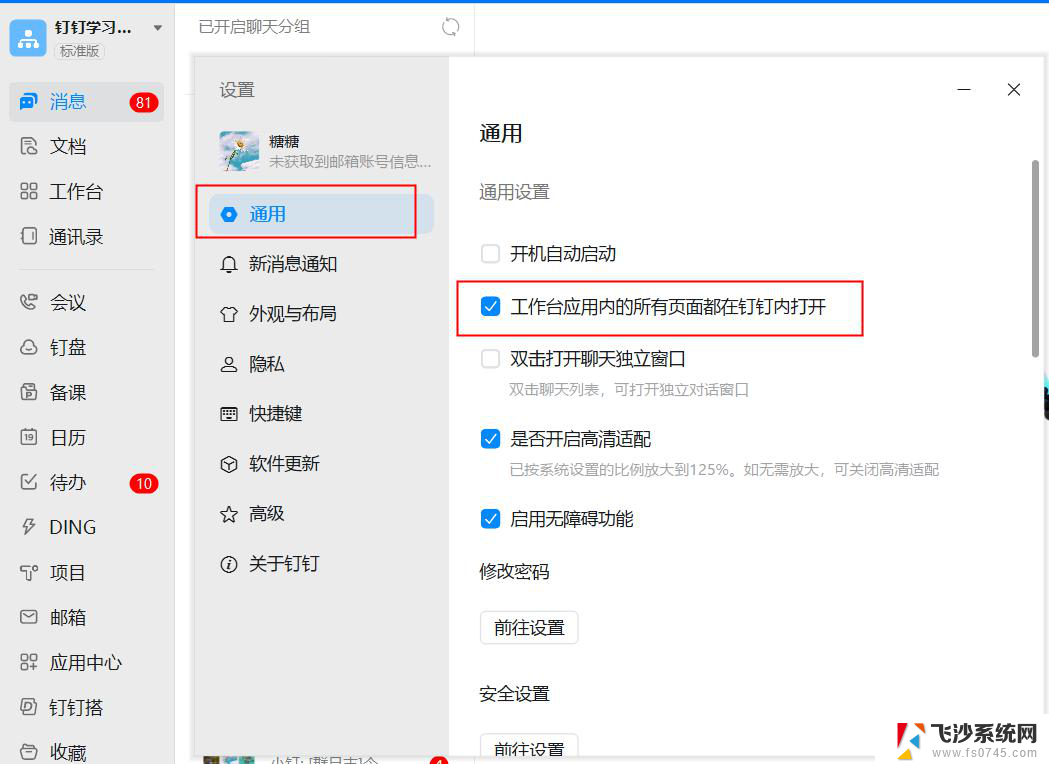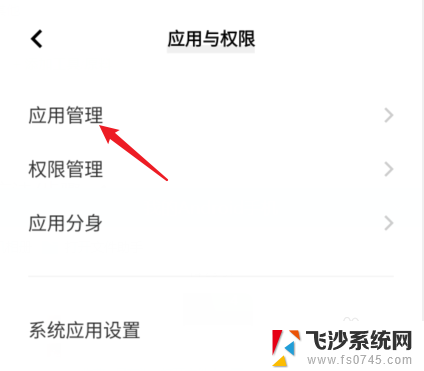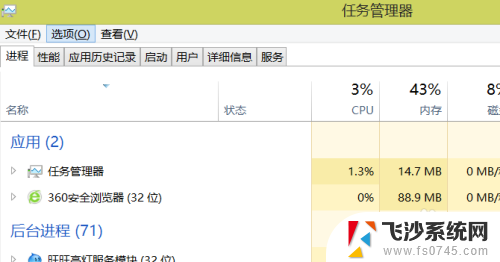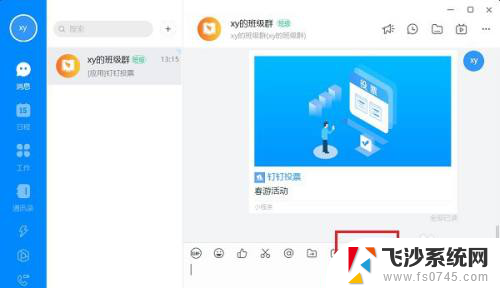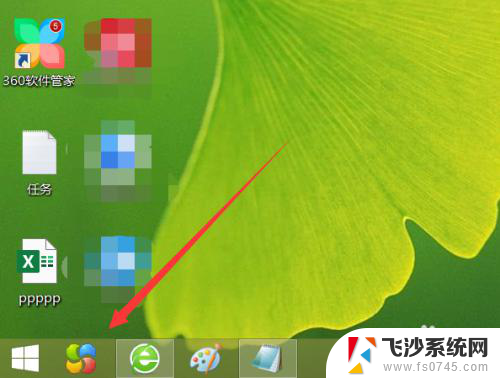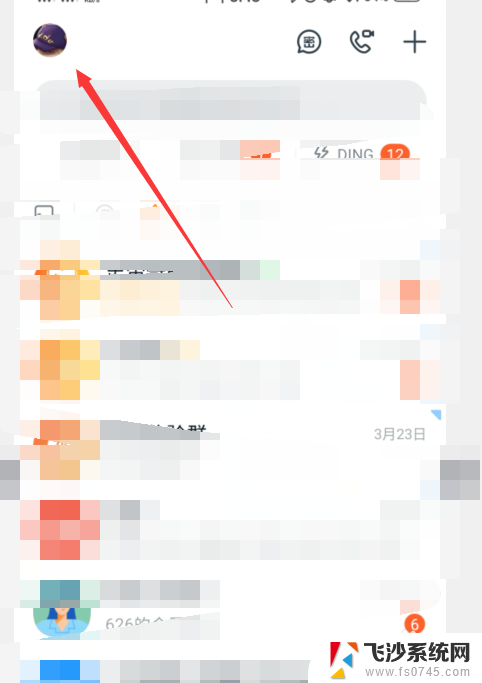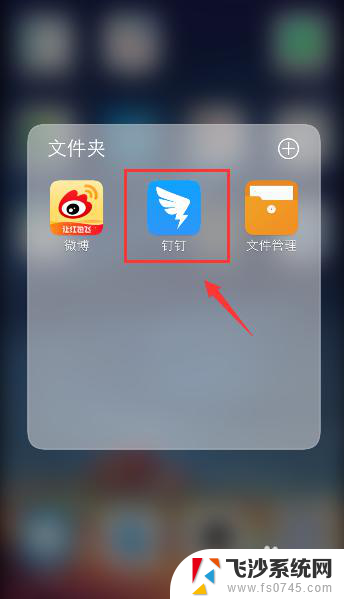电脑钉钉如何自动登录 钉钉电脑版如何设置开机自动登录
随着电脑的普及,钉钉电脑版作为一款重要的工作工具,被越来越多的人使用,每次打开电脑都要手动登录钉钉,不仅浪费时间,还可能忘记登录,影响工作效率。针对这一问题,钉钉电脑版提供了自动登录的设置功能,使用户可以方便地实现开机自动登录。本文将介绍如何设置钉钉电脑版的开机自动登录功能,让我们一起来了解一下吧。
具体方法:
1.首先打开我们的钉钉以后,输入自己的账号密码登录进去即可。
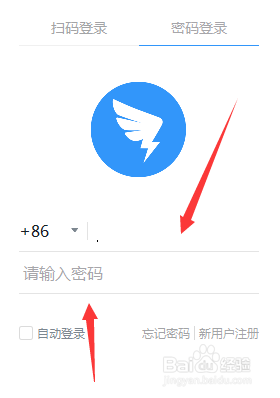
2.然后我们就需要点击我们自己的头像按钮,进入到设置界面。
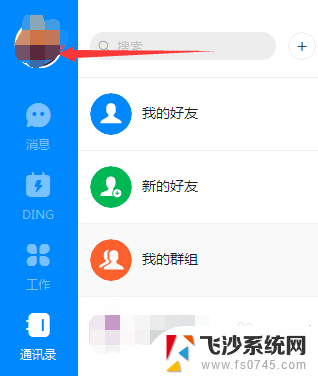
3.点击头像以后,可以看到设置里面有一个系统设置,点击打开。
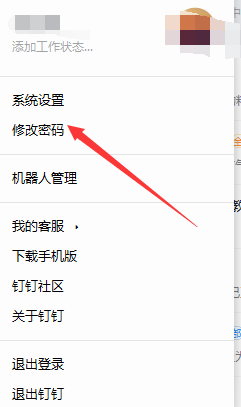
4.然后在通用界面里面,我们把开机启动的按钮给选择打开了即可。这样开机以后,就会打开钉钉了。
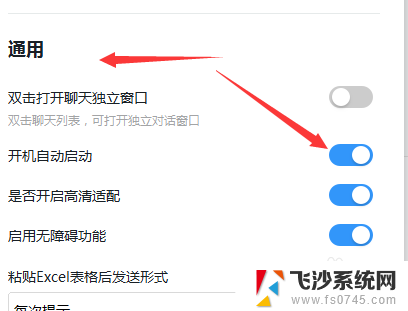
5.然后我们还需要设置的就是钉钉自动登录,这样开启以后才能自动开启登录了。
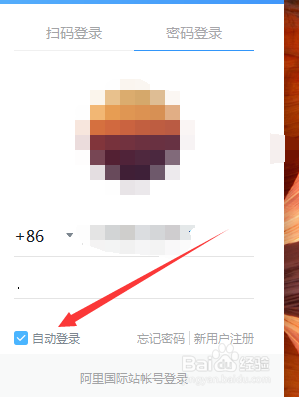
6.自动登录在我们登录的界面下面会有一个提示,我们就把前面的自动登录的对勾打上即可。
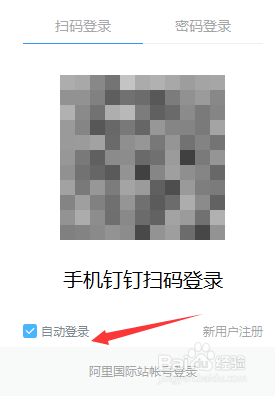
7.总结:
1、登录钉钉点击头像。
2、进入到系统设置。
3、设置开机启动。
4、然后进入到登录界面,勾选自动登录即可。
以上就是电脑钉钉如何自动登录的全部内容,有需要的用户可以按照以上步骤进行操作,希望对大家有所帮助。