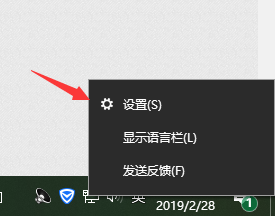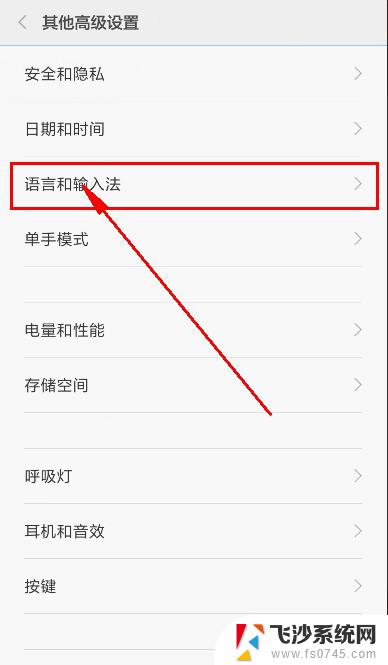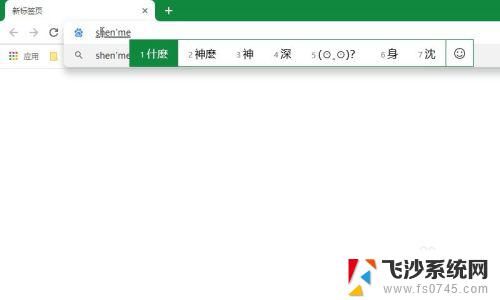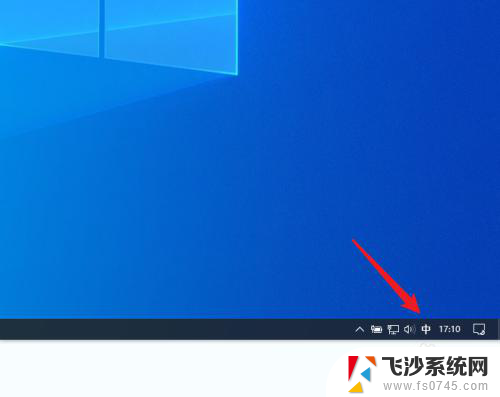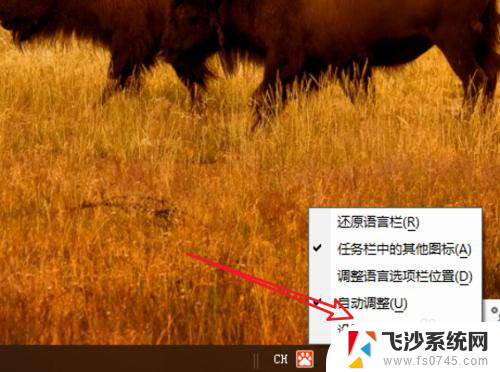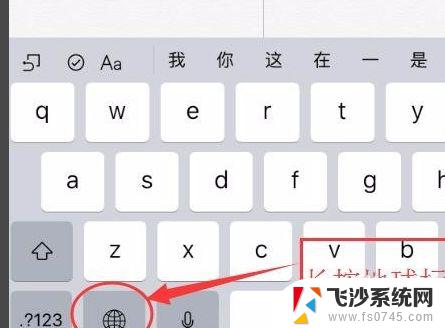输入法繁简切换 如何在Win10系统下使用微软输入法切换简体与繁体
更新时间:2024-07-25 11:57:57作者:xtliu
在Win10系统下使用微软输入法切换简体与繁体非常简单,只需在系统设置中选择微软拼音输入法,并在输入法设置中添加简繁切换功能。这样在输入时只需按下快捷键或手动切换,即可轻松实现简繁文字的切换。这种便利的功能让用户在不同场景下可以灵活使用简繁文字,提高了工作效率。
具体步骤:
1.本教程以在360浏览器百度首页搜索栏中输入文字为例。

2.本教程默认输入法为英文输入。
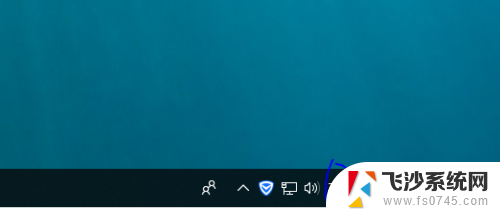
3.首先将输入由英文输入切换到简体中文输入状态。
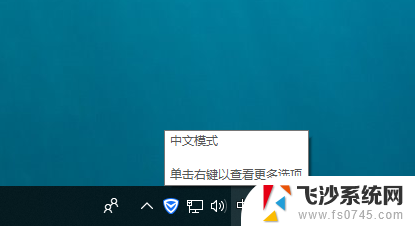
4.此时简体中文输入状态如图所示,以右键两个字为例。
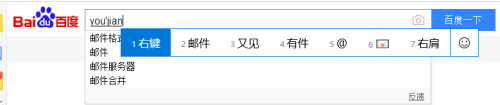
5.在搜索栏输入状态下,按下组合键Ctrl+Shift+F.

6.此时在输入右键两个字就可以发现已经变成了繁体字。
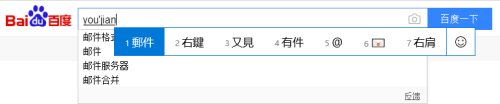
7.若想再次切换成简体中文,只需要再按下一次组合键Ctrl+Shift+F即可。如图所示。
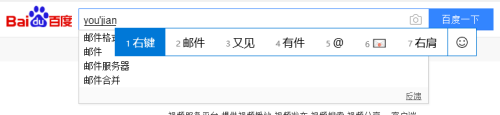
以上就是输入法繁简切换的全部内容,如果遇到这种情况,你可以按照以上步骤解决,非常简单快速,一步到位。