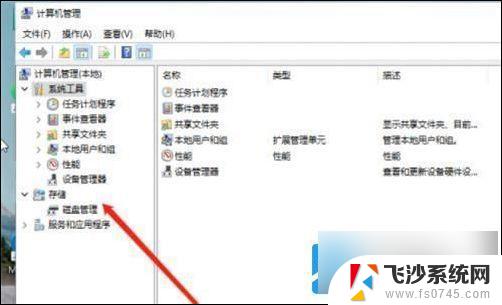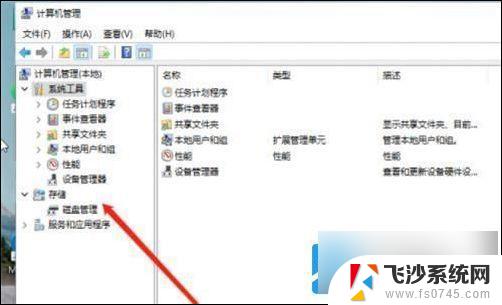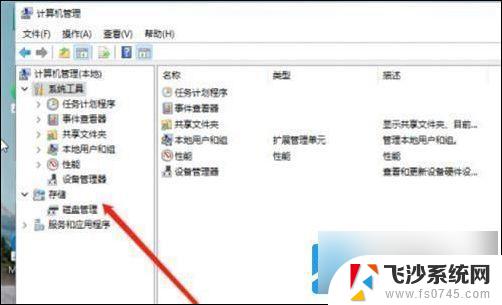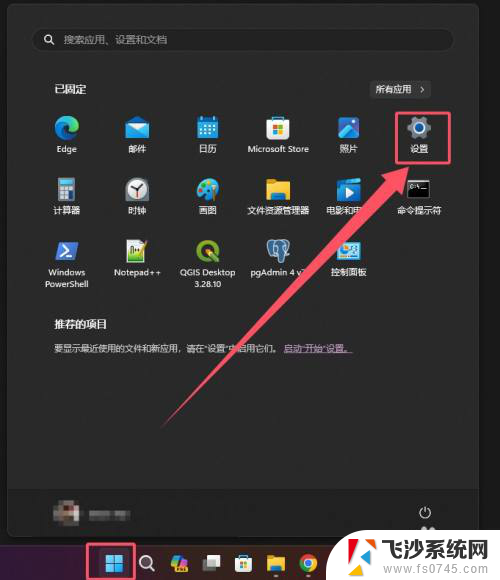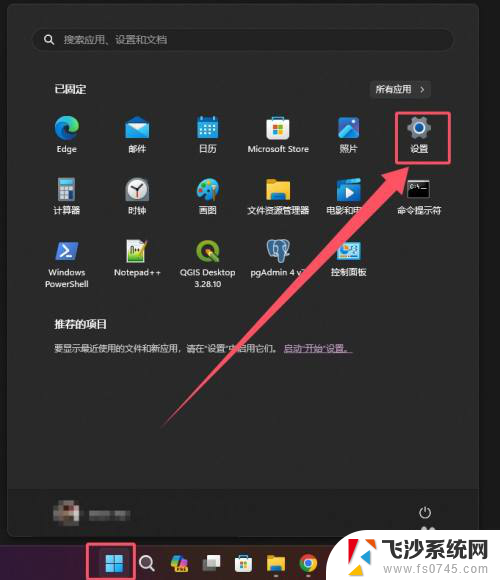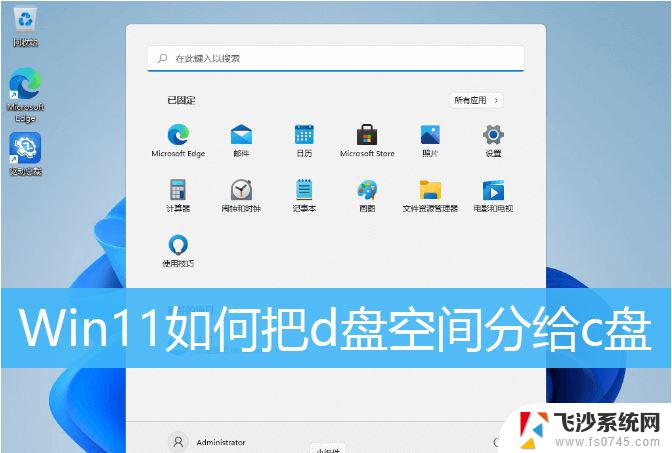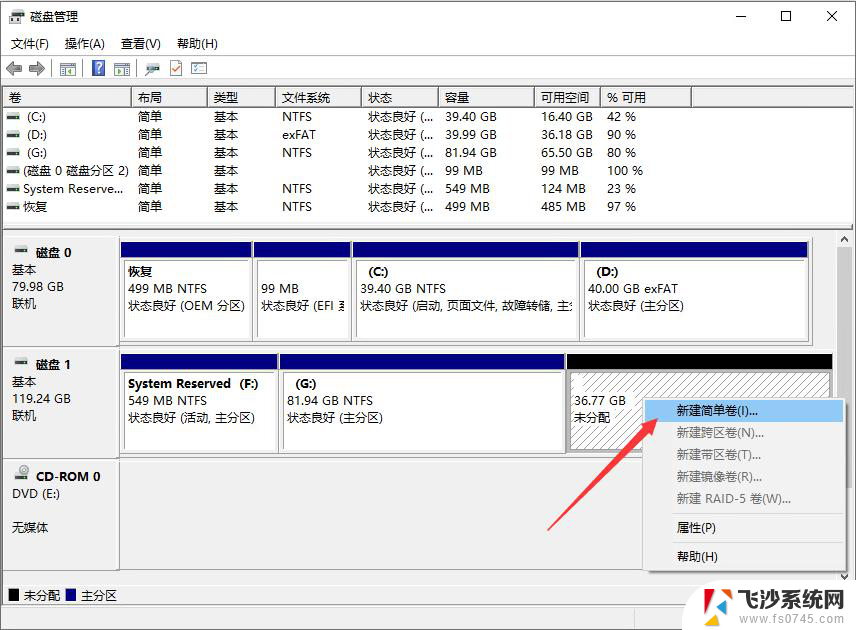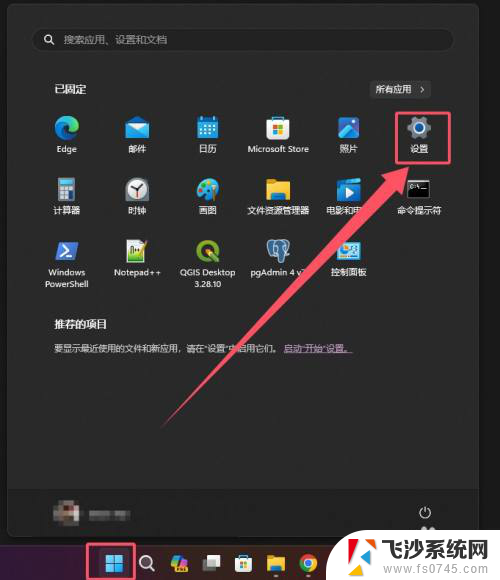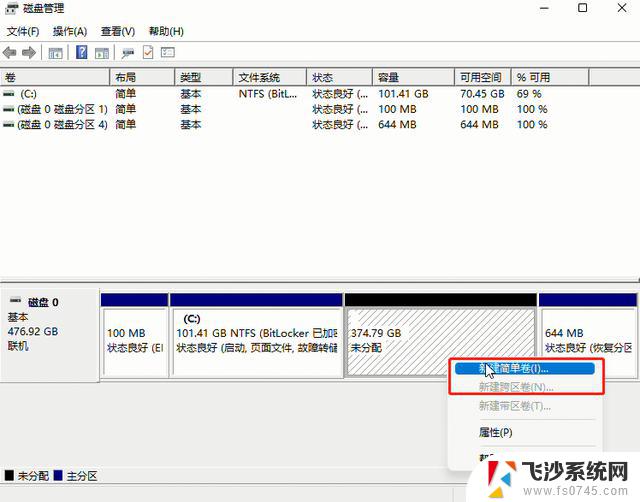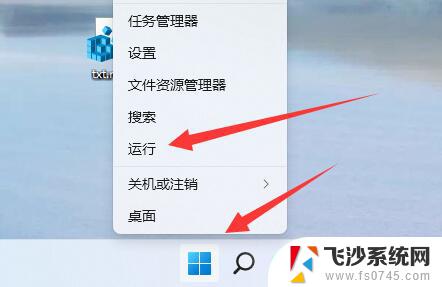win11怎么给系统分盘 win11系统分盘教程
Win11系统的分盘操作是非常重要的,它可以帮助我们更有效地管理硬盘空间,使系统更稳定运行,在Win11中,分盘的步骤相对简单,只需要打开磁盘管理工具,选择硬盘右键点击压缩卷,然后输入要压缩的空间大小即可。接下来我们可以将空闲空间分配给其他分区,实现硬盘空间的合理分配。通过这种简单的操作,可以让我们更好地利用硬盘空间,提高系统的运行效率。
win11系统分盘方法介绍:
1、首先在win11系统桌面找到此电脑图标,鼠标右键点击它。选择管理。
2、在打开的计算机管理窗口,点击磁盘管理打开。
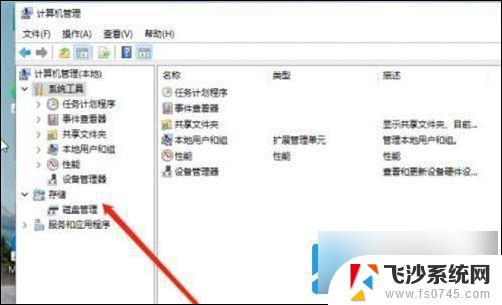
3、然后用鼠标右键选择要分区的磁盘c盘,选择压缩卷打开。
4、此时能够得出压缩空间的数值,然后输入需要的压缩空间,点击压缩。
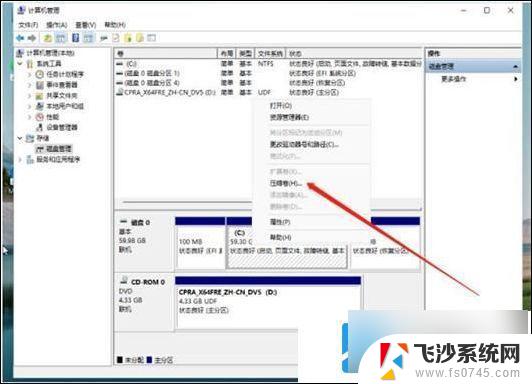
5、提示压缩完成后,系统磁盘会有一个未分配的分区。鼠标选中后右键,打开新建简单卷。
6、根据新建简单卷向导,点击下一步继续。
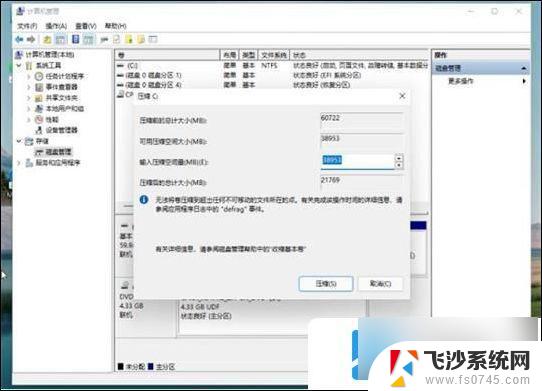
7、磁盘格式要选择为NTFS。
8、等待分区完成,再进入到此电脑磁盘管理器。就可以看到刚才新建的磁盘分区了。
以上就是win11怎么给系统分盘的全部内容,碰到同样情况的朋友们赶紧参照小编的方法来处理吧,希望能够对大家有所帮助。