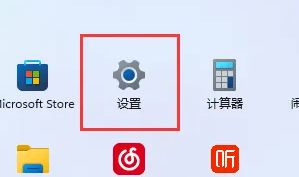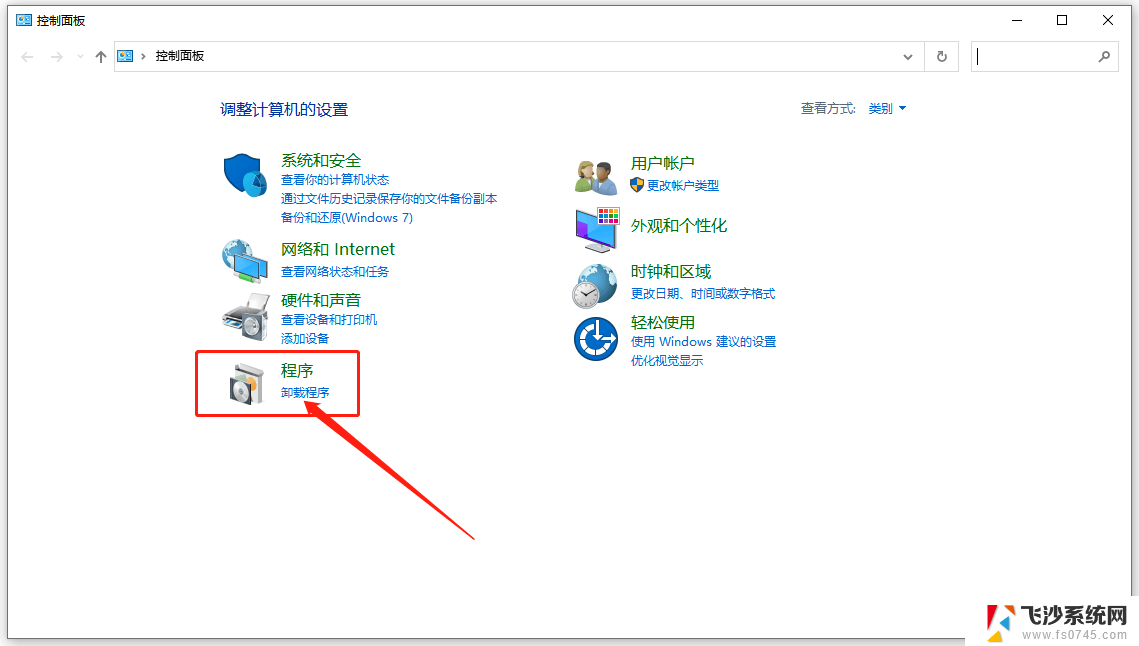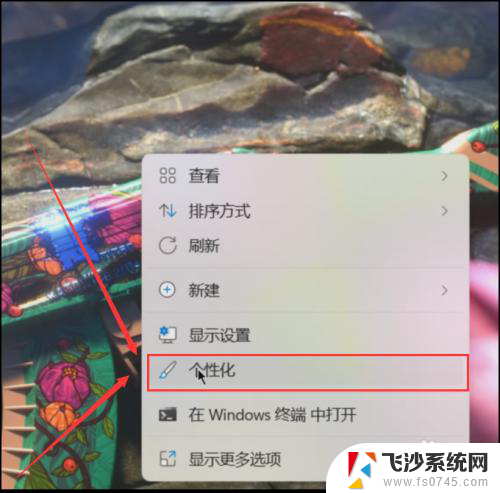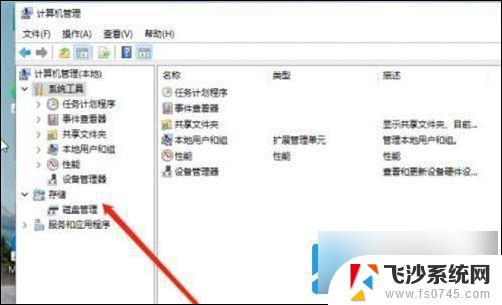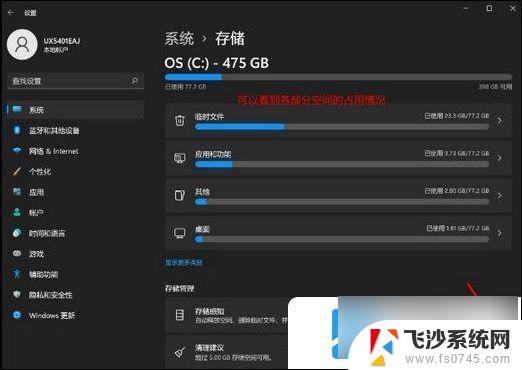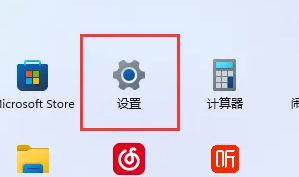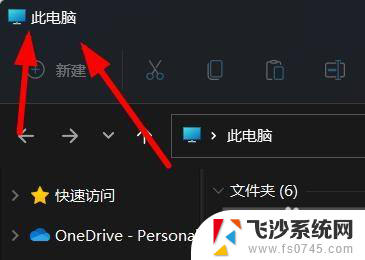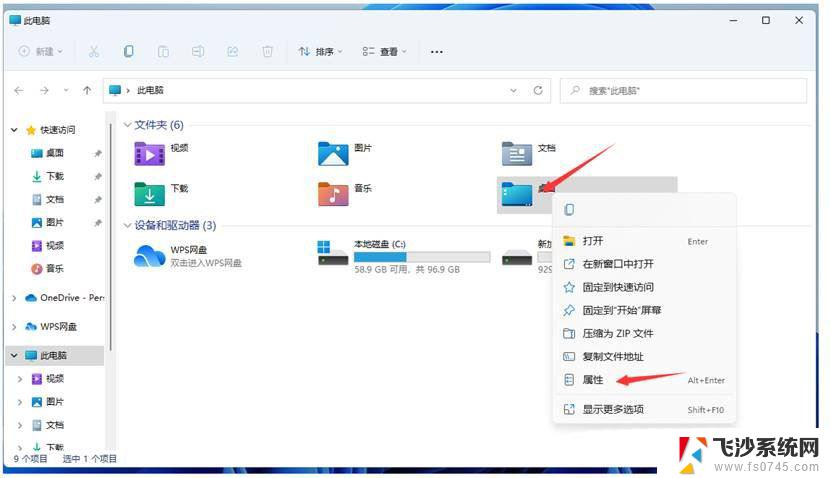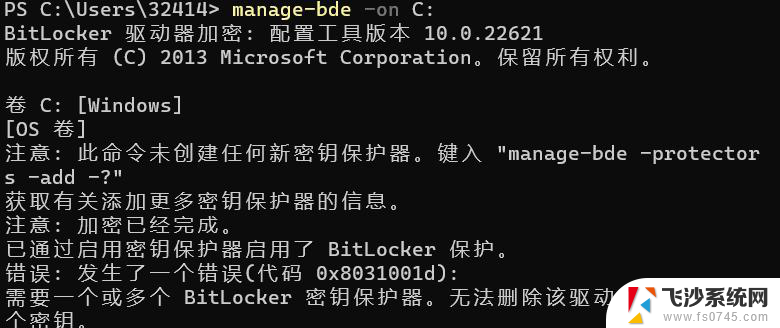win11怎么把其他盘的空间分给c盘 Win11如何将D盘剩余空间分给C盘
更新时间:2025-02-08 08:42:00作者:xtliu
Win11系统中,C盘是系统盘,存储着操作系统和一些必要的软件程序,而D盘则是用来存储用户的数据和文件的,由于C盘的空间比较有限,经常会出现空间不足的情况,而D盘却有大量的剩余空间。如何将D盘的空间分给C盘呢?在本文中我们将详细介绍Win11系统如何将D盘剩余空间分给C盘,让您的电脑更加流畅,提高使用效率。
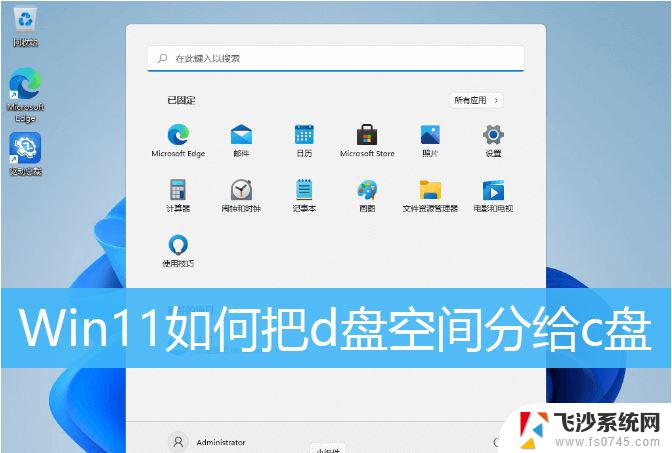
具体步骤:
1、首先,桌面右键点击此电脑,在打开的菜单项中。选择管理;

2、计算机管理窗口,点击存储下的磁盘管理;
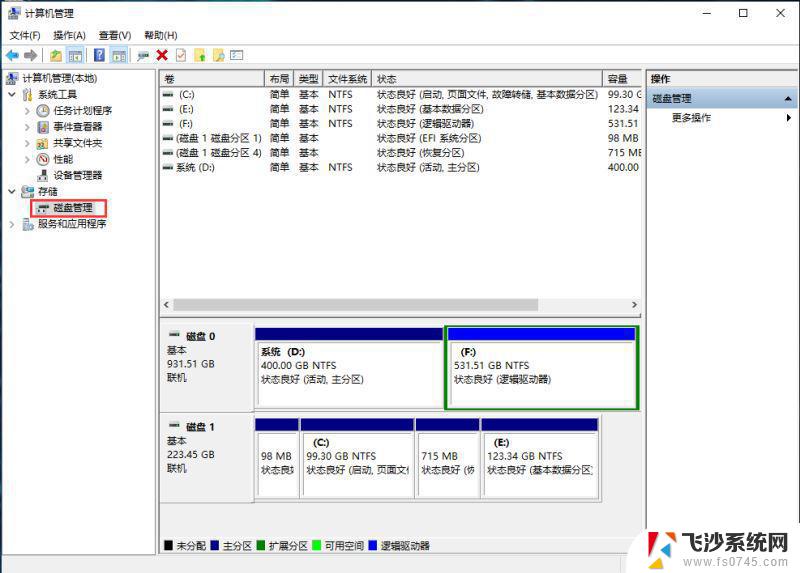
3、右键d盘,在打开的菜单项中。选择删除卷(需要备份好该分区资料);

4、删除 简单卷提示,删除此卷将清除其上的所有数据。请在删除之前备份所有希望保留的数据。你想继续吗?没问题的话,点击是即可;

5、删除后,右键点击c盘,在打开的菜单项中。选择扩展卷;
6、进入扩展卷向导,保持默认设置,点击下一页;
7、最后,点击完成,就可以把d盘空间分给c盘了;
以上就是win11怎么把其他盘的空间分给c盘的全部内容,还有不清楚的用户就可以参考一下小编的步骤进行操作,希望能够对大家有所帮助。