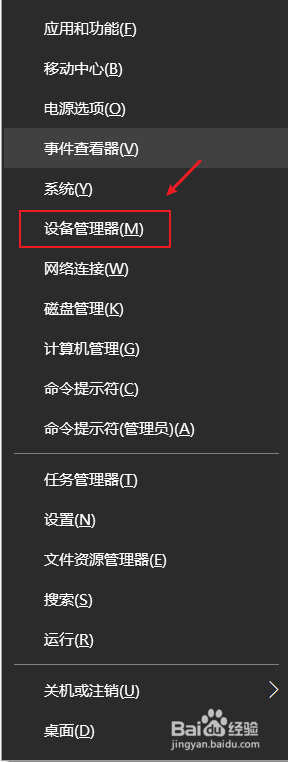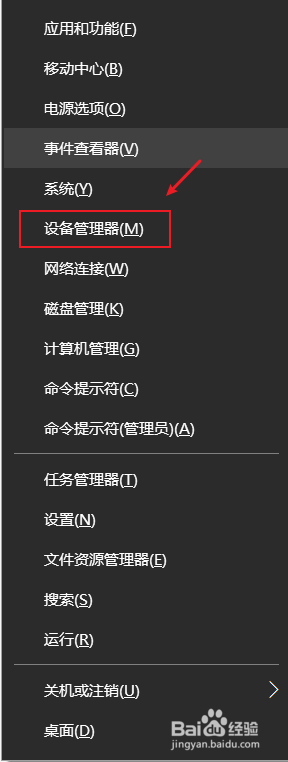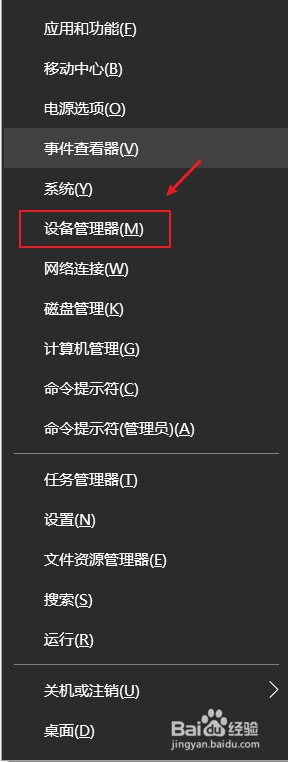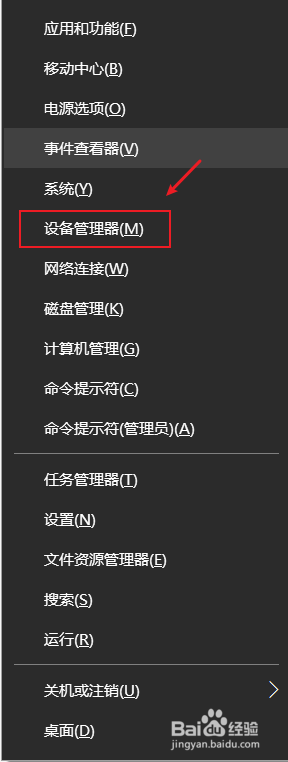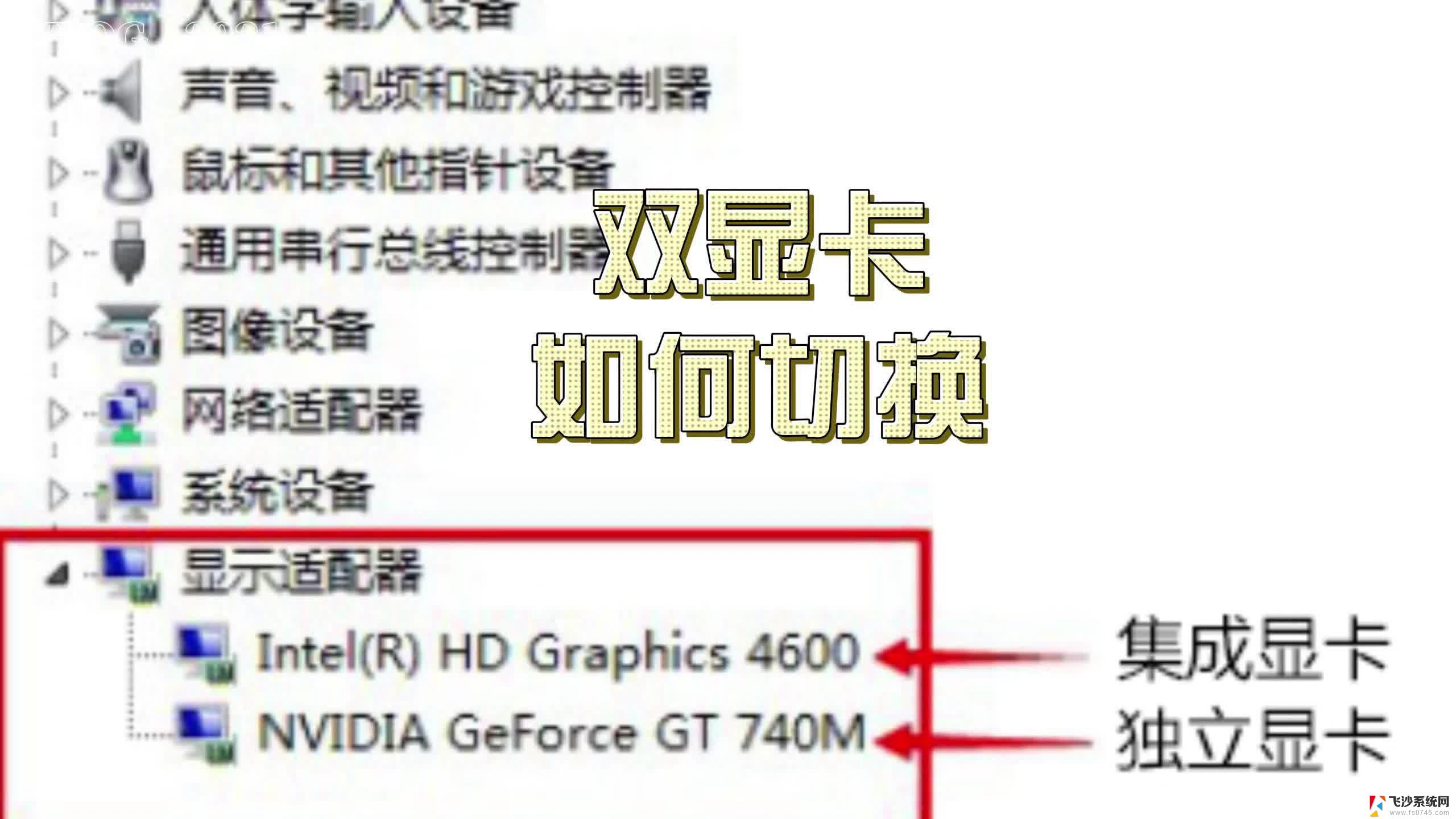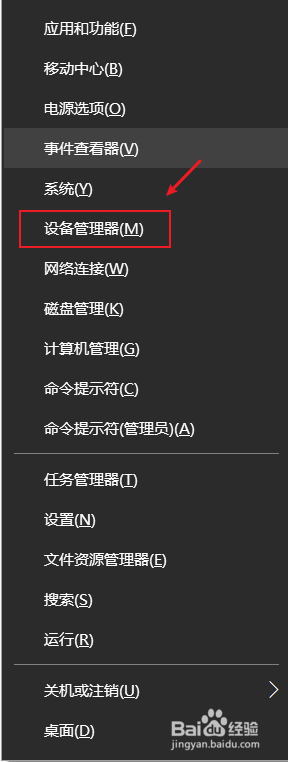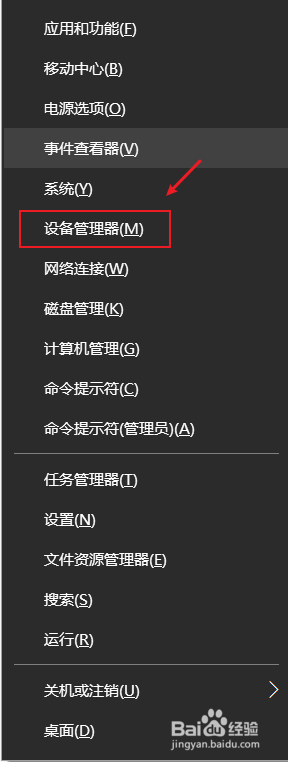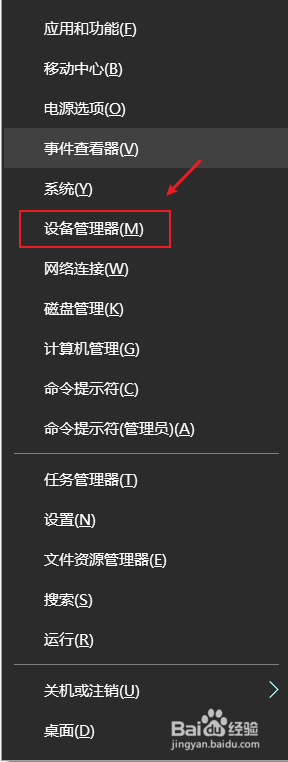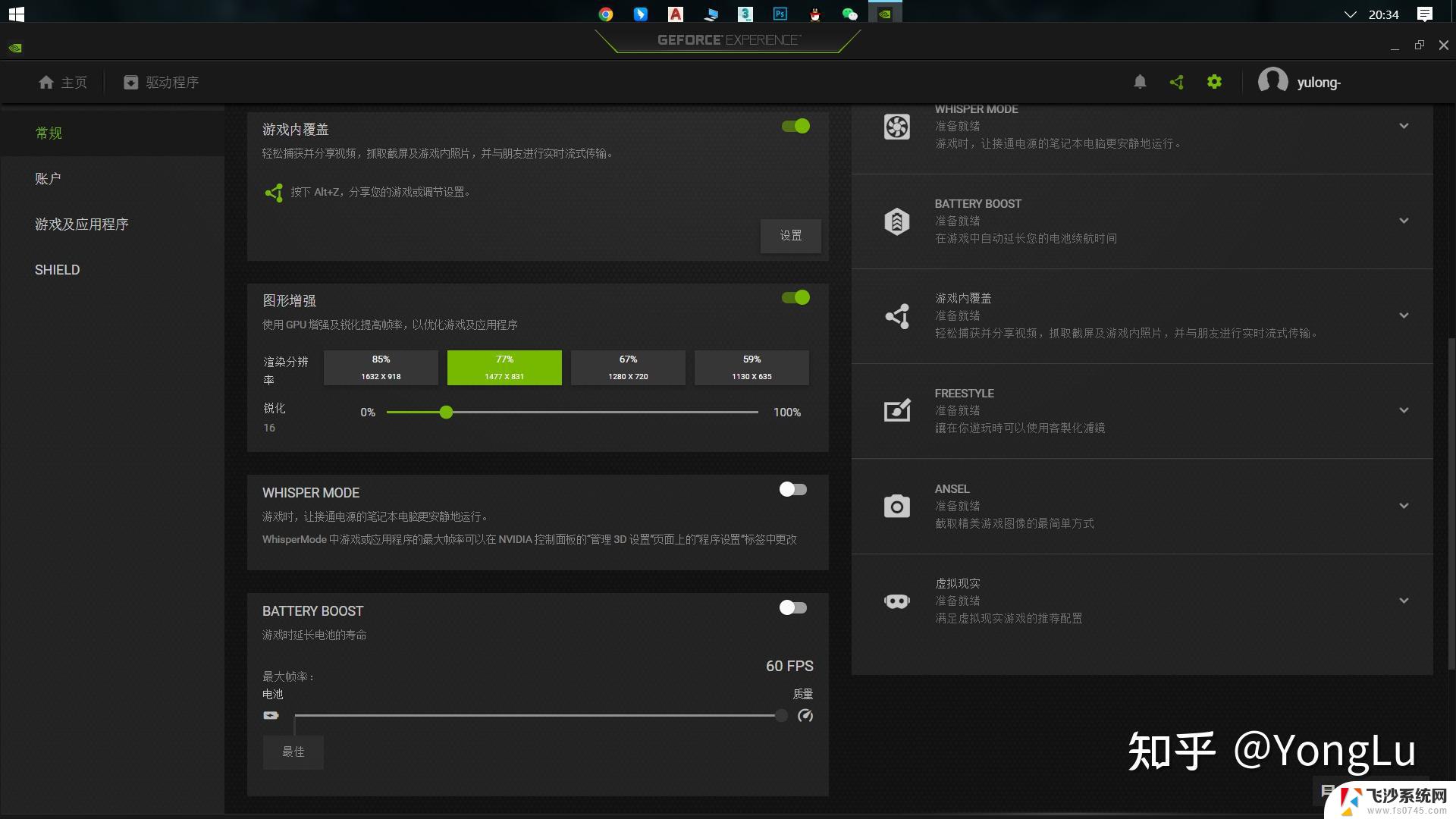双显卡笔记本电脑怎么切换显卡 如何在Win10上切换独立显卡和集成显卡
双显卡笔记本电脑怎么切换显卡,如今随着科技的不断进步,双显卡笔记本电脑已经成为许多用户的首选,对于一些用户来说,如何在Win10上切换独立显卡和集成显卡可能仍然是一个难题。毕竟正确地切换显卡可以在不同的使用场景下提供更好的性能和电池续航时间。了解如何灵活地切换双显卡是非常重要的。在本文中我们将探讨如何在Win10操作系统上进行双显卡的切换,以满足不同用户的需求。
方法如下:
1.确认你的电脑是否是双显卡
1、按下win+X键,点击进入设备管理器
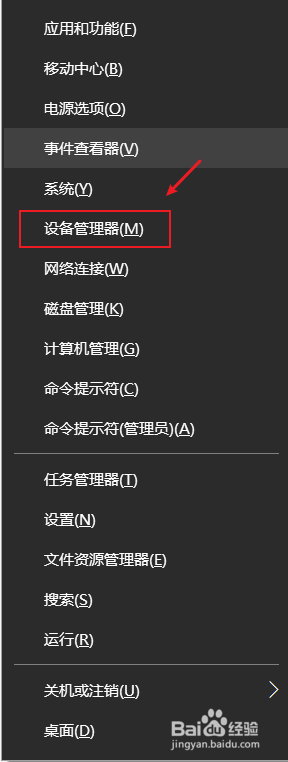
2、点击打开显示适配器,如果看到有两个显卡,那你的电脑就是双显卡的
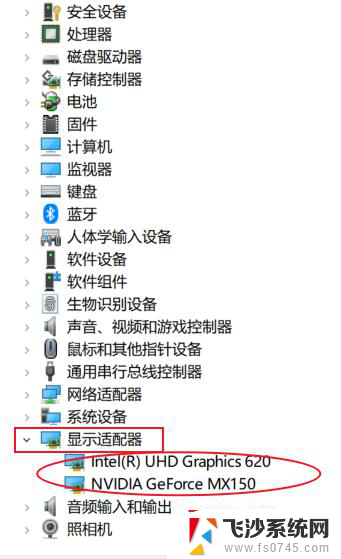
3.切换到独立显卡
1、按下win+q,搜索框输入NVIDIA。点击进入NVIDIA控制面板
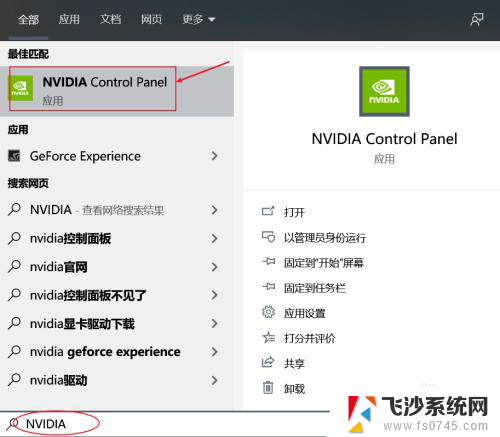
4.2、点击管理3D设置,在首选图形处理器那里。点击下拉选择高性能NVIDIA处理器,点击右下角的应用即可切换到了独立显卡。
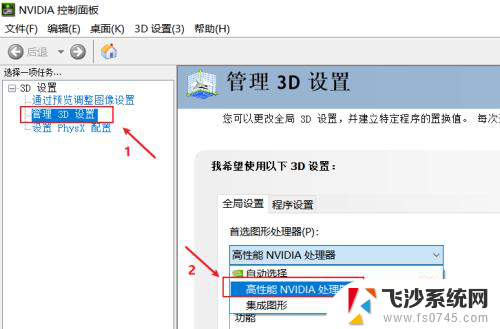
5.3、如果不需要高性能显卡,为了省电,可以选择集成显卡。在首选图形处理器那里。点击下拉选择集成图形,点击右下角的应用即可
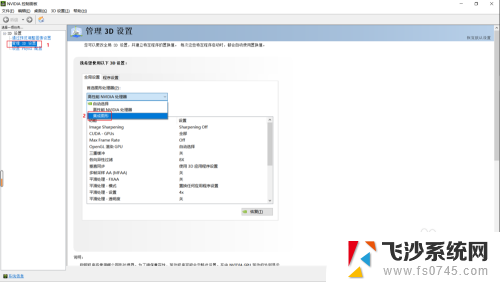
以上就是双显卡笔记本电脑如何切换显卡的全部内容,如果还有不清楚的用户可以参考以上步骤进行操作,希望能对大家有所帮助。