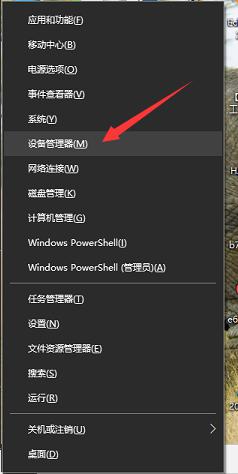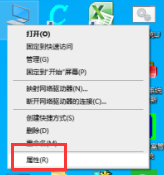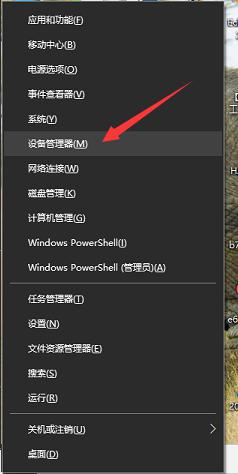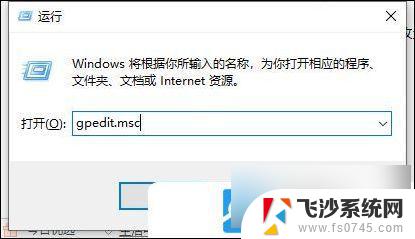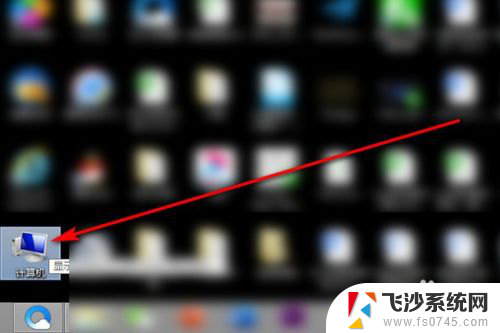电脑音响每次都要重新插 电脑每次开机都要重新安装声卡驱动的解决方法
电脑音响每次都要重新插,电脑每次开机都要重新安装声卡驱动可能是由于声卡驱动程序出现故障或者与系统不兼容所致,解决这个问题的方法可以尝试更新最新的声卡驱动程序,或者检查电脑的插孔是否松动,同时也可以尝试在设备管理器中卸载声卡驱动程序后重新安装。通过这些方法,可以有效解决电脑音响每次都要重新插的问题,让电脑开机时声卡驱动能够正常运行。
具体步骤:
1.电脑音响每次都要重新插问题的解决方法
步骤:
右键点击系统桌面左下角的开始,在右键菜单中点击运行;
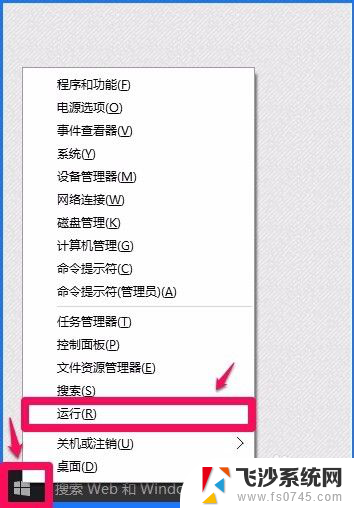
2.在运行对话框中输入:services.msc,点击确定或按下键盘上的回车(Enter)键,打开本地服务;
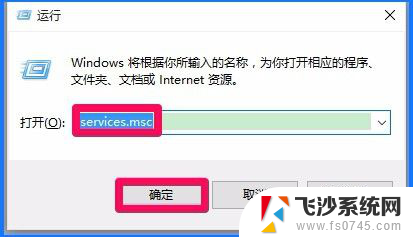
3.在打开的本地服务窗口,用鼠标左键按住右侧的小滑块向下拖动。找到:Windows Audio Endpoint Builder服务项,并左键双击:Windows Audio Endpoint Builder服务项;
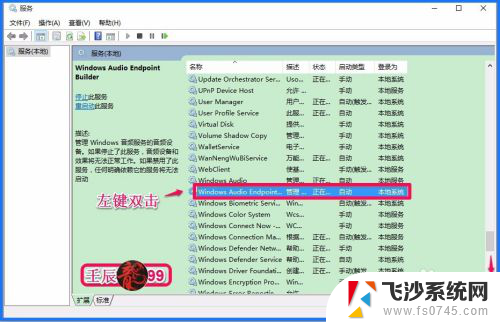
4.在打开的Windows Audio Endpoint Builder的属性窗口,我们可见Windows Audio Endpoint Builder服务状态为:已停止,点击:启动(S);
说明:Windows Audio Endpoint Builder服务,管理 Windows 音频服务的音频设备。如果停止了此服务,音频设备和效果将无法正常工作。如果禁用了此服务,任何明确依赖它的服务将无法启动。
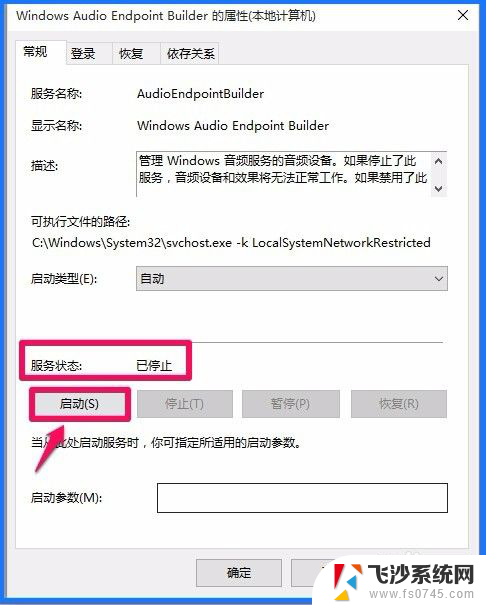
5.点击启动并启动了Windows Audio Endpoint Builder服务以后,Windows Audio Endpoint Builder服务的启动类型(E)为:自动,服务状态为:正在运行,再点击:应用 - 确定;
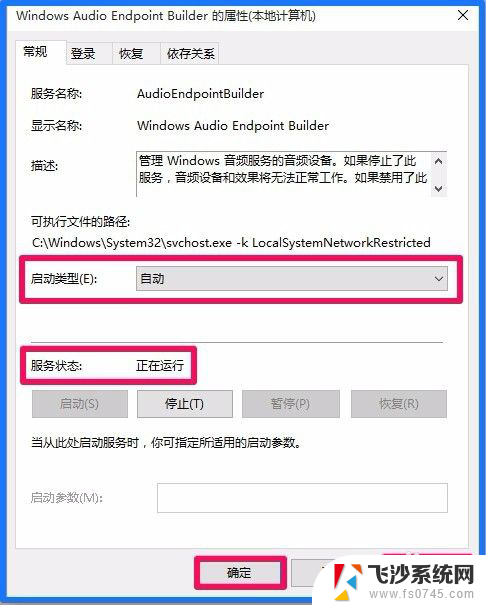
6.在本地服务窗口,再找到:Windows Audio服务项并左键双击:Windows Audio服务;
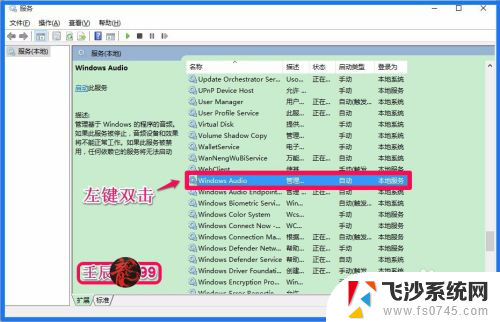
7.在打开的Windows Audio的属性窗口,我们可见Windows Audio服务状态为:已停止,点击:启动(S);
说明:Windows Audio服务,管理基于 Windows 的程序的音频。如果此服务被停止,音频设备和效果将不能正常工作。如果此服务被禁用,任何依赖它的服务将无法启动。
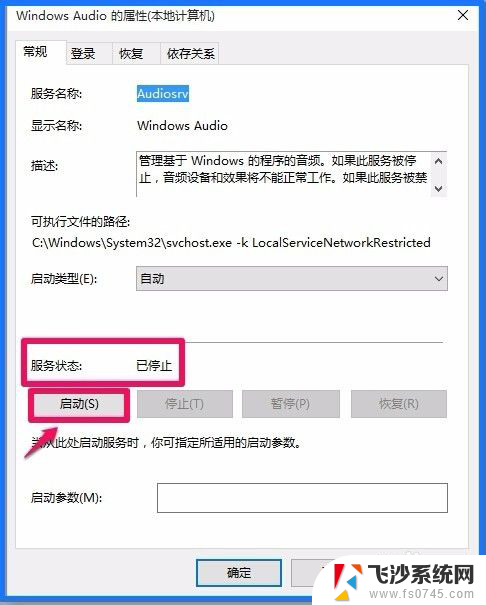
8.我们点击启动并启动了Windows Audio服务以后,Windows Audio的启动类型(E)为:自动,服务状态为:正在运行,再点击:应用 - 确定;
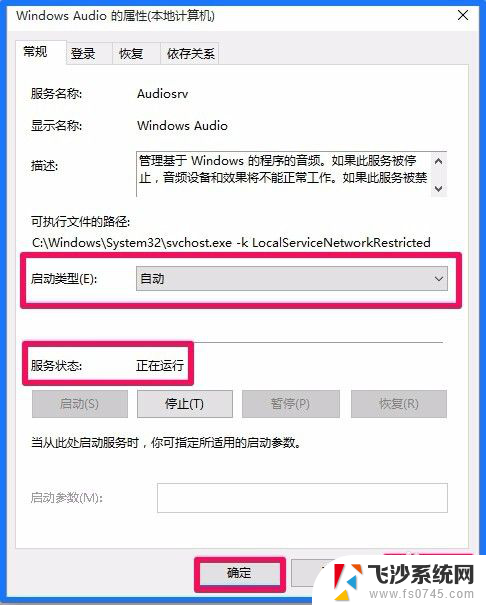
9.退出本地服务,重新启动电脑,现在不需要重新安装声卡驱动电脑已经有声音了,电脑音响每次都要重新插的问题解决了。
所以,电脑每次启动都要重新安装声卡驱动才有声音,在硬件没有故障的情况 下,故障原因大多是由于Windows Audio服务项没有被设为开机启动。
以上是每次使用电脑音响都需要重新插拔的全部内容,如果你遇到了同样的问题,可以参考本文中介绍的步骤来进行修复,希望这对大家有所帮助。