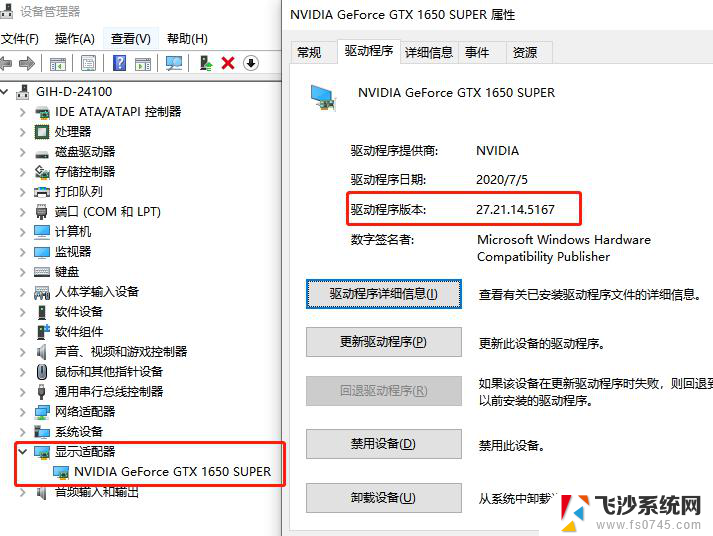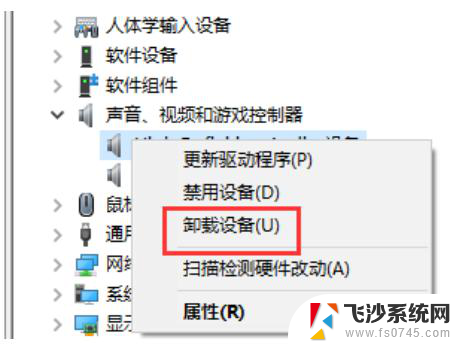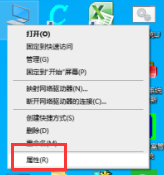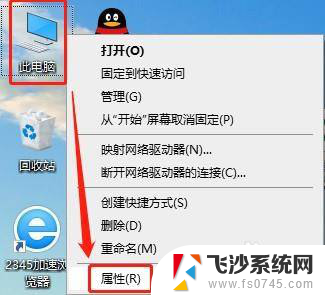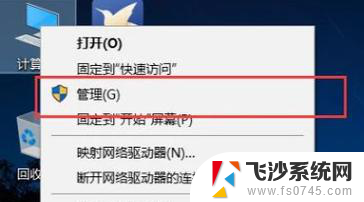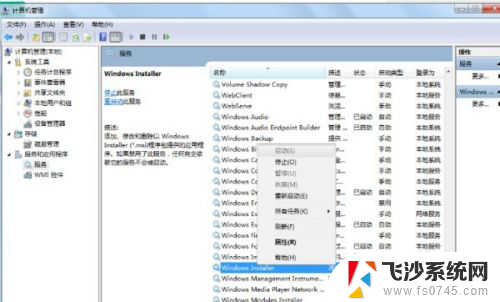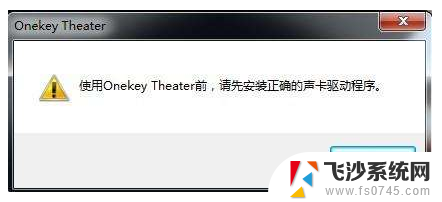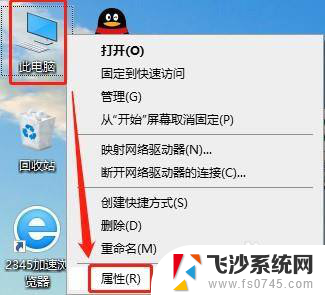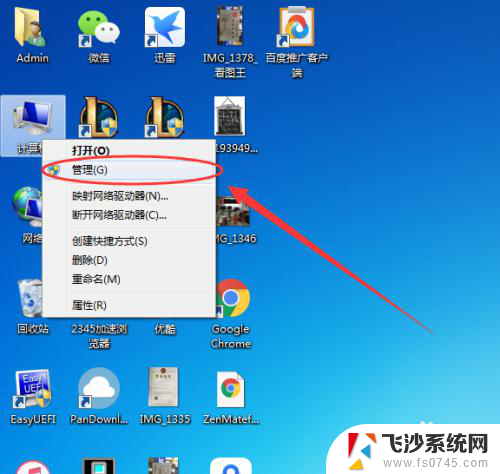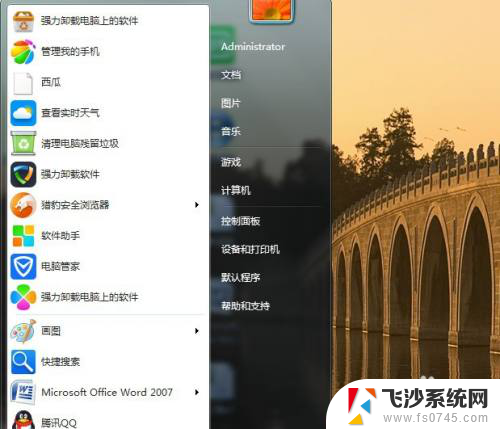win10 卸载显卡驱动 WIN10如何重装显卡驱动
win10 卸载显卡驱动,在使用Windows 10电脑时,有时候我们可能需要卸载显卡驱动或者重装显卡驱动,以解决一些显卡驱动出现的问题,显卡驱动是保证显卡正常工作的重要组成部分,如果出现问题,可能会导致屏幕显示异常、性能下降等情况。了解如何卸载和重装显卡驱动对于维护电脑的正常运行至关重要。本文将为大家介绍在Windows 10上卸载显卡驱动和重装显卡驱动的方法。
操作方法:
1.卸载显卡驱动
在桌面的空白处点击鼠标右键,然后点击菜单“显示设置”。在弹出的设置界面点击“高级显示设置”。
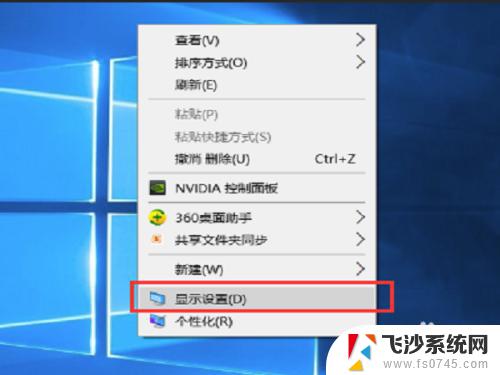
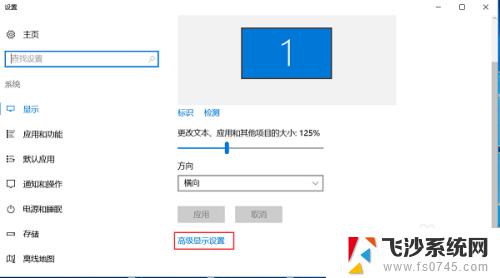
2.在弹出的新界面里找到“显示适配器属性”,并点击这个菜单(将滚动条滑到最下面就能看到“显示适配器属性”)。
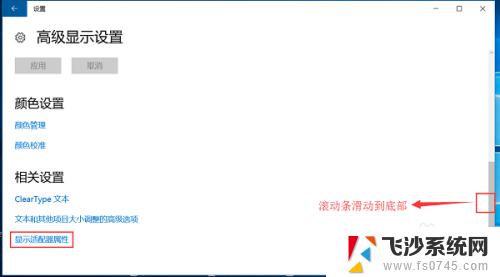
3.接着在弹出的新窗口上面点击“属性—驱动程序—卸载”,如下图所示。
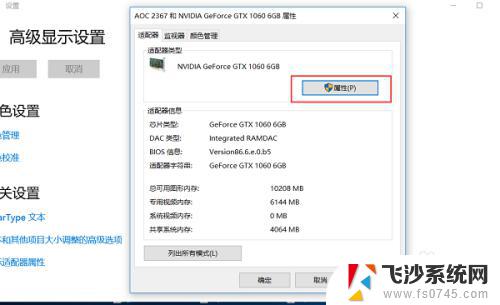
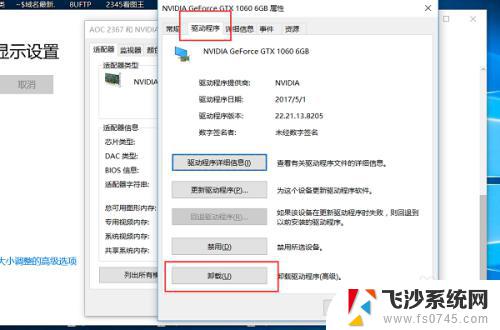
4.接着会弹出一个对话窗,将“删除此设备的驱动程序软件”勾选上。然后点击确认,卸载完成之后重启电脑即可。
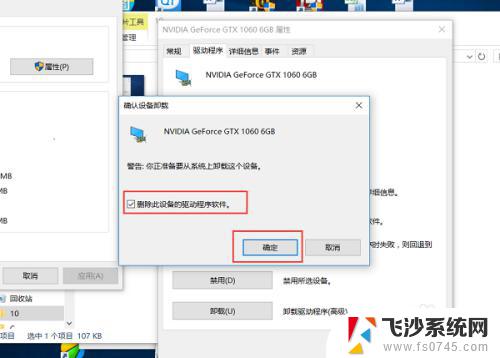
5.安装显卡驱动
打开鲁大师,并且点击“驱动检测”,软件会自动搜索电脑未安装的驱动。
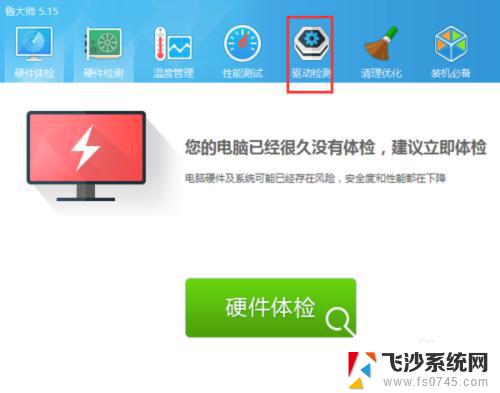
6.在弹出的驱动列表里面,找到显卡驱动,点击安装即可,软件会自动给电脑下载安装好显卡驱动。
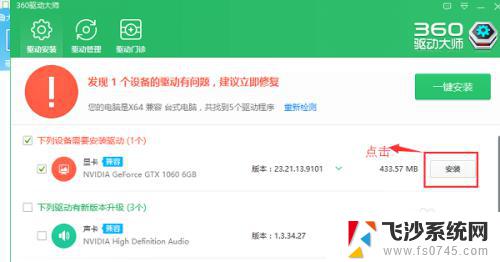
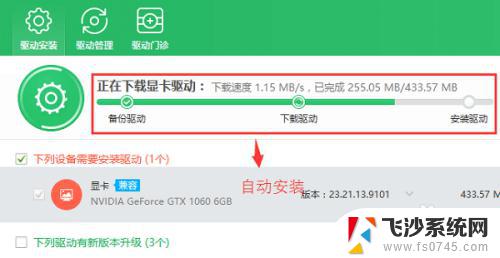
以上就是如何在win10中卸载显卡驱动的全部内容,如果您遇到类似的问题,可参考本文中介绍的步骤进行修复,希望本文能对您有所帮助。