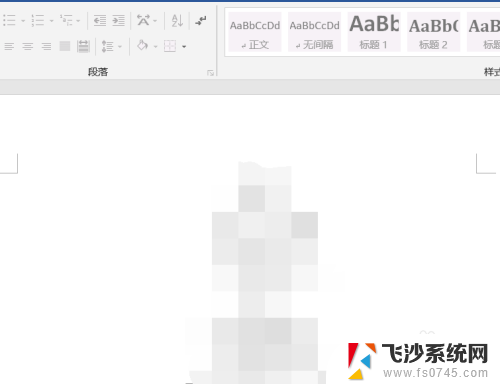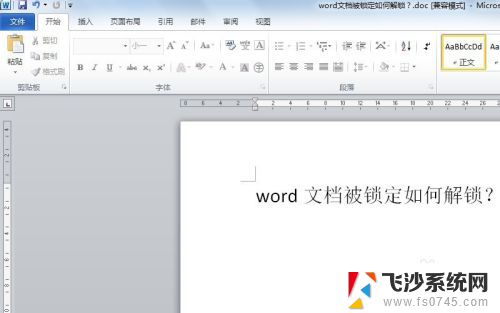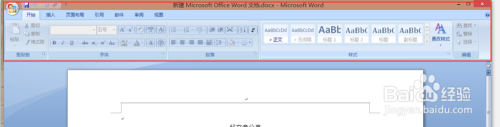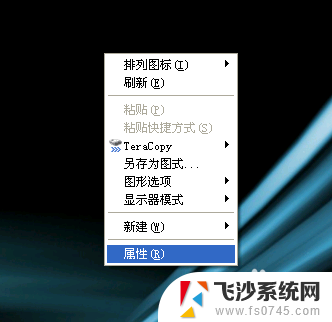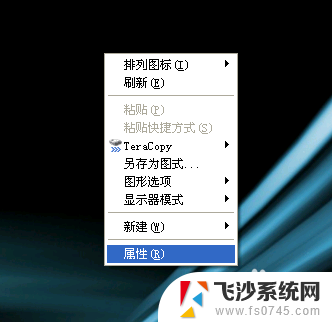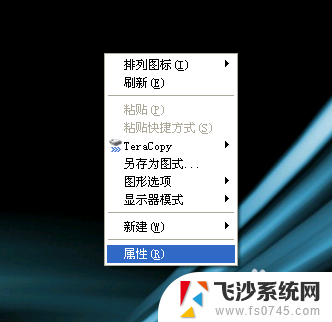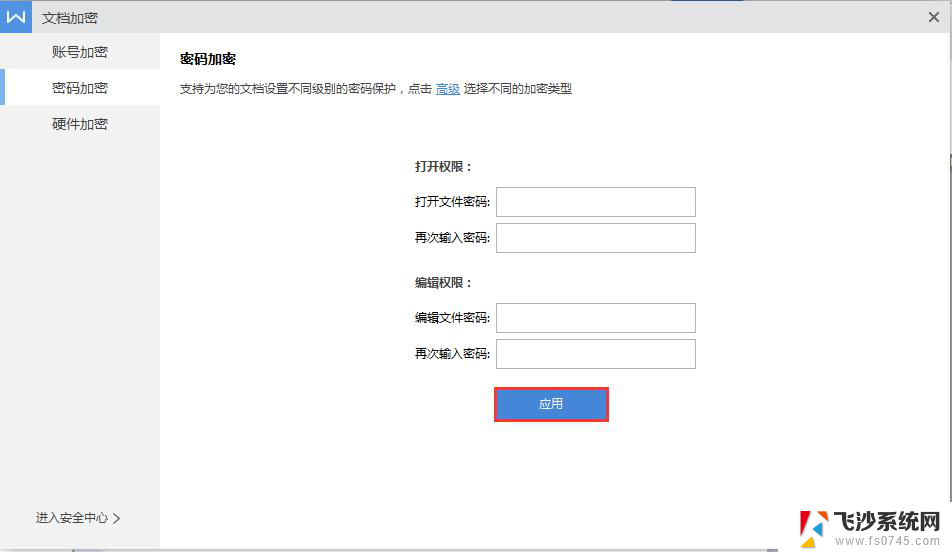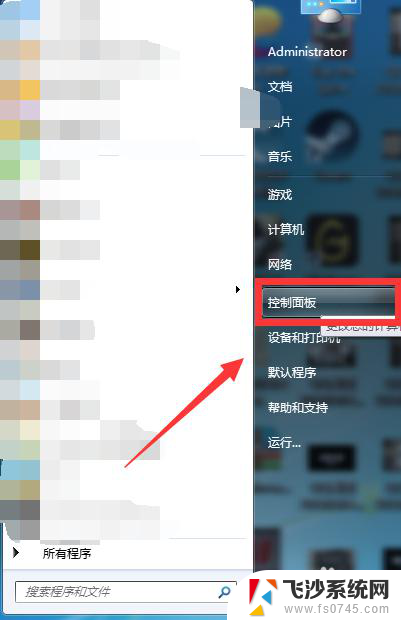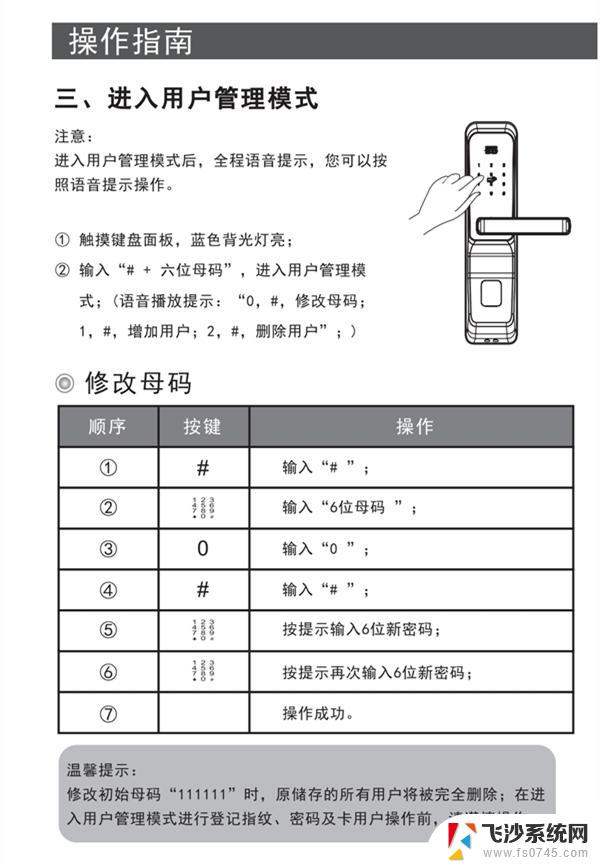word怎么取消锁定 如何解除word文档锁定
在我们日常工作中,经常会遇到需要编辑或修改Word文档的情况,有时候我们会发现文档被锁定,无法进行编辑操作,这无疑给工作带来了一定的困扰。如何取消Word文档的锁定呢?如何解除这种限制,使我们能够自由地编辑文档内容呢?本文将详细介绍如何取消Word文档的锁定,为大家提供一些实用的解锁方法。无论您是初次遇到这个问题,还是希望了解更多解锁技巧,相信本文都能对您有所帮助。
具体步骤:
1.首先我们需要选择一个已经被锁定的文档,双击被锁定的文档打开word文档界面。

2.在打开文档以后我们可以看到文字界面但是无法输入,这时候我们寻找屏幕顶部的菜单中一个“审阅”选项并用力的点击它。
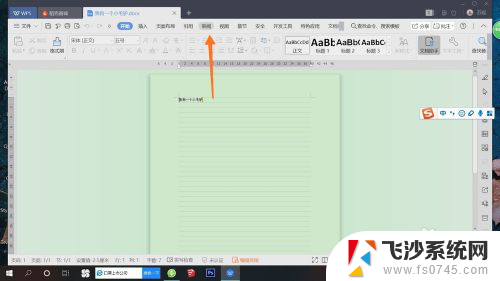
3.在点击了“审阅”以后我们会看到在审阅的右下方有一个“限制编辑”我们用力的点击它。
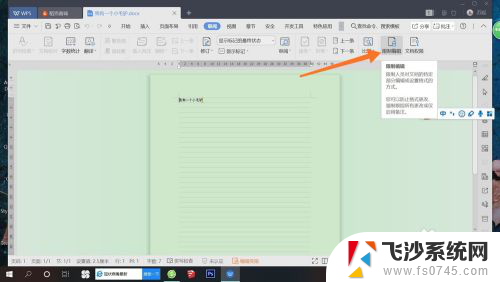
4.在点击限制编辑以后,在它的正下方会出现一个“停止保护”按钮,我们点击它。
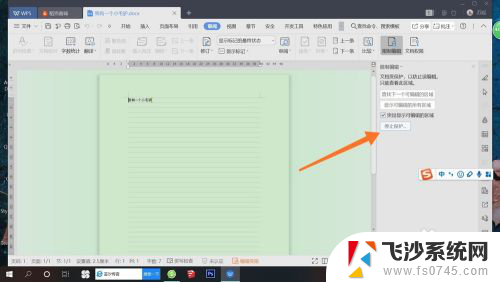
5.在点击“停止保护”以后我们再给勾选的“设置文档保护方式”去除勾选,然后再点击“确定”这样我们就可以继续编辑文档了。
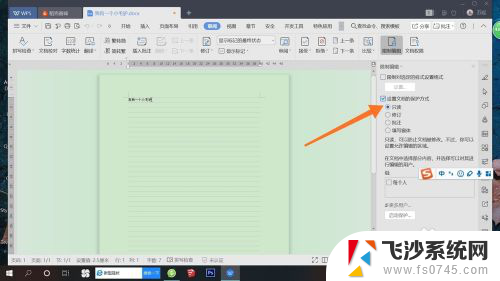
以上就是取消锁定Word文档的全部内容了,如果有任何疑问,请按照小编的方法进行操作,希望能够对大家有所帮助。