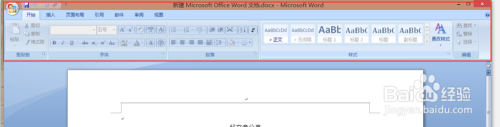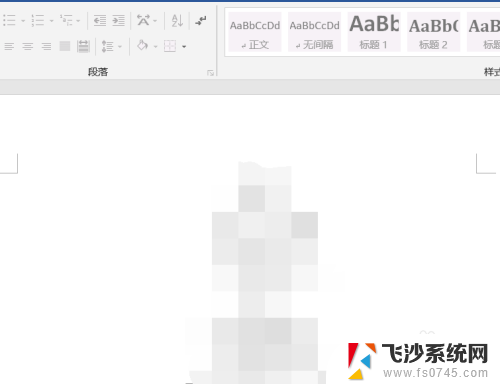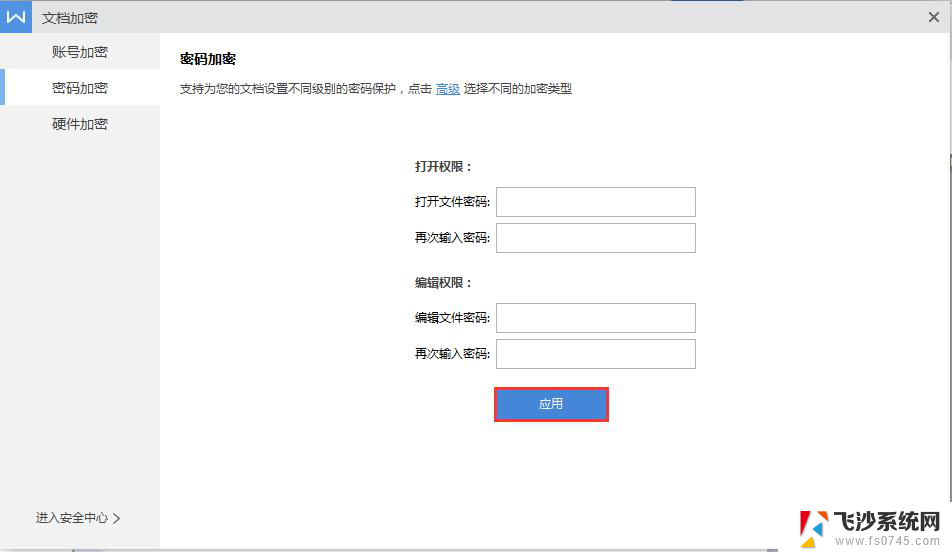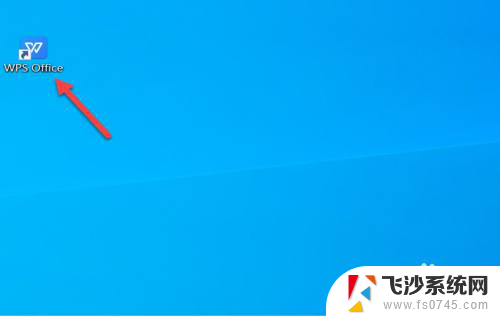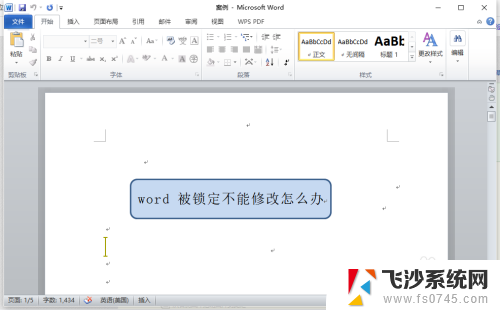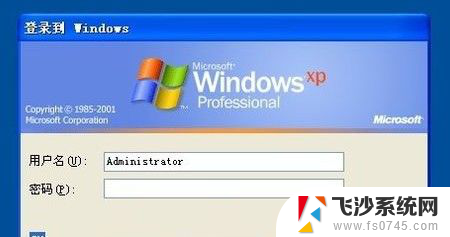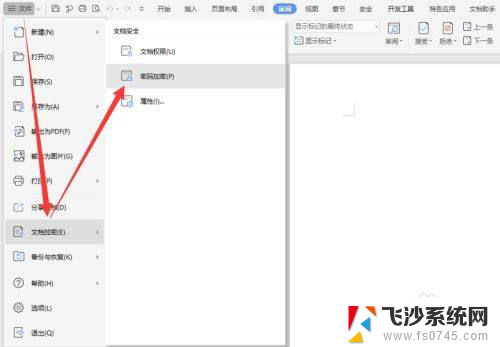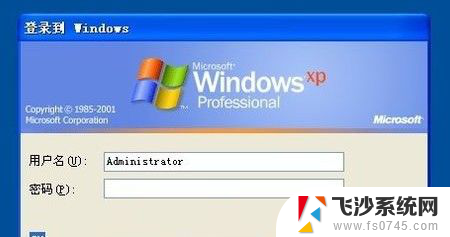word文档解锁编辑 word文档被锁定如何解锁密码
在日常办公中,我们经常会遇到需要编辑Word文档的情况,有时我们可能会碰到一些问题,比如遇到被锁定的Word文档,无法进行编辑操作。如何解锁这些被密码保护的文档呢?本文将介绍几种解锁密码的方法,帮助大家轻松应对这一问题。无论您是忘记了密码还是被人恶意锁定,本文都能提供解决方案,让您在编辑Word文档时不再受限。接下来让我们一起来看看具体的解锁方法吧。
方法如下:
1.打开已经被锁定的word文档。
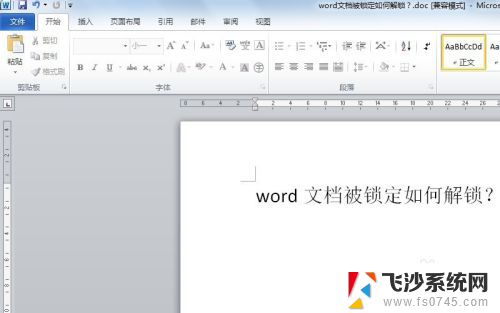
2.点击word文档菜单栏的【审阅】按钮。
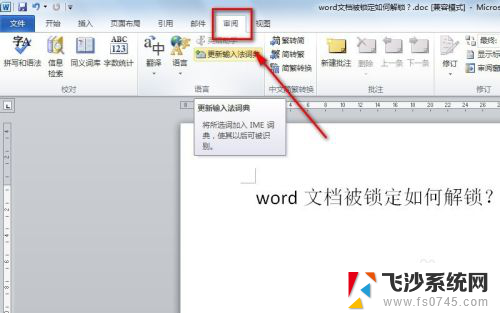
3.在弹出的子菜单中找到【限制编辑】按钮,并单击一下。
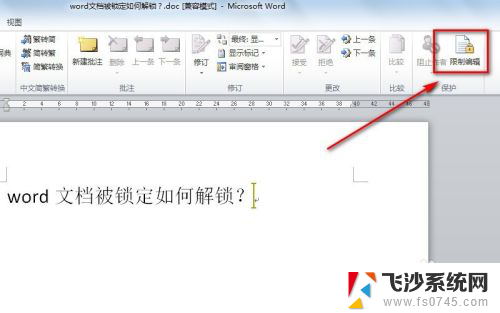
4.此时会在word文档的右侧出现一个新界面,在新界面的底部点击【停止保护】按钮。
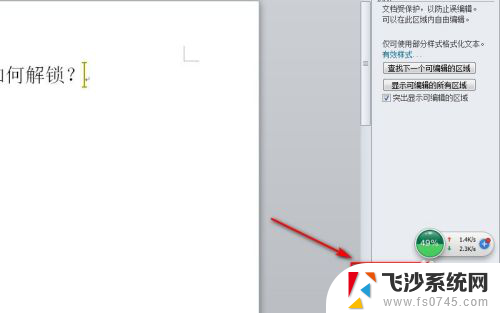
5.然后在弹出的新界面输入word文档的密码,并点击【确定】按钮。
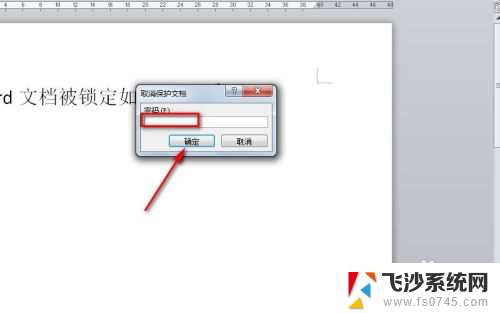
6.当退出输入密码的界面后,再回到限制编辑界面。点击【×】按钮,关闭界面。
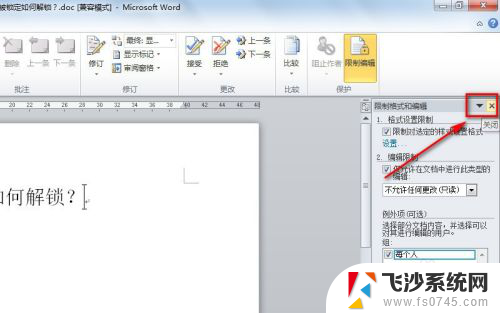
7.此时我们再回到word文档输入界面,发现文档可以重新编辑了。试着输入几个文字,发现都能正常输入了,说明文档已经成功解锁了。
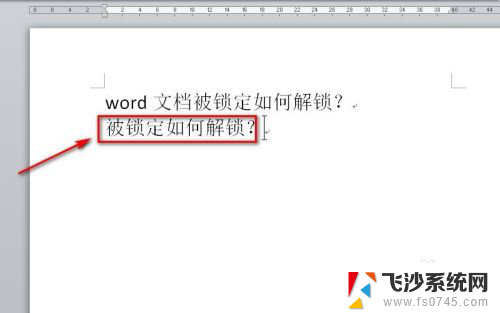
以上就是word文档解锁编辑的全部内容,对于那些不清楚的用户,可以参考一下小编的步骤进行操作,希望能够对大家有所帮助。