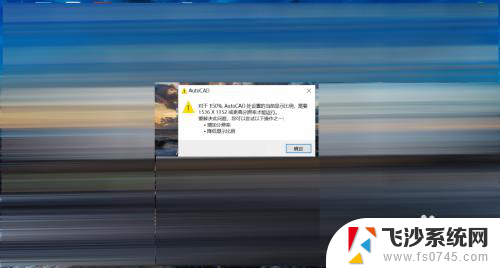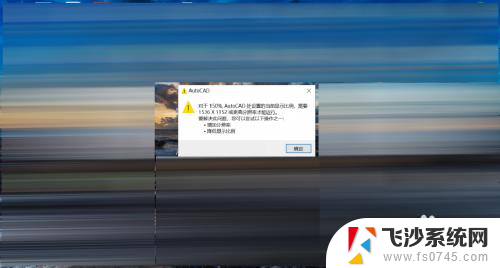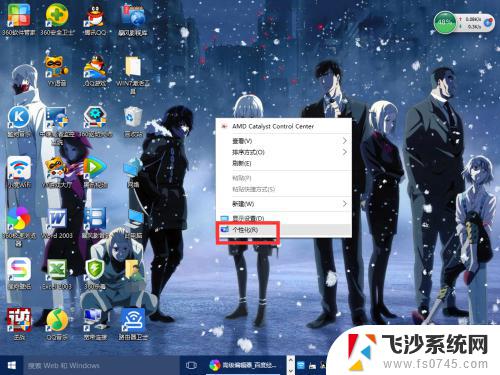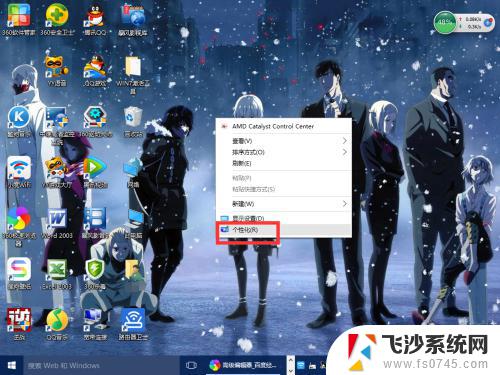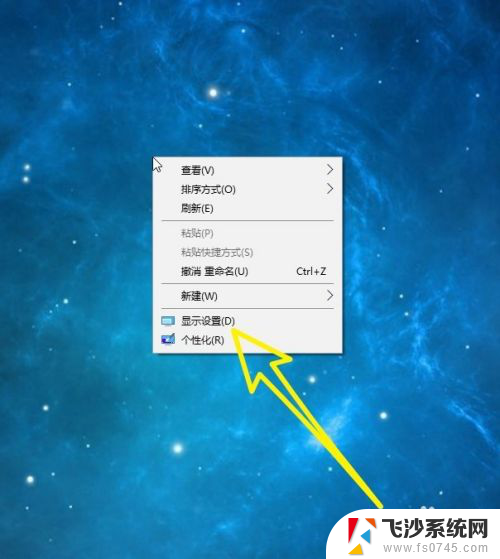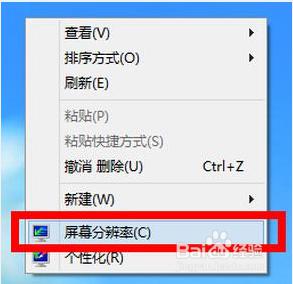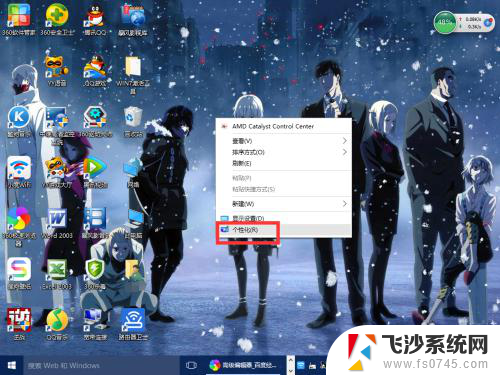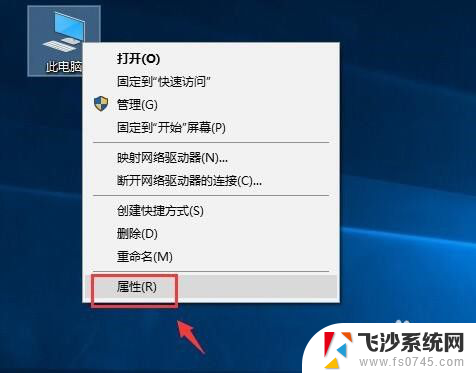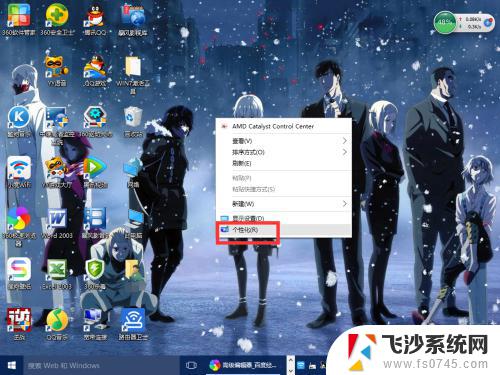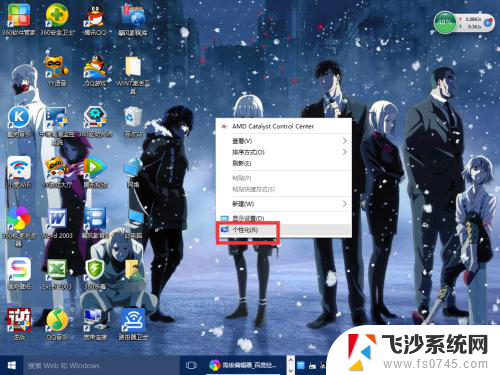windows显示比例 Win10系统中如何改变显示屏的分辨率和缩放比例
windows显示比例,在如今数字化的时代,电脑已经成为我们日常生活中必不可少的工具,随着科技的不断发展,我们对于电脑显示屏的需求也越来越高。有时候我们可能会发现屏幕上的内容显示得太小,或者太大不符合我们的个人偏好。针对这个问题,Windows系统提供了一种简单而有效的解决办法——改变显示屏的分辨率和缩放比例。无论你是在使用最新的Win10系统,还是其他版本的Windows系统,通过调整这些设置,你可以根据自己的需求和喜好,让屏幕上的内容更加合适和舒适。接下来让我们一起来了解一下如何进行这样的设置。
具体步骤:
1.打开电脑后,在桌面空白处点击鼠标右键,弹出列表中点击“显示设置”。
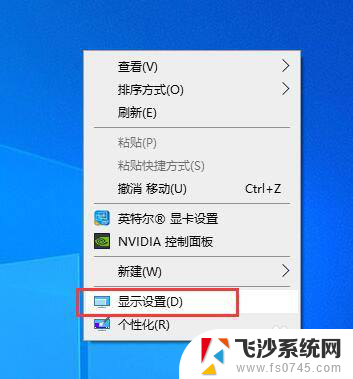
2.弹出windows设置窗口,默认情况下,窗口界面显示的是系统显示的相关设置选项。
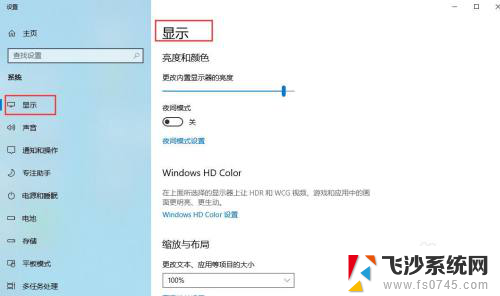
3.在显示界面中,更改文本、应用等项目的大小下有一个输入框。点击右侧下拉三角,弹出缩放比例选项。比例越大,显示的文本、应用等也越大。例如我们选择100%。
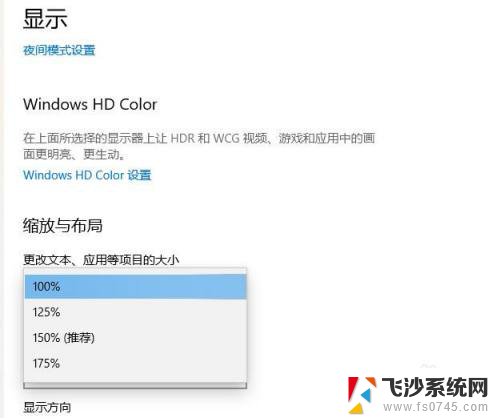
4.在显示分辨率下方输入框中,点击右侧三角,弹出下拉选项,选择一种显示屏的分辨率。
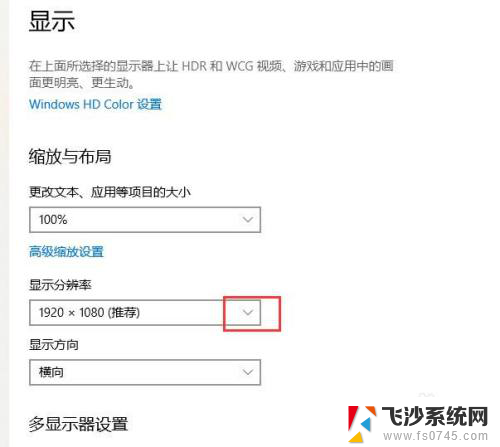
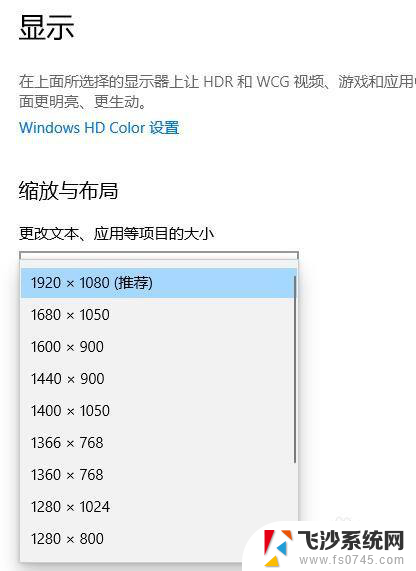
5.演示:例如我们选择电脑推荐的分辨率,缩放比例为100%。显示屏中桌面图标、设置窗口等显示效果如图。
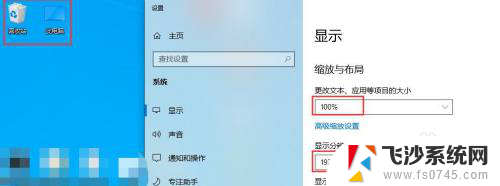
6.如果我们选择电脑推荐的分辨率,缩放比例调整为150%。显示屏中桌面图标、设置窗口等显示效果如图。
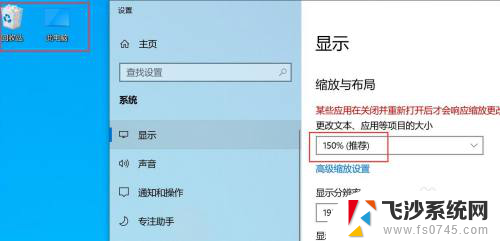
以上就是Windows显示比例的全部内容,如果您遇到这种情况,可以按照本文提供的方法来解决,希望这能对您有所帮助。