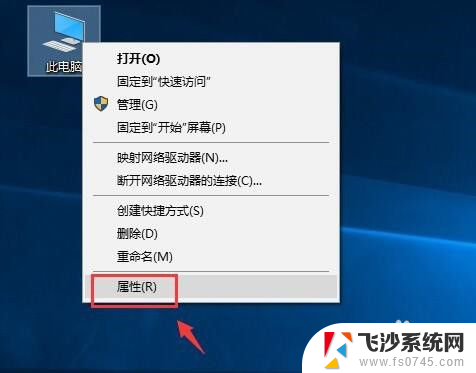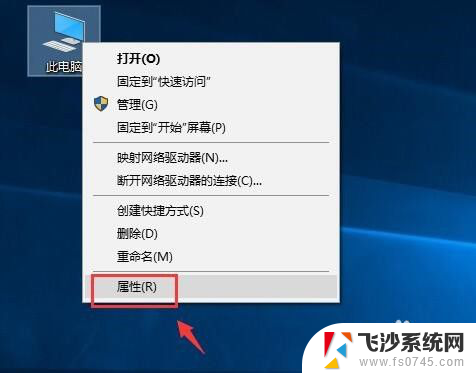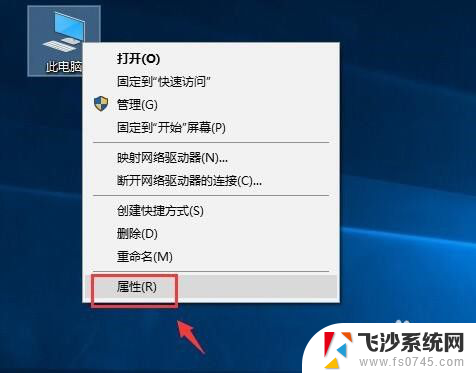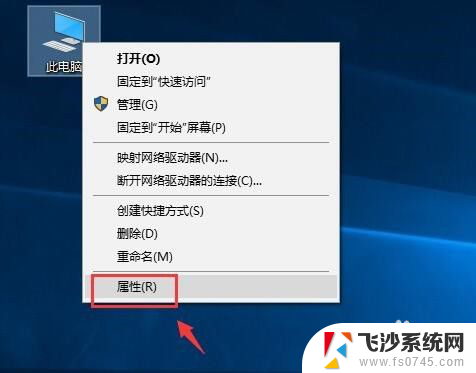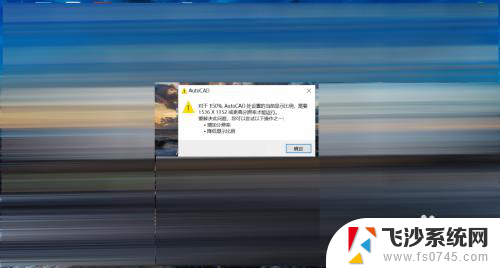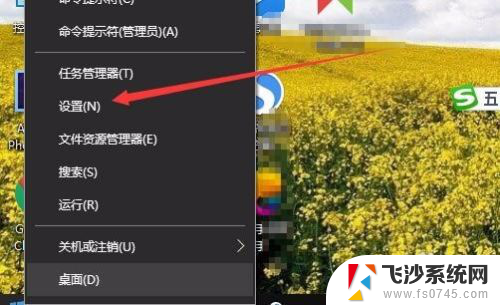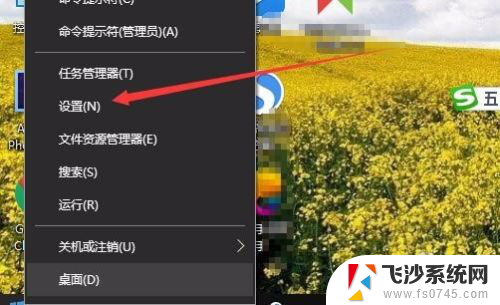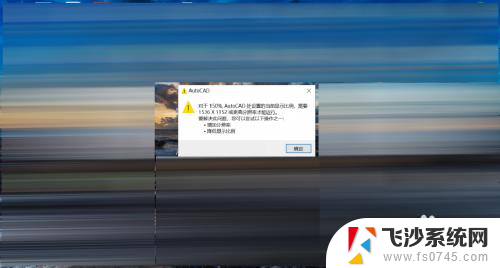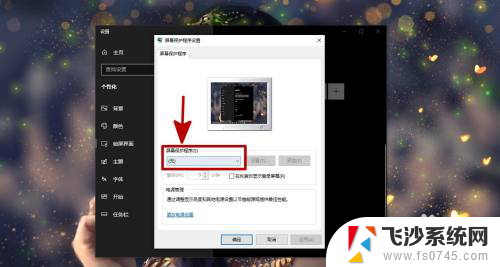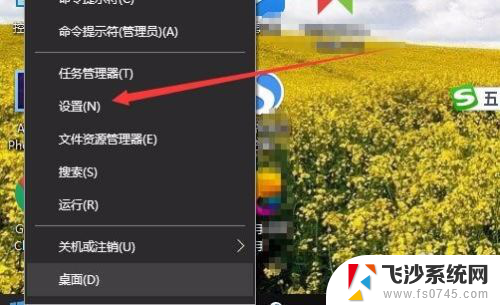笔记本如何显示电池电量百分比 win10笔记本电池电量怎样显示百分比
更新时间:2024-02-10 17:52:04作者:xtliu
在使用Windows 10的笔记本电脑时,了解电池电量的百分比是非常重要的,不仅可以帮助我们准确掌握电池的剩余使用时间,还可以提前做出相应的操作,以确保电量充足。如何在Win10系统下显示电池电量的百分比呢?通过简单的设置,我们可以轻松实现这一功能。接下来我将为大家详细介绍Win10系统下笔记本电池电量百分比的显示方法。
具体方法:
1.如果大家的电池无法显示百分百,首先鼠标右键单击此电脑--属性。如下图所示
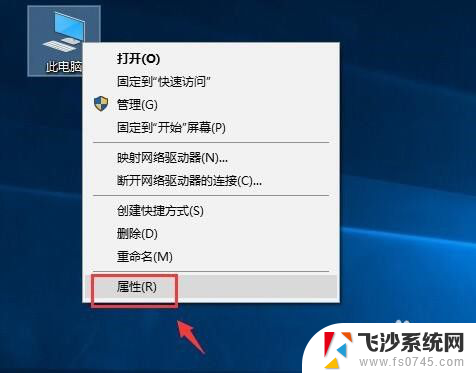
2.进入属性,点击设备管理器,如下图所示
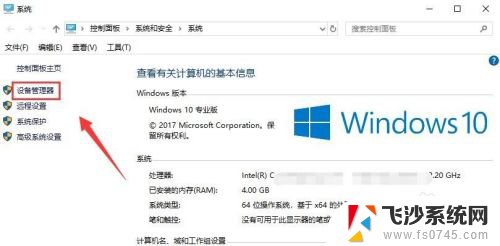
3.
设备管理器中找到电池,点击展开,如下图所示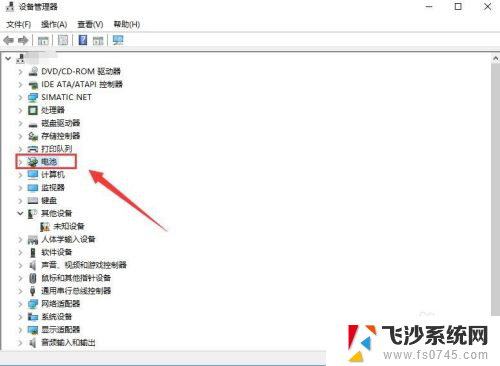
4.将电池下的两个选项分别右键--禁用设备,如下图所示
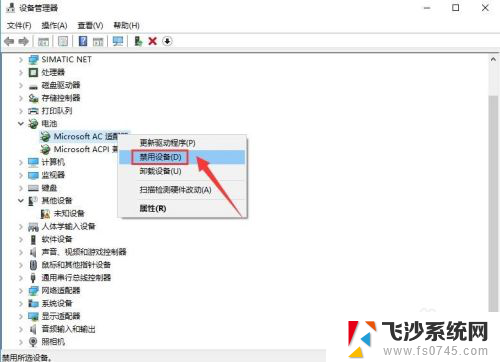
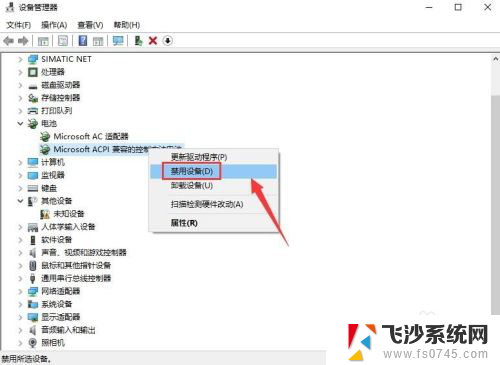
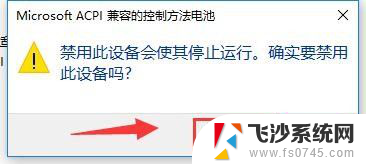
5.然后重新启用两个设备,如下图所示
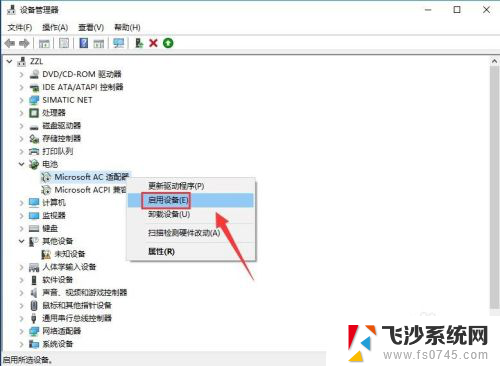
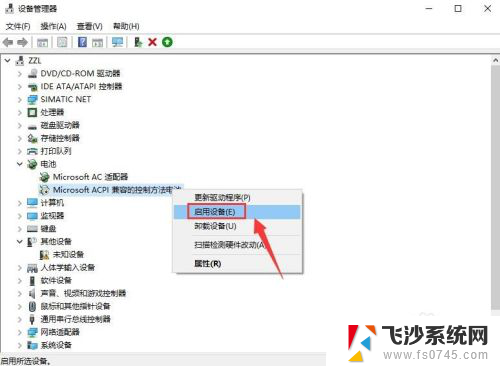
6.这时候将鼠标放到电池图标上就可以看到电池百分比了,如下图所示

以上是关于如何在笔记本显示电池电量百分比的全部内容,如果有需要的用户,可以按照以上步骤进行操作,希望对大家有所帮助。