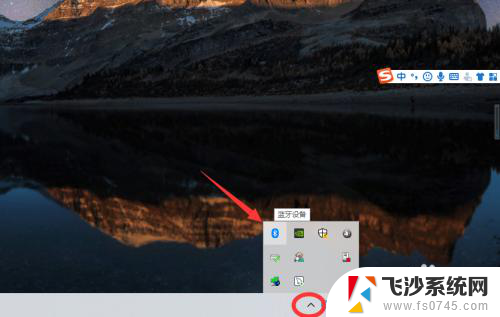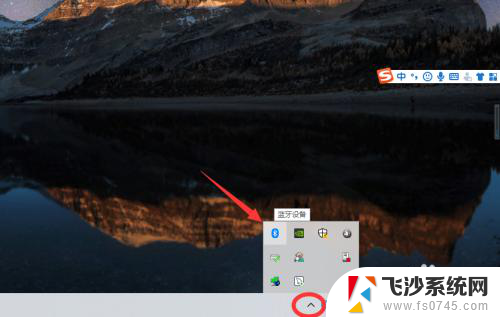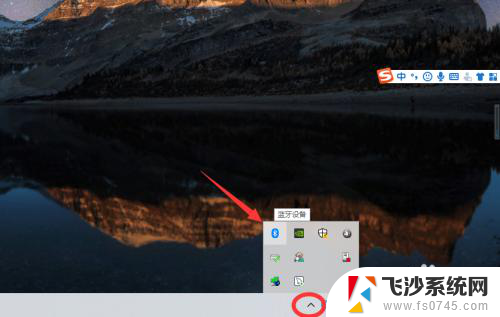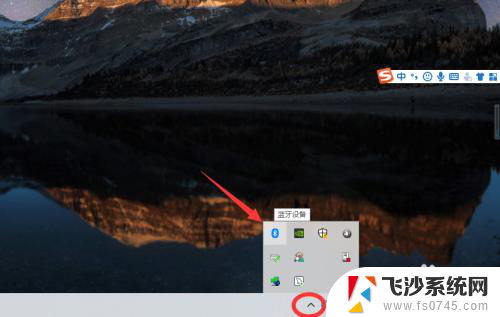蓝牙耳机如何连电脑 win10电脑蓝牙设置连接耳机
在现代社会中蓝牙耳机已经成为人们生活中不可或缺的一部分,对于Win10电脑用户来说,连接蓝牙耳机可能是一件很普遍的事情。有些用户可能会遇到一些困难,不知道如何正确地进行连接设置。在Win10电脑上连接蓝牙耳机其实并不复杂,只需要按照一定的步骤进行操作即可轻松实现连接。通过简单的设置,您就可以享受到高质量的音乐和通话体验,让生活更加便利和舒适。
方法如下:
1、点击电脑右下角的蓝牙图标;
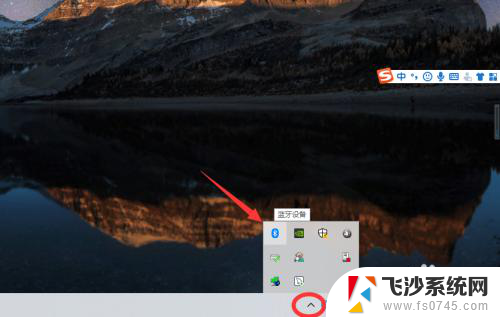
2、如果没有蓝牙图标,先从设置中开启蓝牙功能;
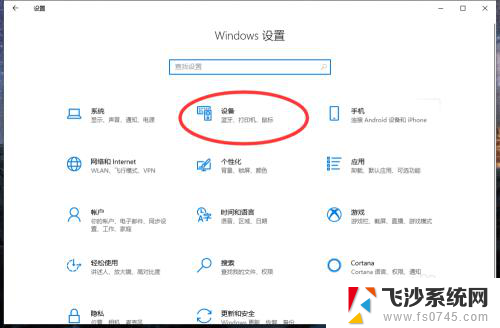
3、然后点击【显示设备】或者【打开设置】;
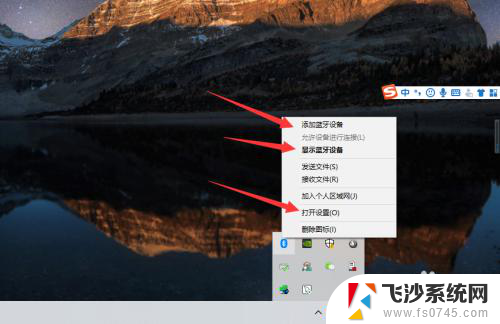
4、点击【添加蓝牙或其他设备】;
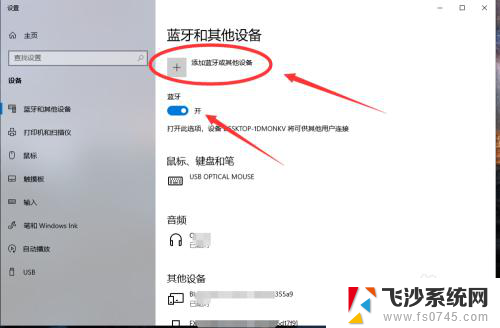
5、在添加设备中选择蓝牙;
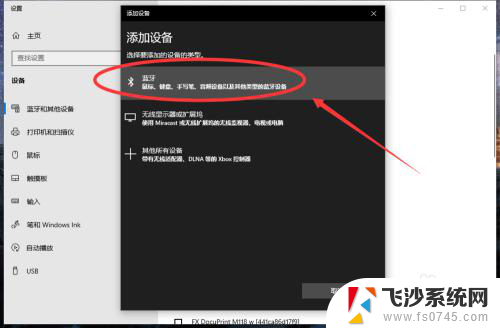
6、搜索到蓝牙设备(蓝牙耳机)并连接;
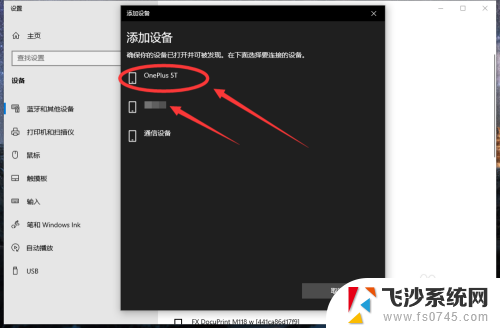
7、在音频设备中,点击连接即可。
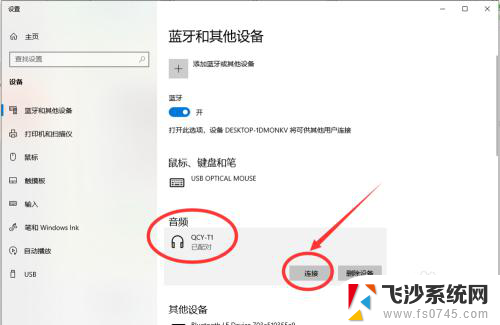
8.总结:
1、点击电脑右下角的蓝牙图标;
2、如果没有蓝牙图标,先从设置中开启蓝牙功能;
3、然后点击【显示设备】或者【打开设置】;
4、点击【添加蓝牙或其他设备】;
5、在添加设备中选择蓝牙;
6、搜索到蓝牙设备(蓝牙耳机)并连接;
7、在音频设备中,点击连接即可。
以上就是蓝牙耳机如何连接电脑的全部内容,如果有任何问题,请根据小编提供的方法进行操作,希望这对大家有所帮助。