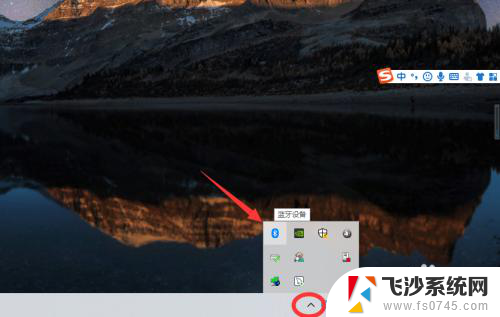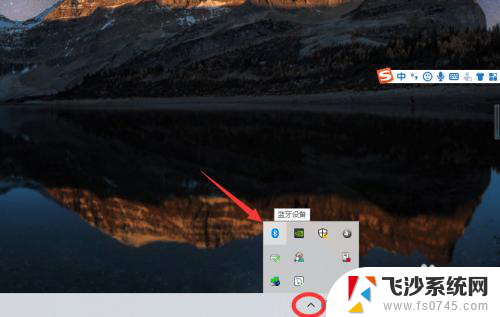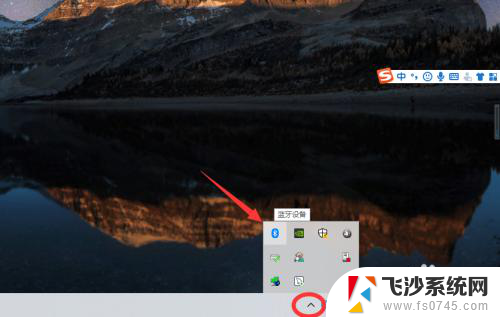如何连接耳机蓝牙 win10电脑连接蓝牙耳机步骤
更新时间:2024-07-10 18:08:27作者:xtyang
在如今的数字化时代,蓝牙技术已经成为我们日常生活中不可或缺的一部分,连接蓝牙耳机到Win10电脑,不仅让我们可以享受高品质音乐,还可以更便捷地进行通话和语音交流。对于一些不熟悉操作的用户来说,连接蓝牙耳机可能会变得有些困难。在本文中我们将为您详细介绍如何连接蓝牙耳机到Win10电脑的步骤,让您可以轻松享受无线音乐的乐趣。
步骤如下:
1、点击电脑右下角的蓝牙图标;
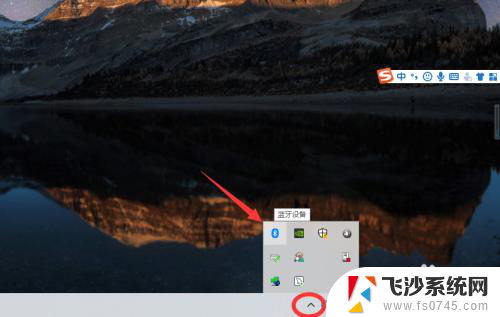
2、如果没有蓝牙图标,先从设置中开启蓝牙功能;
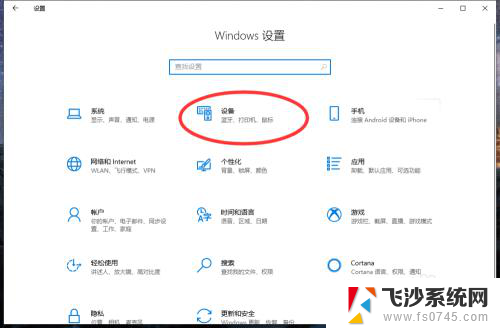
3、然后点击【显示设备】或者【打开设置】;
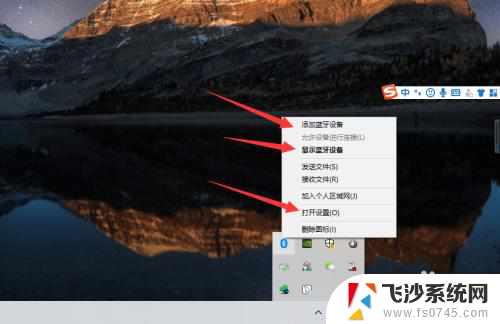
4、点击【添加蓝牙或其他设备】;
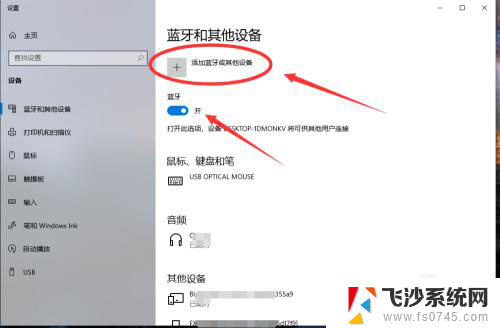
5、在添加设备中选择蓝牙;
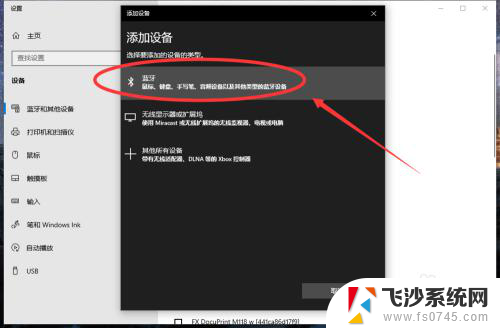
6、搜索到蓝牙设备(蓝牙耳机)并连接;
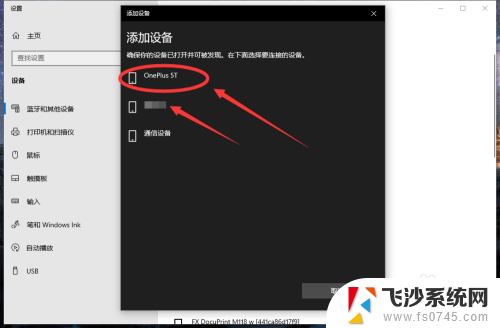
7、在音频设备中,点击连接即可。
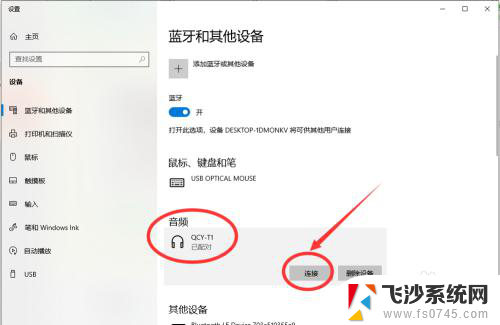
8.总结:
1、点击电脑右下角的蓝牙图标;
2、如果没有蓝牙图标,先从设置中开启蓝牙功能;
3、然后点击【显示设备】或者【打开设置】;
4、点击【添加蓝牙或其他设备】;
5、在添加设备中选择蓝牙;
6、搜索到蓝牙设备(蓝牙耳机)并连接;
7、在音频设备中,点击连接即可。
以上就是连接耳机蓝牙的全部内容,如果你遇到这个问题,可以尝试按照小编提供的方法解决,希望能对大家有所帮助。