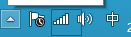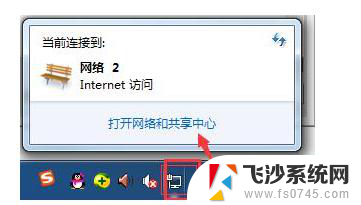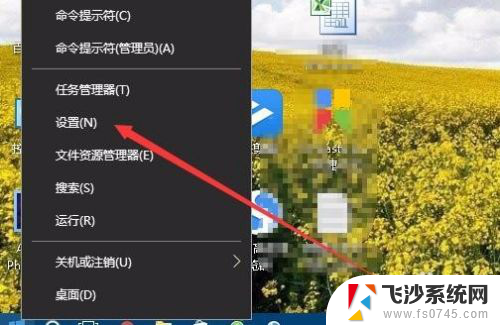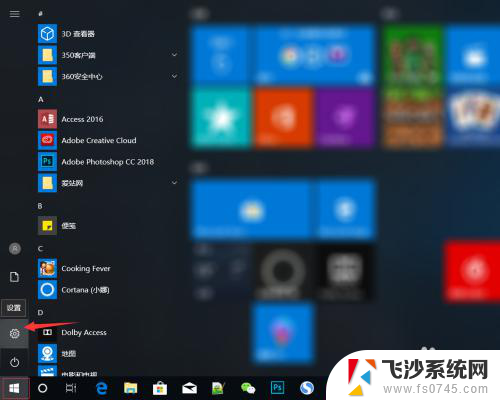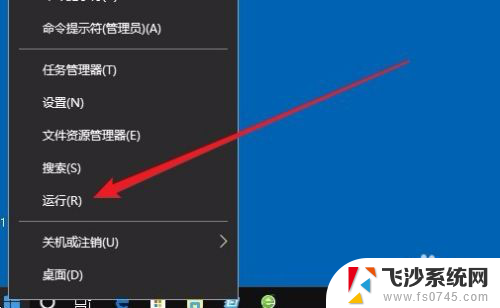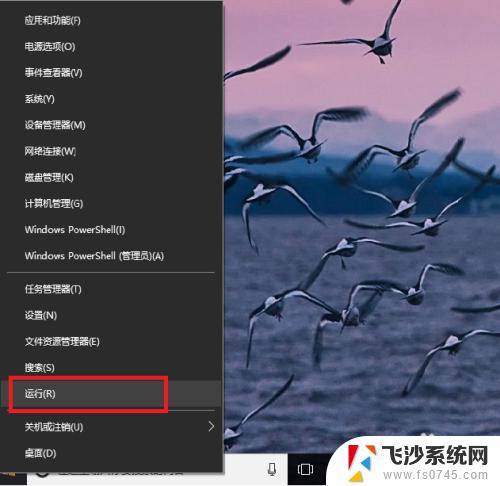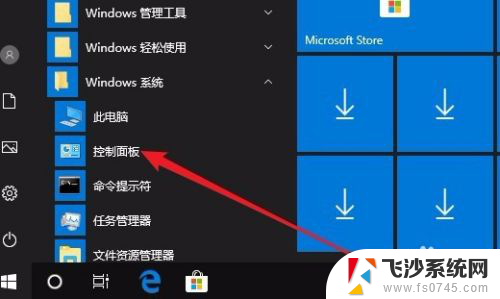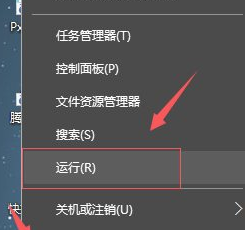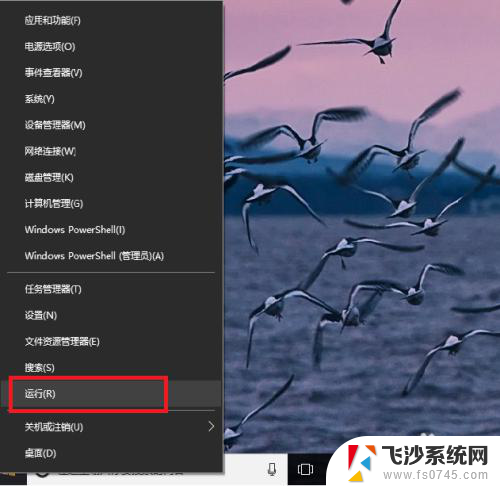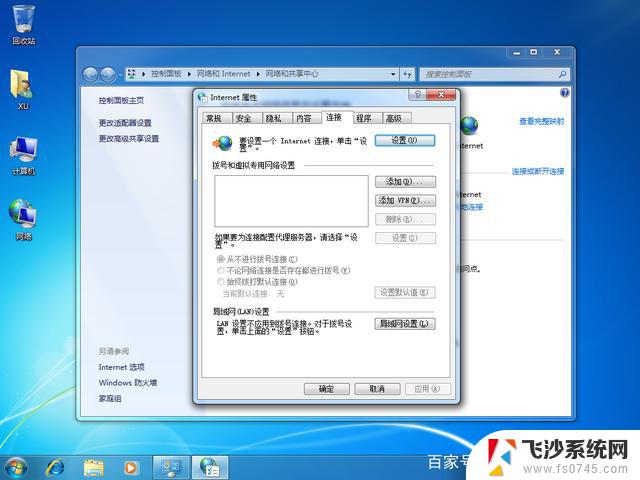win10如何手动添加wifi Win10 WiFi设置手动连接方法
随着科技的不断进步,无线网络已成为我们日常生活中不可或缺的一部分,在使用Windows 10操作系统时,我们经常会遇到需要手动添加WiFi网络的情况。无论是在家中、办公室还是公共场所,我们都希望能够快速连接上可靠的网络。了解如何在Win10中手动添加WiFi网络是非常重要的。在本文中我们将详细介绍Win10中的WiFi设置手动连接方法,帮助您轻松连接到所需的网络。无论是解决网络问题还是增加网络连接的便利性,这些方法都将成为您使用Win10时的实用技巧。
步骤如下:
1.右键电脑桌面右下角无线信号的网络图标,点击 打开网络和共享中心 (或 右键 桌面上的 网络,点击 属性,进入 网络和共享中心 页面),如下图
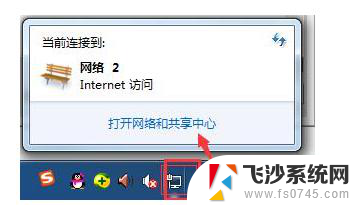
2.并点击 设置新的连接或网络,如下图:
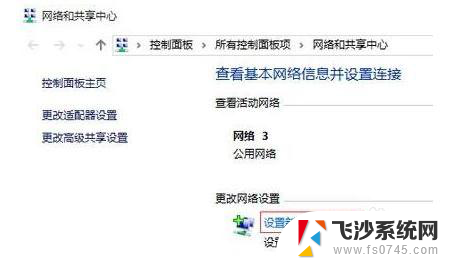
3.选择手动连接到无线网络,点击 下一步,如下图:
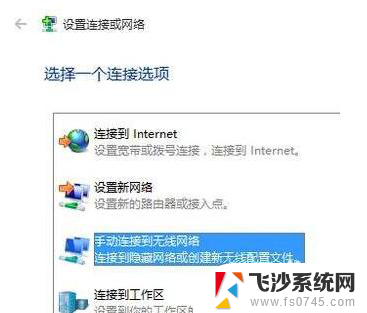
4.手动输入路由器的SSID、无线密码等参数,勾选 即使网络未进行广播也连接,点击 下一步,如下图:

5.无线配置文件添加完成,点击 关闭,如下图:

6.点击电脑桌面右下角无线信号的网络图标,在搜索无线网络列表里面显示无线信号已连接,如下图:
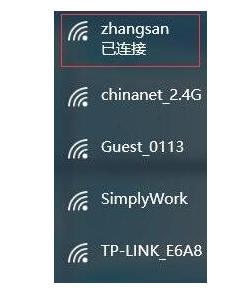
7.当路由器没有连接外网时,无线信号上面会显示受限。这时电脑和路由器之间无线是连通的,电脑可以登录路由器的管理界面。如下图:
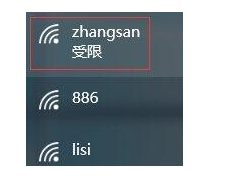
以上就是关于如何手动添加wifi的全部内容,如果您遇到相同情况,可以按照本文所述的方法进行解决。