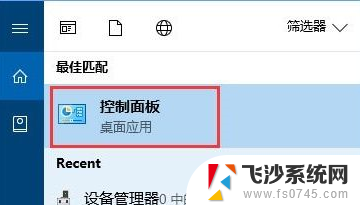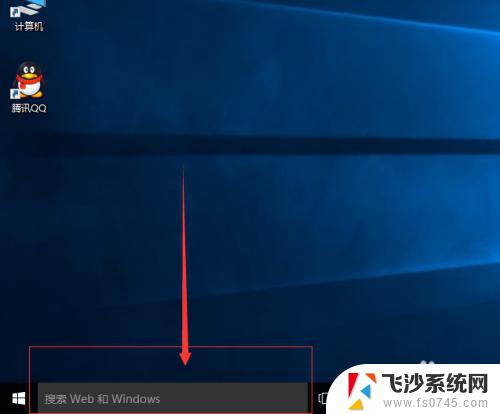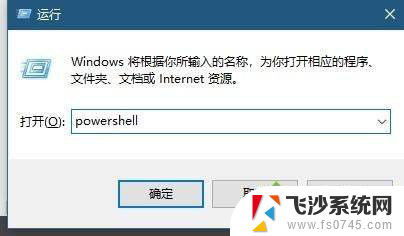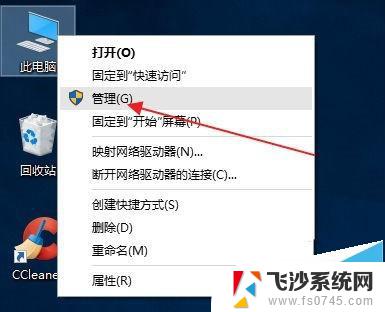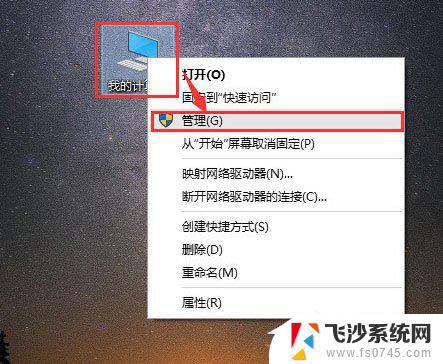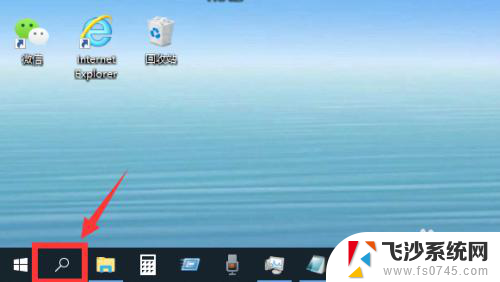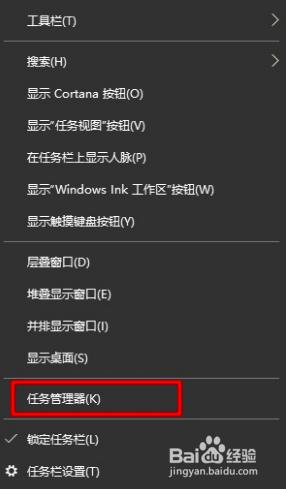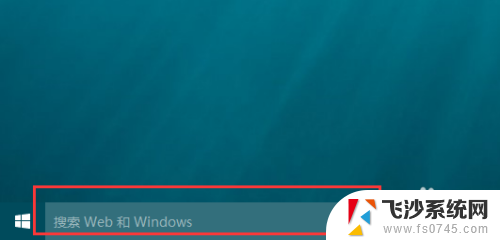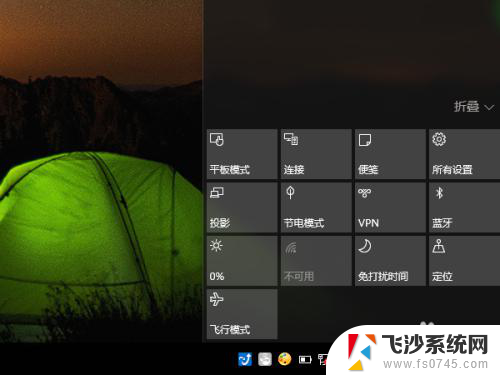电脑左下角搜索怎么显示出来 win10搜索框打不开怎么解决
在使用Windows 10电脑时,我们经常会依赖左下角的搜索框来快速查找所需的应用程序、文件或设置,有时我们可能会遇到一个令人沮丧的问题,就是搜索框突然无法打开。这种情况可能会给我们的工作和使用体验带来很大的困扰。所幸针对Win10搜索框打不开的问题,我们可以采取一些简单的解决方法来解决这个问题。本文将为您介绍几种常见且有效的解决方法,帮助您恢复正常的搜索框功能,提高您的工作效率。
具体方法:
1.默认情况下,搜索图标是在左下角的位置。开始程序右侧,点击就可以打开搜索框
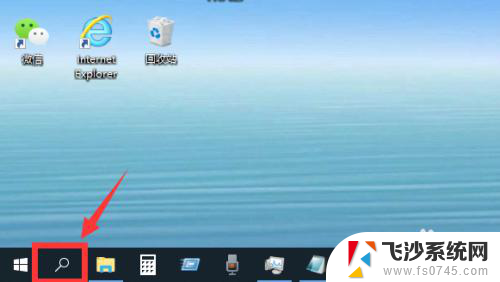
2.然后在搜索框中输入你需要查找的应用,就可以快速找出对应应用,点击打开应用
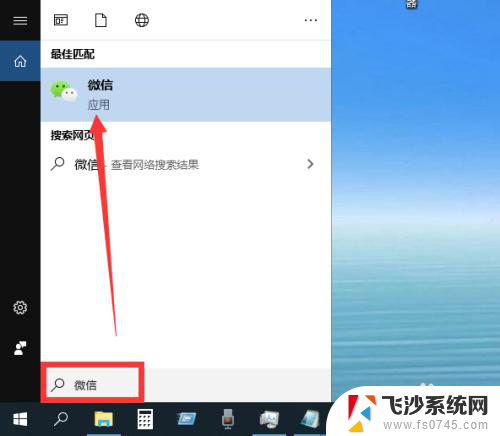
3.如果发现左下角搜索图标不见了,那就是被隐藏了
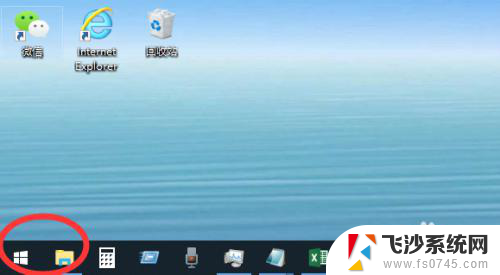
4.这时候,右击底部任务栏任意空白位置,然后点击“搜索”
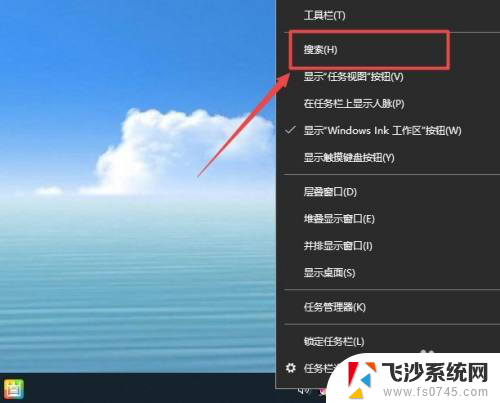
5.然后根据需要选择“显示搜索图标”或者“显示搜索框”都可以
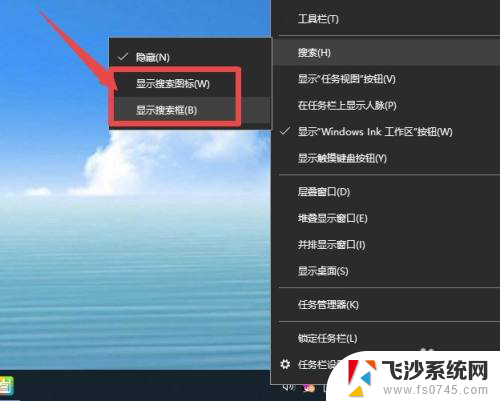
6.选择“显示搜索框”的话,搜索框会直接显示在任务栏。可以输入内容进行查找
选“显示搜索图标”的话,就是如步骤1一样,点击搜索框图标后打开搜索框进行搜索
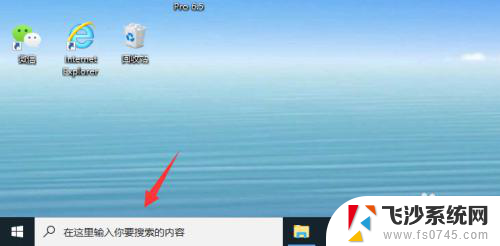
7.总结
1、默认情况下,搜索图标是在左下角的位置。开始程序右侧,点击就可以打开搜索框,然后在搜索框中输入你需要查找的应用,就可以快速找出对应应用,点击打开应用
2、如果发现左下角搜索图标不见了,那就是被隐藏了,这时候,右击底部任务栏任意空白位置,然后点击“搜索”,根据需要选择“显示搜索图标”或者“显示搜索框”都可以
以上就是电脑左下角搜索怎么显示出来的全部内容,如果你遇到这种情况,可以根据以上步骤解决,非常简单快速。