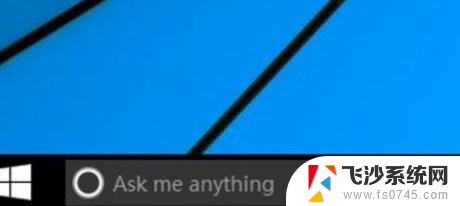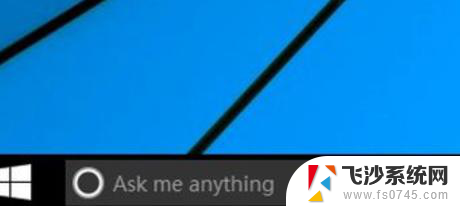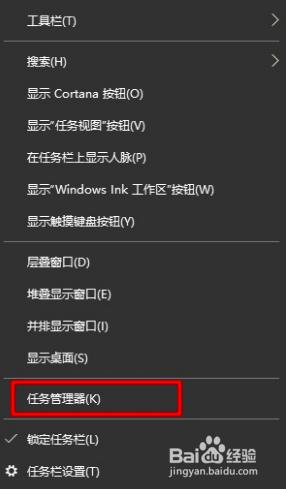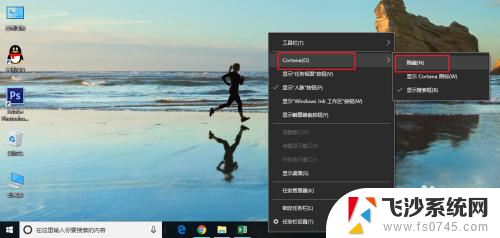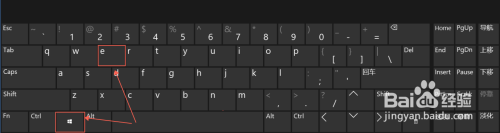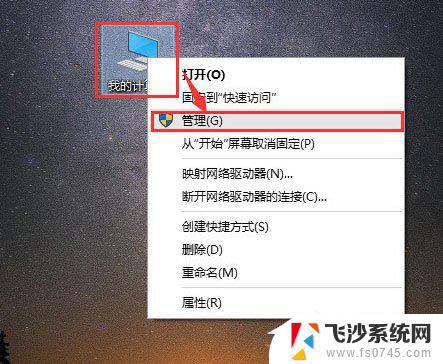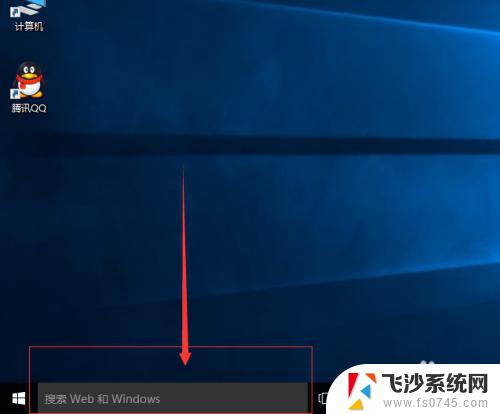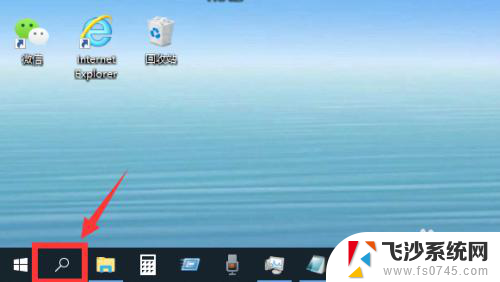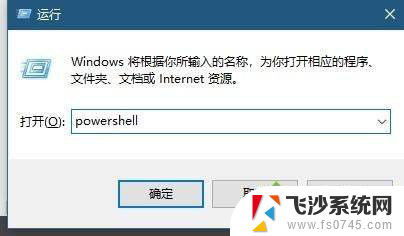电脑搜索栏怎么关闭 Win10电脑桌面搜索栏关闭教程
更新时间:2024-08-26 11:52:09作者:xtang
Win10操作系统中的桌面搜索栏是很方便的工具,可以帮助用户快速搜索文件和应用程序,但有时候我们可能会觉得它占据了太多空间,想要关闭它。如何关闭Win10电脑桌面搜索栏呢?接下来将简单介绍一下关闭桌面搜索栏的方法。
具体步骤:
1.如下图所示,我们升级完Windows10之后。就会有这么一个常常的搜索栏,占用的位置确实不少
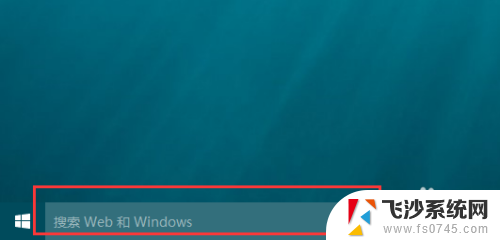
2.那么,我们可以在电脑桌面工具栏的空白地方。点击鼠标右键,这时在弹出的菜单中选择搜索
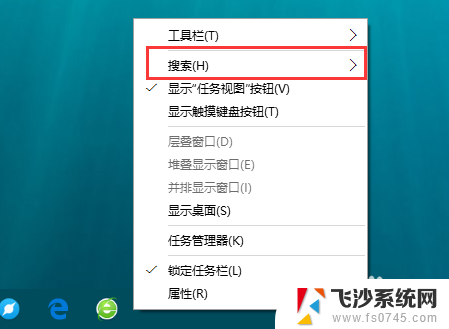
3.这时,搜索在右侧弹出一个菜单栏,里面我们可以选择显示搜索图标
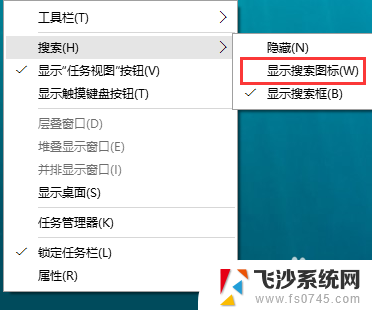
4.返回到桌面,我们可以看到,这时候长长的搜索栏就变成了一个搜索图标,简洁了很多
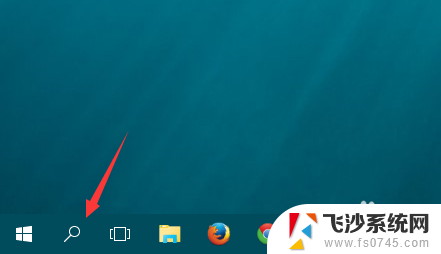
5.当然,如果我们对该功能并不适用或者不想适用。那么,我们同样的方法,右键鼠标,在菜单栏中选择隐藏
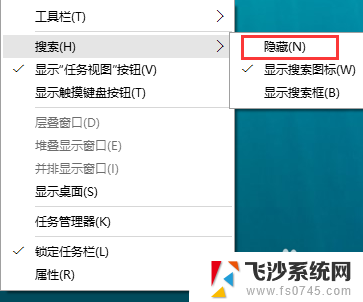
6.这时返回到原来电脑桌面,可以看到这时就没有了搜索一栏目了
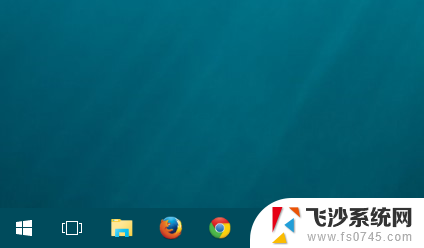
以上就是关于电脑搜索栏如何关闭的全部内容,如果有出现相同情况的用户,可以按照以上方法来解决: