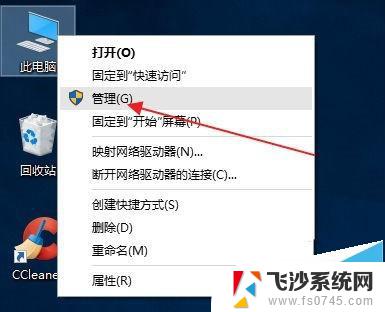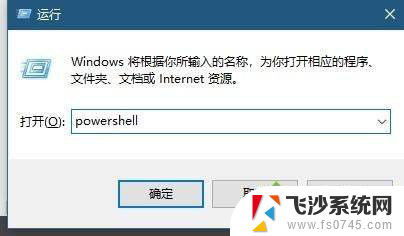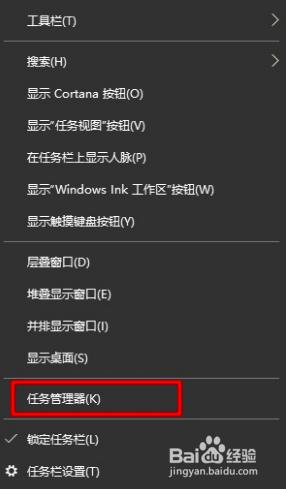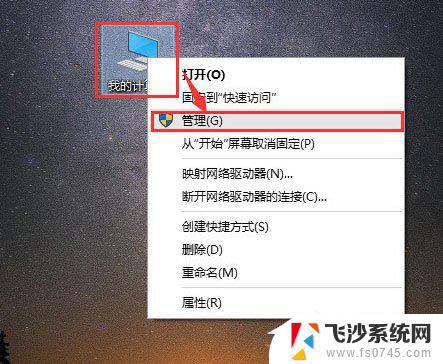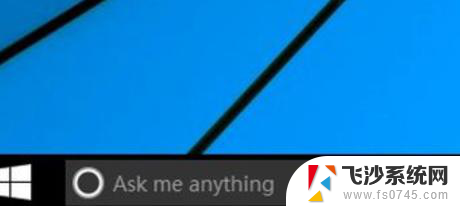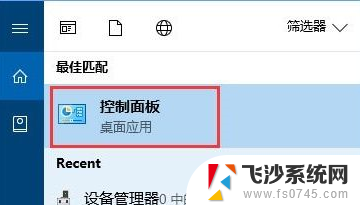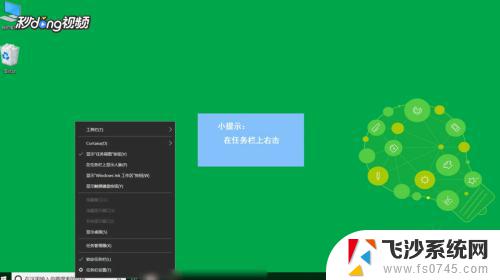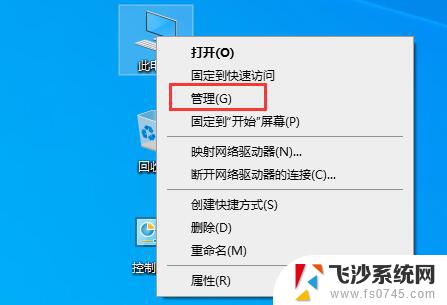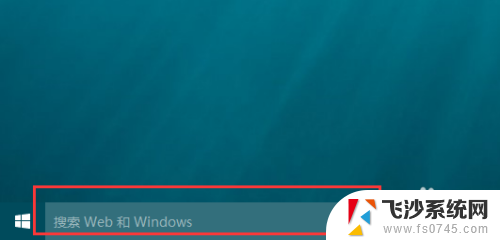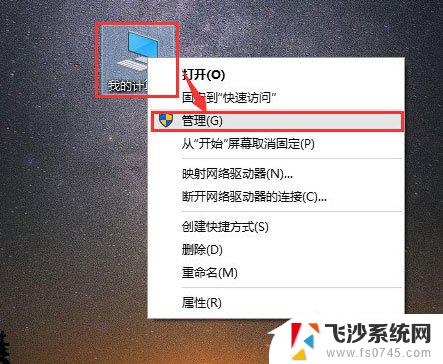windows10怎么搜索 Win10搜索框功能失效怎么处理
windows10怎么搜索,在如今数字化的时代,我们越来越依赖电脑来完成各种任务,而在使用电脑时,搜索功能更是我们经常使用的工具之一。有时候我们可能会遇到Windows 10搜索框功能失效的问题,这给我们的日常操作带来了不少困扰。当我们遇到这种情况时,应该如何处理呢?本文将为大家介绍几种解决方法,帮助大家重新拥有高效的搜索功能。
步骤如下:
1.默认情况下,搜索图标是在左下角的位置。开始程序右侧,点击就可以打开搜索框
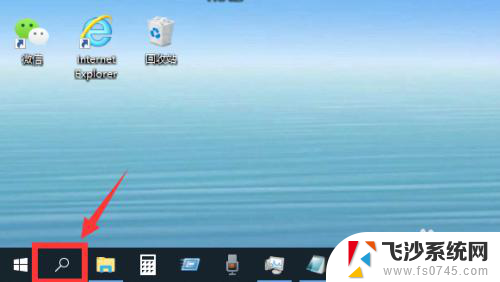
2.然后在搜索框中输入你需要查找的应用,就可以快速找出对应应用,点击打开应用
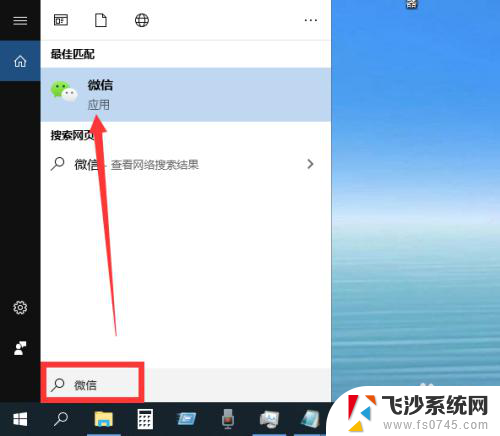
3.如果发现左下角搜索图标不见了,那就是被隐藏了
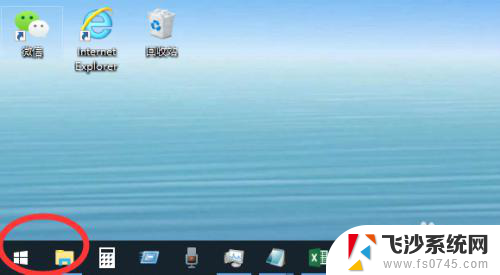
4.这时候,右击底部任务栏任意空白位置,然后点击“搜索”
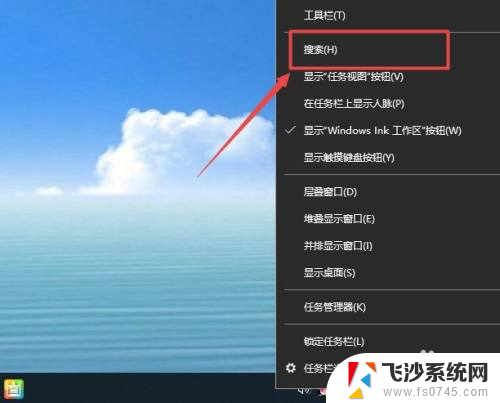
5.然后根据需要选择“显示搜索图标”或者“显示搜索框”都可以
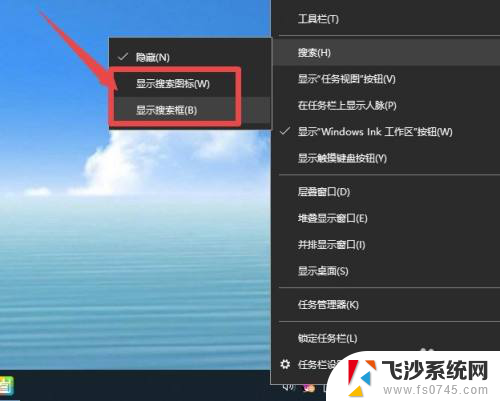
6.选择“显示搜索框”的话,搜索框会直接显示在任务栏。可以输入内容进行查找
选“显示搜索图标”的话,就是如步骤1一样,点击搜索框图标后打开搜索框进行搜索
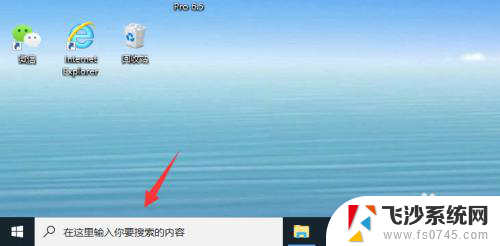
7.总结
1、默认情况下,搜索图标是在左下角的位置。开始程序右侧,点击就可以打开搜索框,然后在搜索框中输入你需要查找的应用,就可以快速找出对应应用,点击打开应用
2、如果发现左下角搜索图标不见了,那就是被隐藏了,这时候,右击底部任务栏任意空白位置,然后点击“搜索”,根据需要选择“显示搜索图标”或者“显示搜索框”都可以
以上就是如何在Windows 10中进行搜索的全部内容,如果您遇到了相同的问题,可以参考本文中介绍的步骤来解决,希望这些信息对您有所帮助。