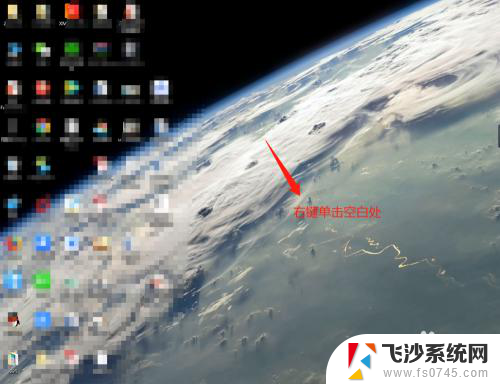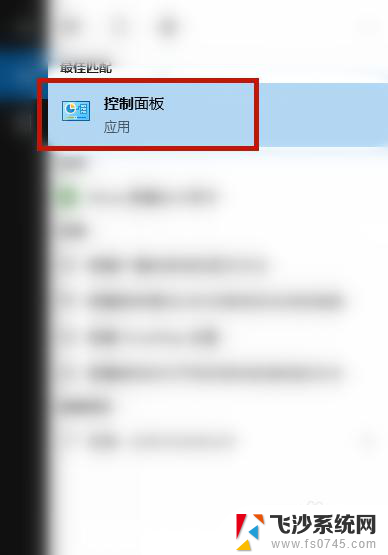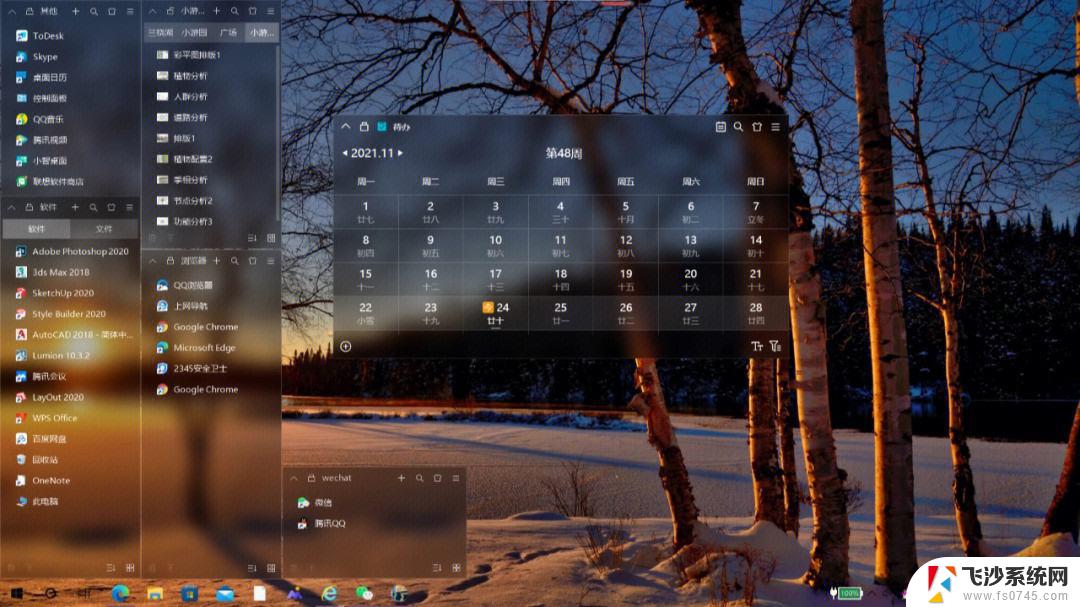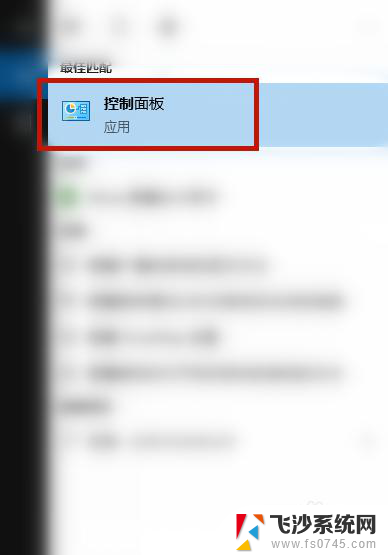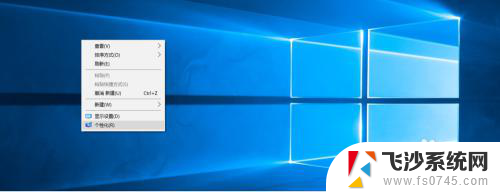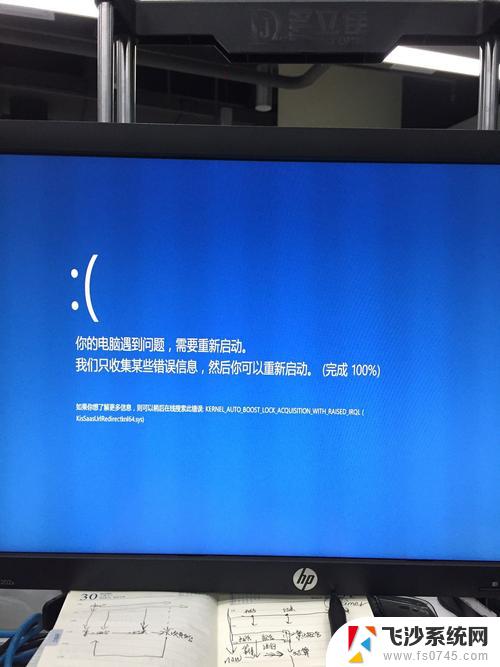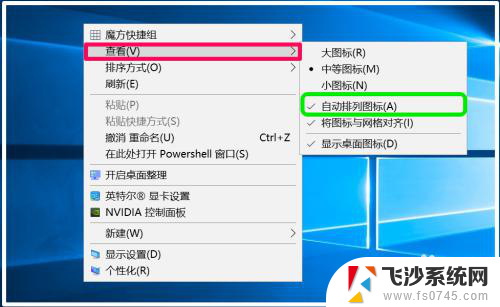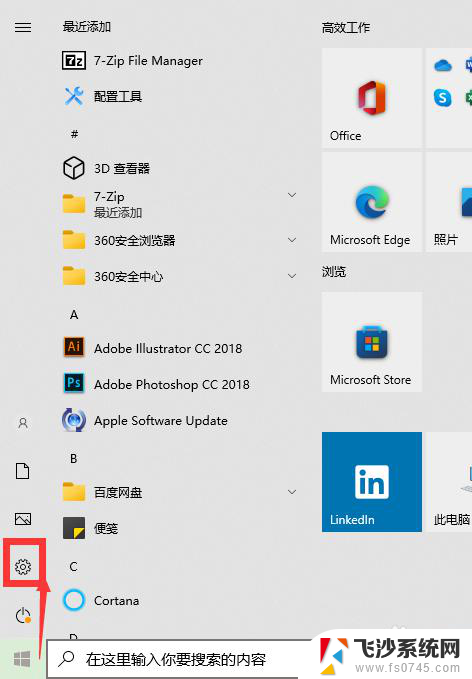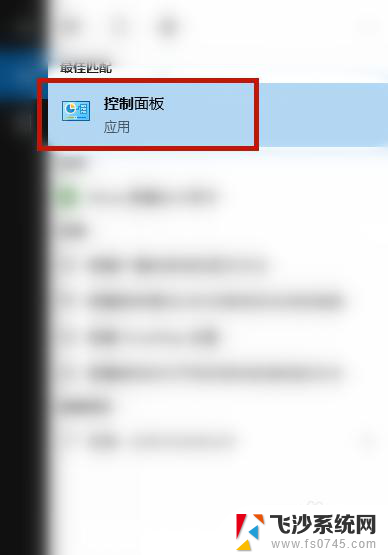电脑显示windows找不到desktop-109ap22 Win10桌面位置不存在怎么办
在使用电脑时,我们有时会遇到一些突发的问题,比如突然发现电脑显示Windows找不到Desktop-109ap22 Win10桌面位置不存在,面对这种情况,我们不必过于惊慌,而是应该冷静地寻找解决办法。在本文中我们将探讨这个问题的原因以及一些可能的解决方法,帮助大家在遇到类似问题时能够迅速解决,恢复正常的桌面显示。
方法如下:
1.这时我们可以重新启动Windows10系统进入安全模式,然后右键点击左下角的开始按钮,在弹出菜单中选择“运行”菜单项。
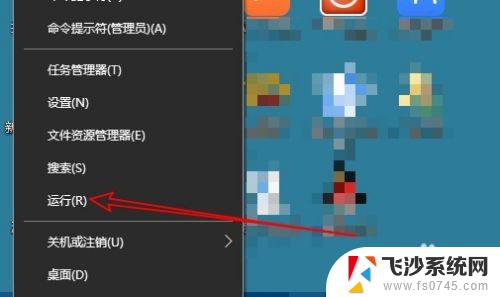
2.在打开的Windows10运行窗口中输入命令regedit,然后点击确定按钮运行该命令。
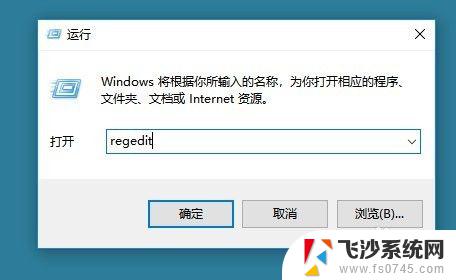
3.接下来在打开的注册表编辑器窗口中,定位到HKEY_CURRENT_USER\Software\Microsoft\Windows\CurrentVersion\Explorer\Shell Folders注册表项。
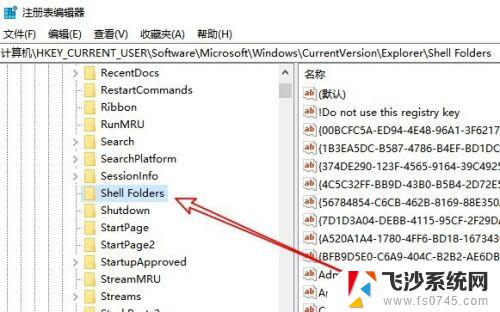
4.在右侧的窗口中找到Desktop注册表键值,然后右键点击该菜单,选择“修改”菜单项。
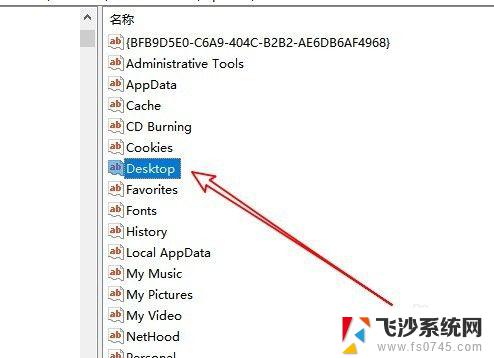
5.在打开的编辑字符串窗口中,选择数值数据并把其复制下来。
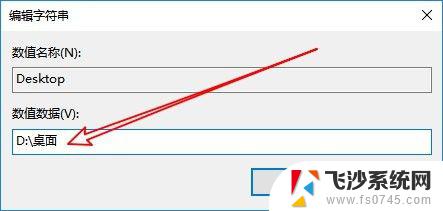
6.接下来我们再定位到注册表HKEY_CURRENT_USER\Software\Microsoft\Windows\CurrentVersion\Explorer\User Shell Folders的注册表项
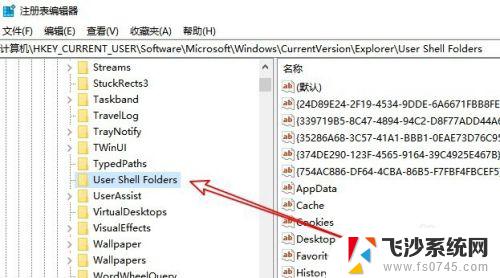
7.同样在右侧的窗口中找到Desktop注册表键值,再次右键点击该注册表键值,在弹出菜单中选择“修改”菜单项。
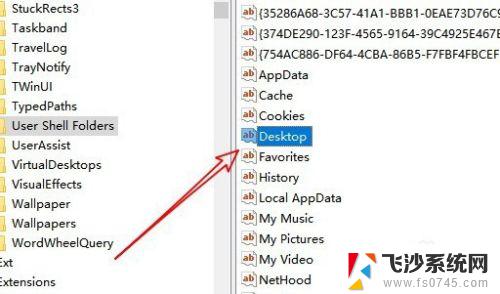
8.在打开的编辑字符串窗口中,把上面复制的数值数据粘贴 到该窗口中,最后点击确定按钮,重新启动计算机后,就可以正常启动Windows10系统了。
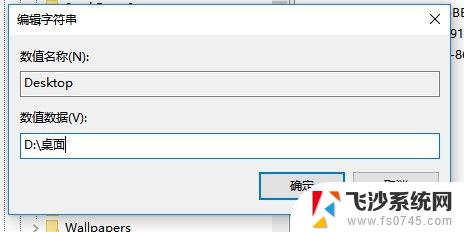
这便是关于电脑显示窗口无法找到desktop-109ap22的全部内容,如果你遇到了这种情况,你可以按照小编的操作来解决,方法简单快速,一步到位。