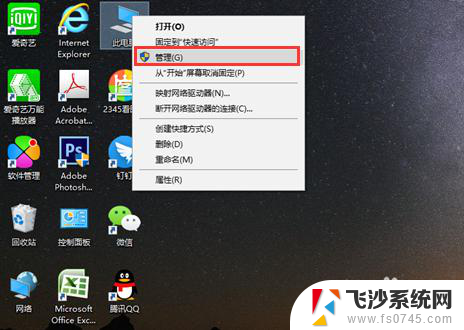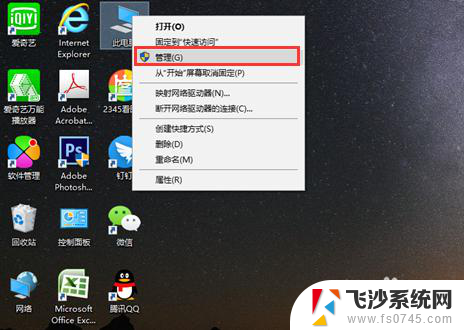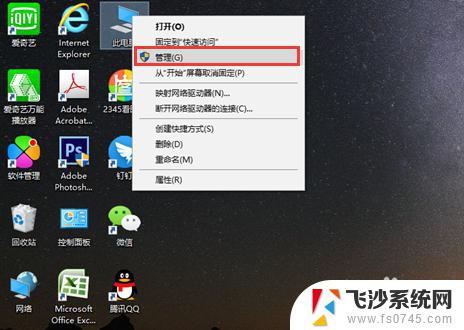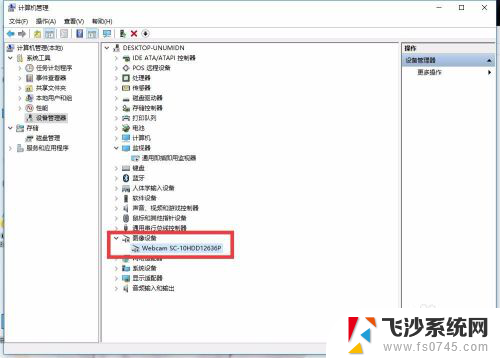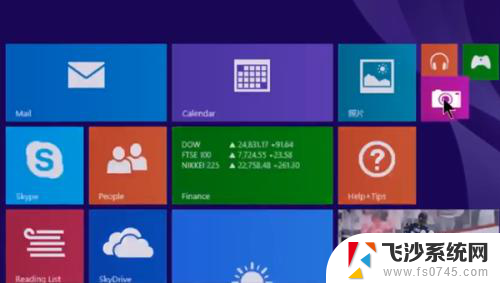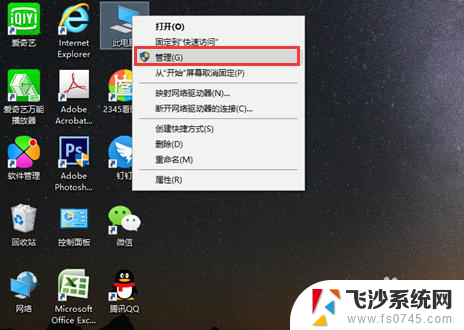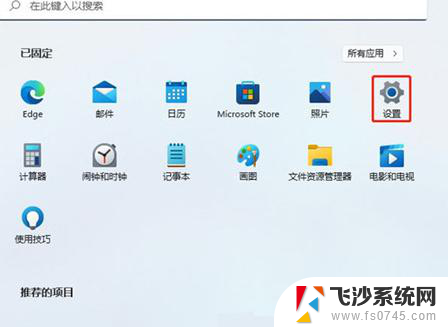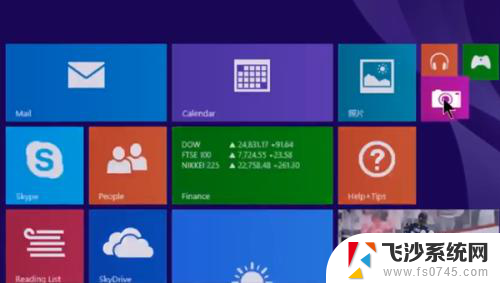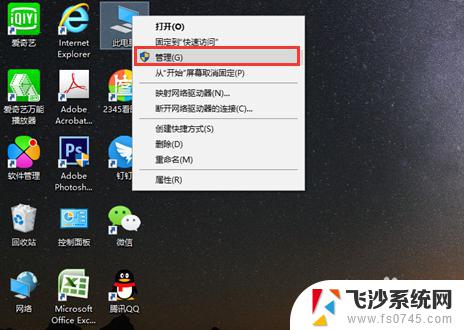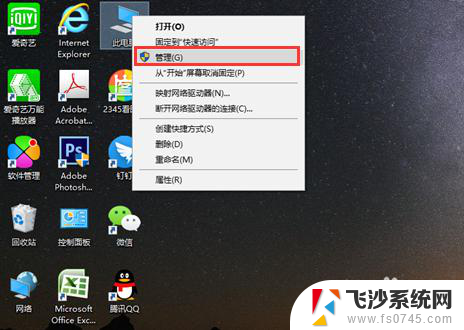前置摄像头怎么打开? 怎样打开笔记本电脑自带摄像头
在现代科技高度发达的时代,摄像头成为我们生活中不可或缺的一部分,无论是用于视频通话、拍摄照片还是进行面部识别,摄像头都发挥着重要的作用。而在我们使用笔记本电脑时,如何打开前置摄像头成为了一个常见的问题。很多人可能对于打开笔记本电脑自带摄像头还不太了解,下面将为大家介绍几种常见的方法。无论是通过快捷键、操作系统设置还是使用第三方软件,我们都可以轻松地启用这个小小的摄像头,享受到它带来的便利。
操作方法:
1.首先我们要确板睡伟认自己的电脑是否有摄像头功能,一般在电脑屏幕的上方有个圆形摄像孔的话。说明我们电脑是有这个功能的。
在桌面上找到【我的电脑】,单击右键,找到【管理】,点击进入。
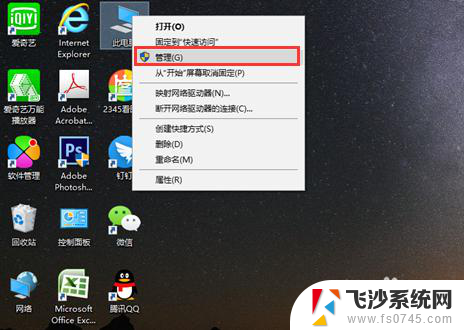
2.在页面左侧找到【设备管理器】,点击打开,然后在右边一栏争信找到【照相机】。
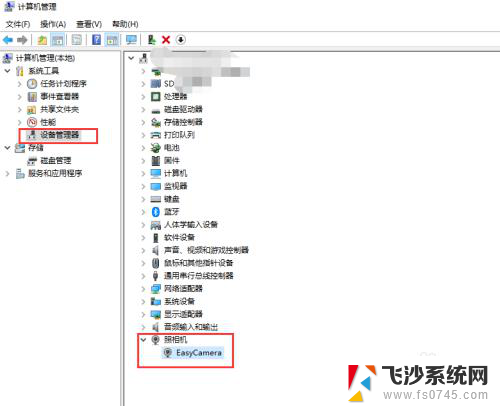
3.双击进入,如果框里显示内容为这个设备运转正常。说明你的摄像头功能打开了,如果显示的是禁用,我们就需要解除禁用。
点击 【驱动程序】,再点击【禁用设备】。确认,这个时候会弹出对话框提醒你是否解除禁用,点击确认。
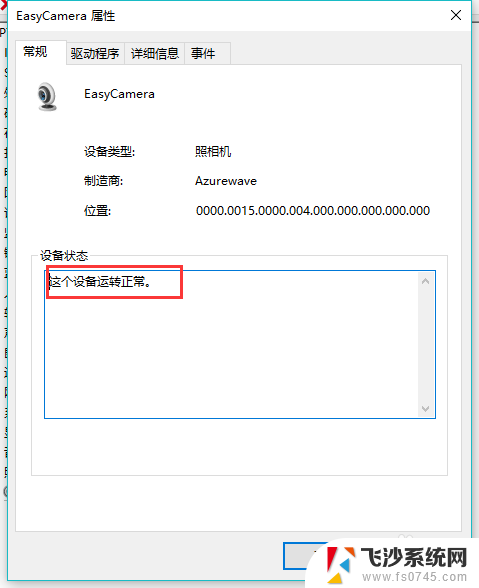
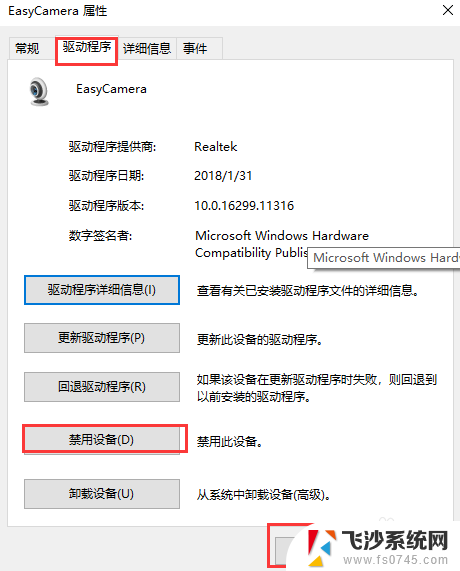
4.然后我们还要点击【更新驱动程序】在弹出的对话框中选择更新,完孝丽成后才能成功开启摄像头功能。
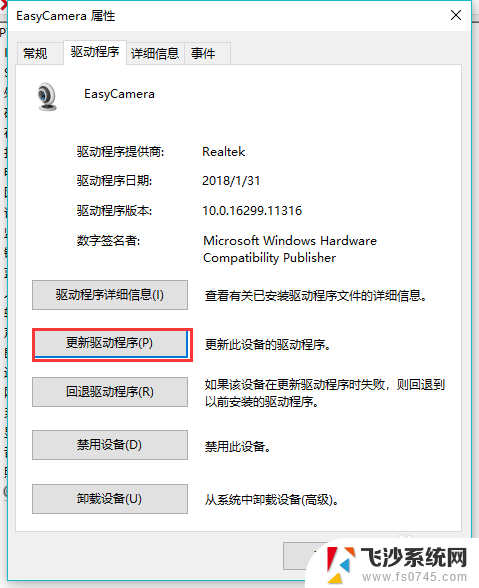
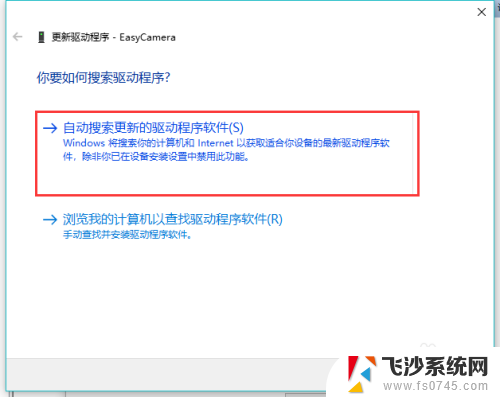
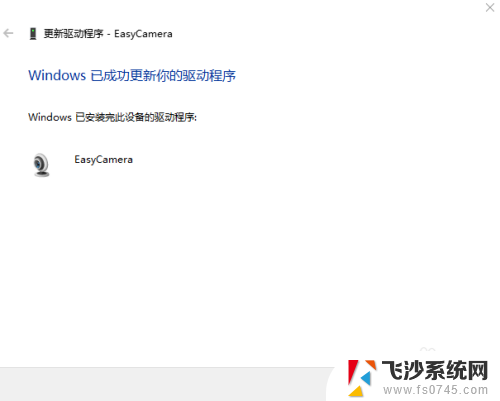
以上就是如何打开前置摄像头的全部内容,如果您遇到这种情况,请按照以上方法解决,希望这对大家有所帮助。