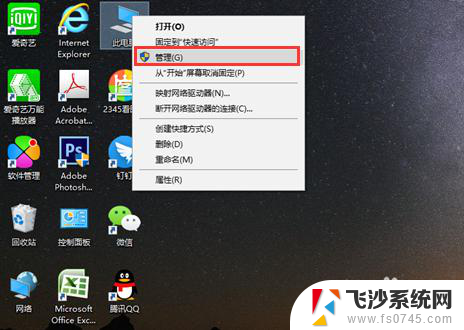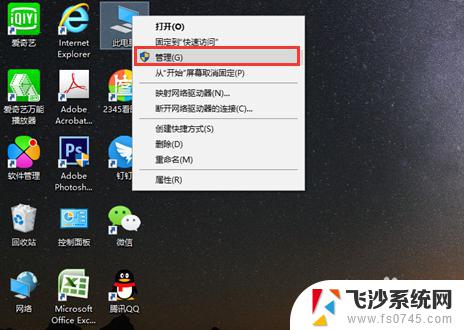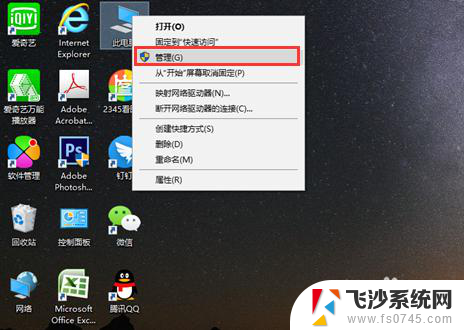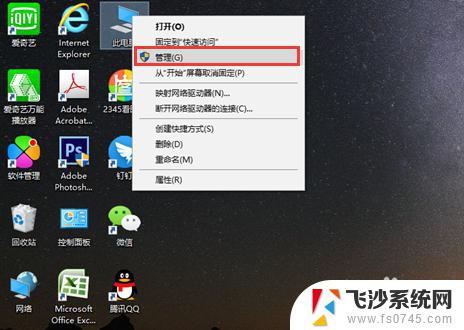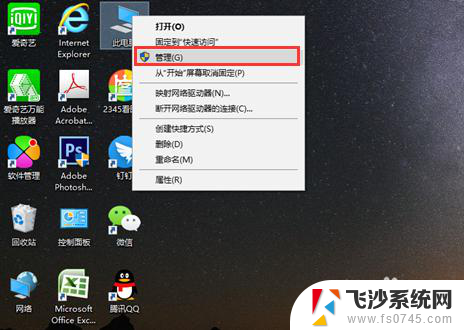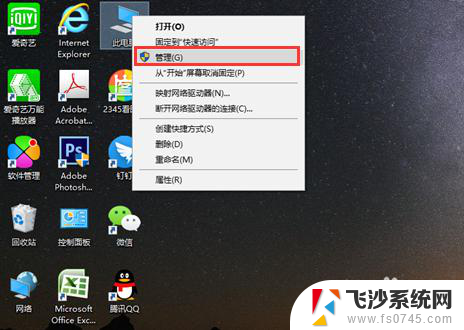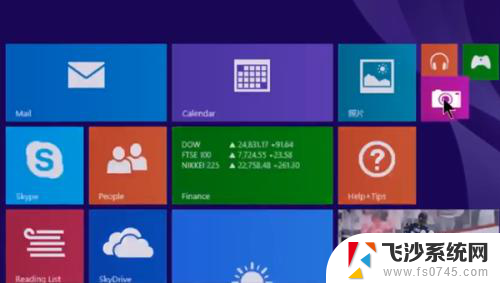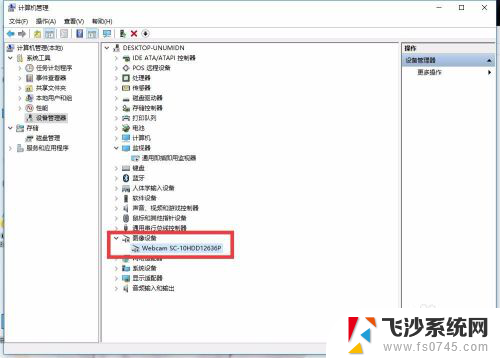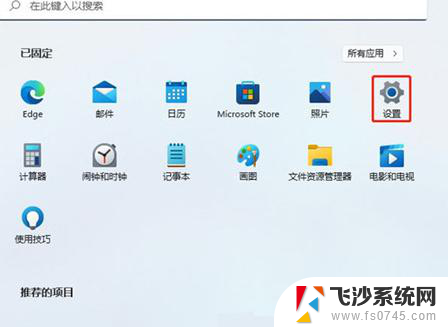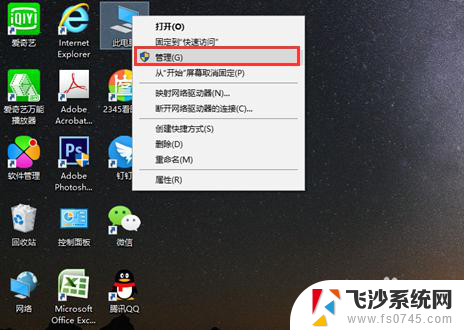怎么启动电脑摄像头 怎样打开笔记本电脑自带摄像头
电脑摄像头作为一种常见的多媒体设备,已经成为我们日常生活中不可或缺的一部分,在如今社交网络的繁荣和远程办公的流行下,打开电脑自带摄像头,成为了我们与他人进行视频通话、在线会议或者拍摄照片的必备步骤。怎样启动电脑摄像头呢?对于笔记本电脑,我们又应该如何打开自带摄像头呢?在本文中将为您详细介绍如何快速启动电脑摄像头和打开笔记本电脑自带摄像头的方法。
具体方法:
1.首先我们要确认自己的电脑是否有摄像头功能,一般在电脑屏幕的上方有个圆形摄像孔的话。说明我们电脑是有这个功能的。
在桌面上找到【我的电脑】,单击右键,找到【管理】,点击进入。
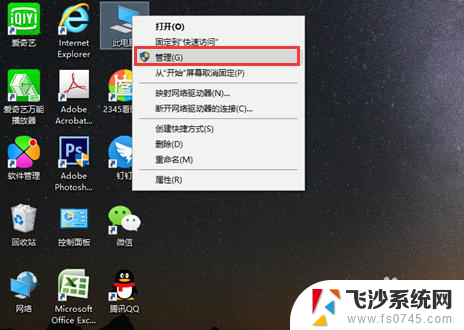
2.在页面左侧找到【设备管理器】,点击打开,然后在右边一栏找到【照相机】。
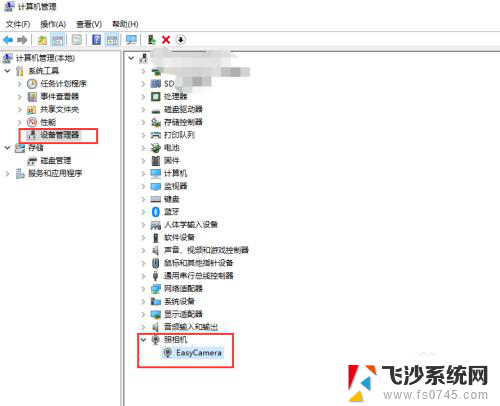
3.双击进入,如果框里显示内容为这个设备运转正常。说明你的摄像头功能打开了,如果显示的是禁用,我们就需要解除禁用。
点击 【驱动程序】,再点击【禁用设备】。确认,这个时候会弹出对话框提醒你是否解除禁用,点击确认。
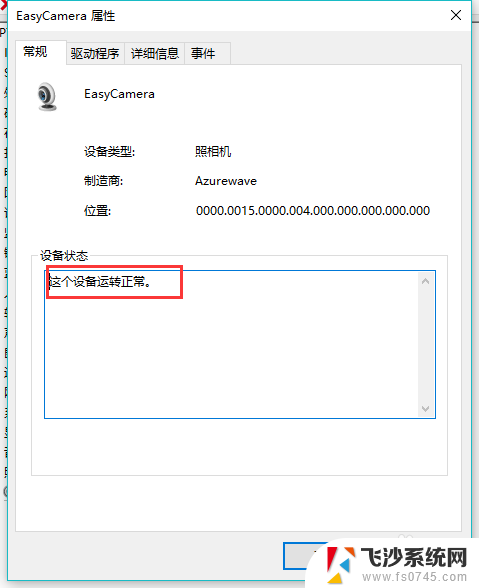
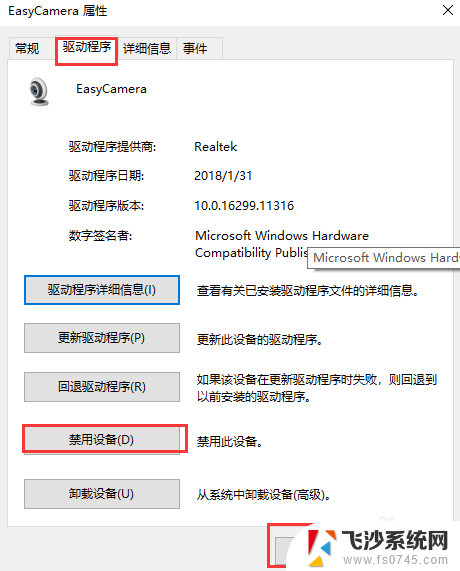
4.然后我们还要点击【更新驱动程序】在弹出的对话框中选择更新,完成后才能成功开启摄像头功能。
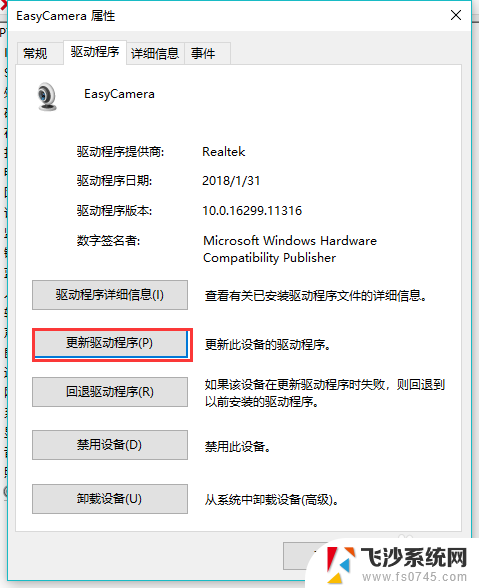
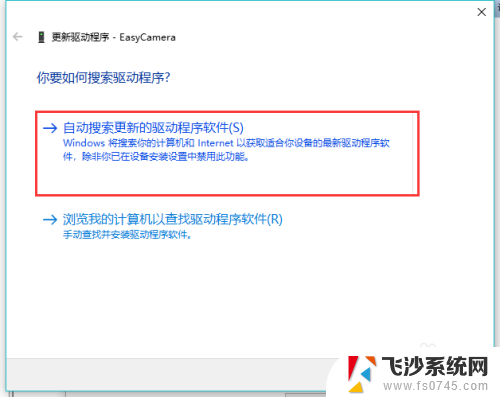
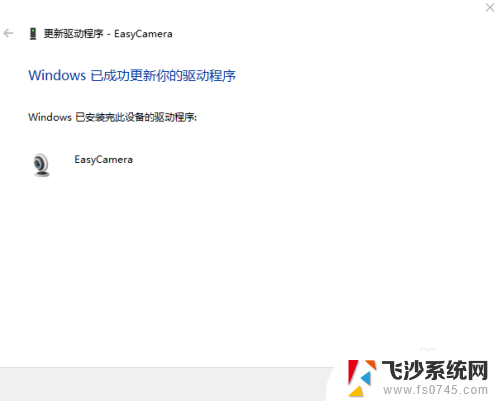
以上就是关于如何启动电脑摄像头的全部内容,如果有遇到相同情况的用户,可以按照小编提供的方法来解决。