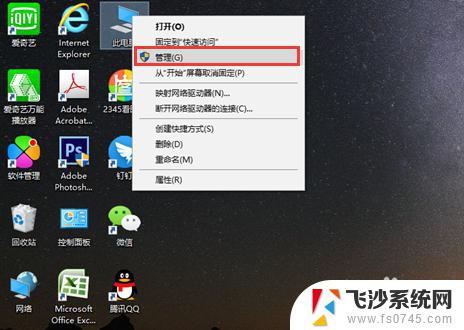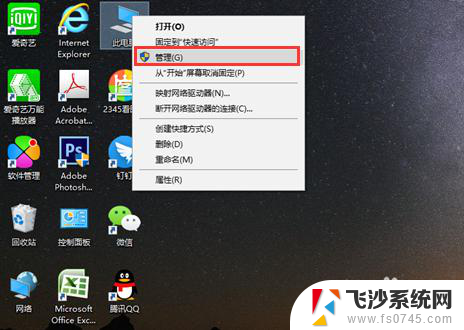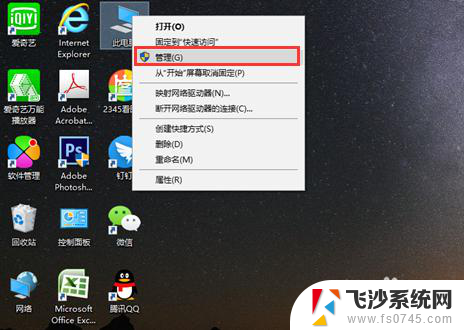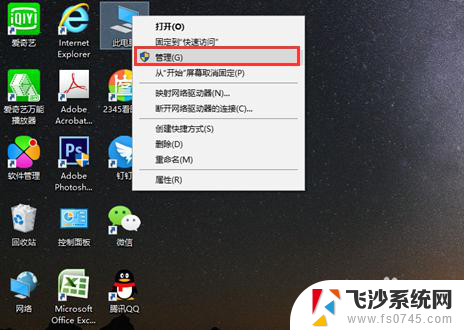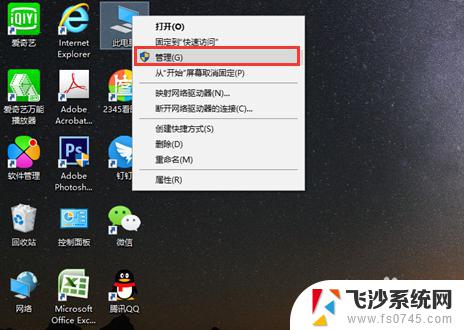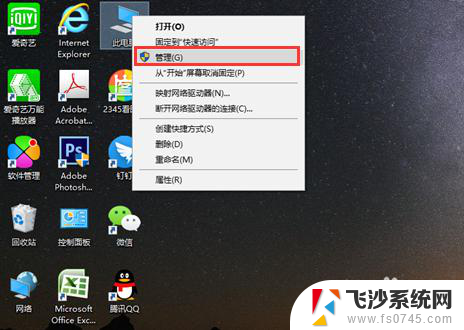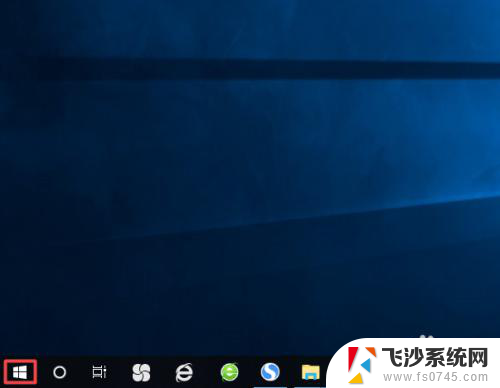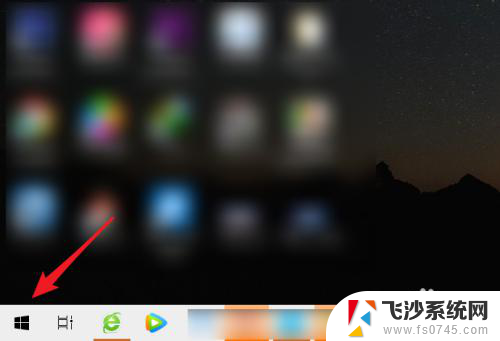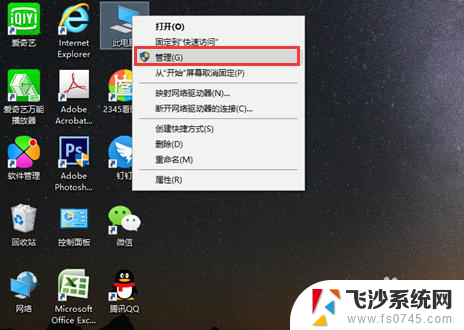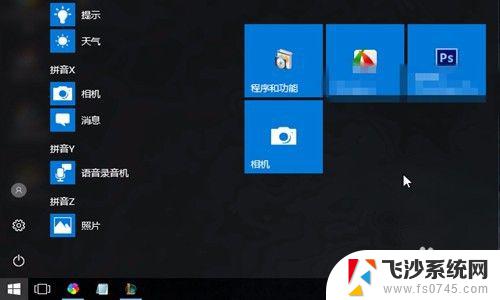电脑咋打开摄像头 怎样使用电脑自带摄像头
在现代社会中电脑已经成为我们日常生活中必不可少的工具之一,而在电脑的使用过程中,摄像头的功能更是被广泛应用。许多人可能会疑惑,如何打开电脑的摄像头?又该如何使用电脑自带的摄像头?今天我们就来一起探讨一下这个问题。无论是进行视频通话、在线会议,还是拍摄照片或者视频,电脑摄像头都能够满足我们的各种需求。接下来我们将详细介绍电脑摄像头的打开方式以及使用方法,帮助大家更好地利用电脑摄像头。
操作方法:
1.首先我们要确认自己的电脑是否有摄像头功能,一般在电脑屏幕的上方有个圆形摄像孔的话。说明我们电脑是有这个功能的。
在桌面上找到【我的电脑】,单击右键,找到【管理】,点击进入。
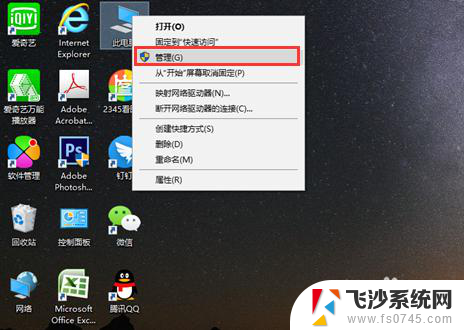
2.在页面左侧找到【设备管理器】,点击打开,然后在右边一栏找到【照相机】。
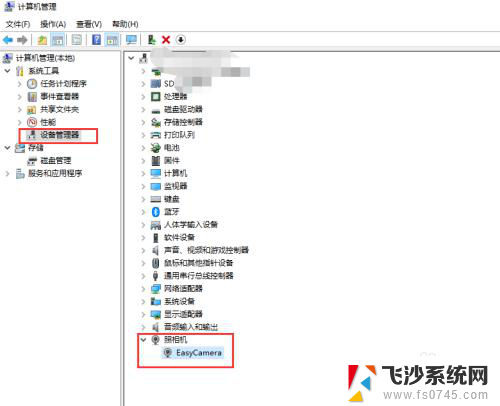
3.双击进入,如果框里显示内容为这个设备运转正常。说明你的摄像头功能打开了,如果显示的是禁用,我们就需要解除禁用。
点击 【驱动程序】,再点击【禁用设备】。确认,这个时候会弹出对话框提醒你是否解除禁用,点击确认。
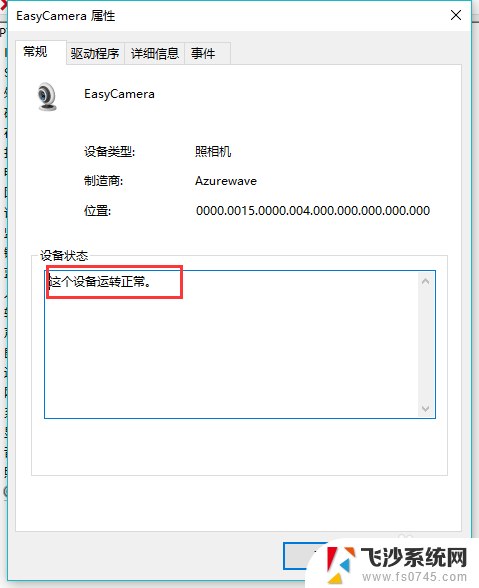
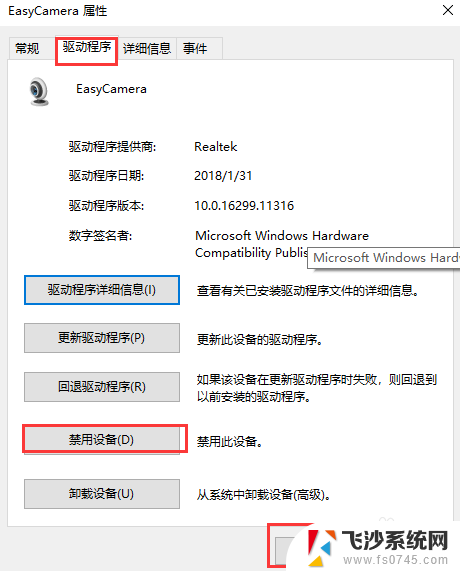
4.然后我们还要点击【更新驱动程序】在弹出的对话框中选择更新,完成后才能成功开启摄像头功能。
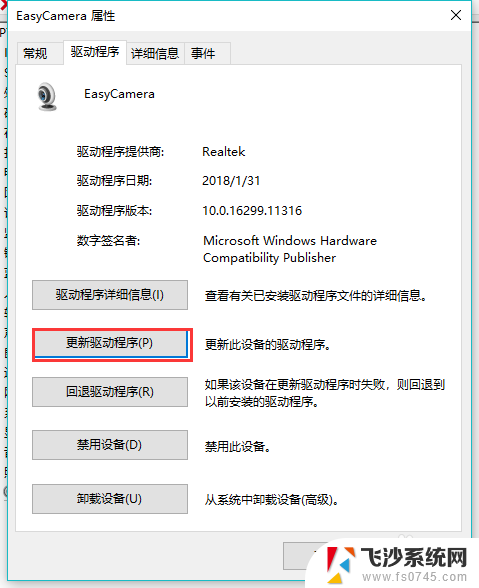
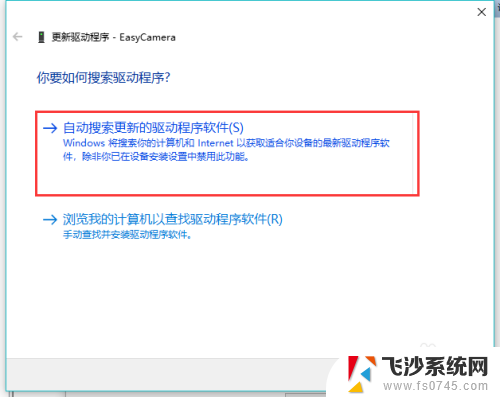
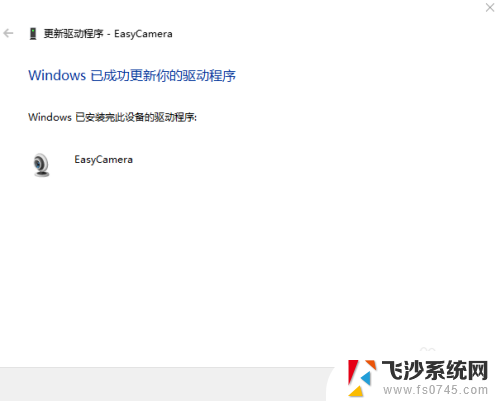
以上就是电脑如何打开摄像头的全部内容,如果你遇到相同问题,可以参考本文中介绍的步骤进行修复,希望能对大家有所帮助。