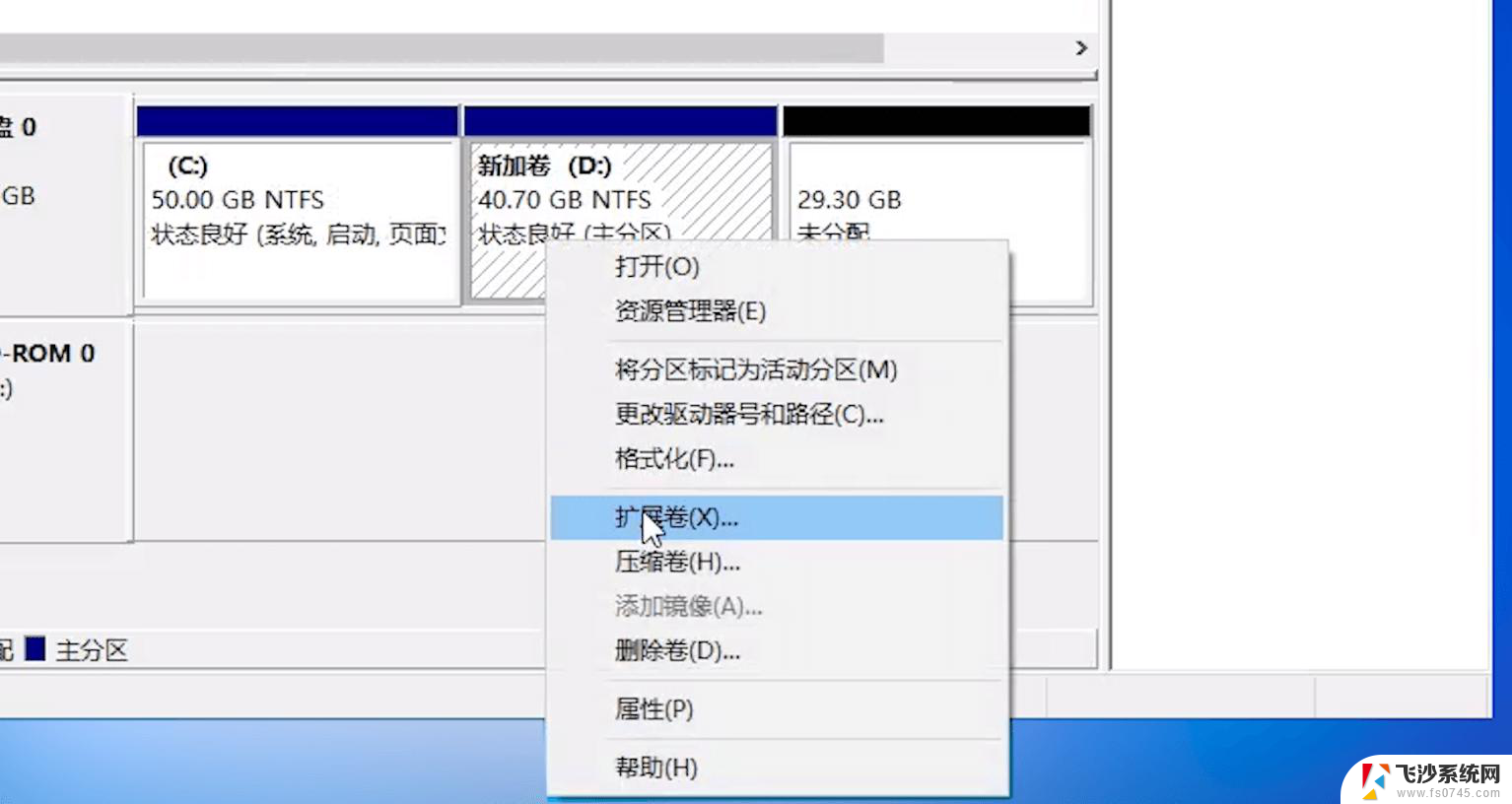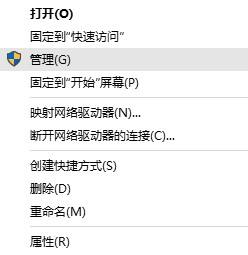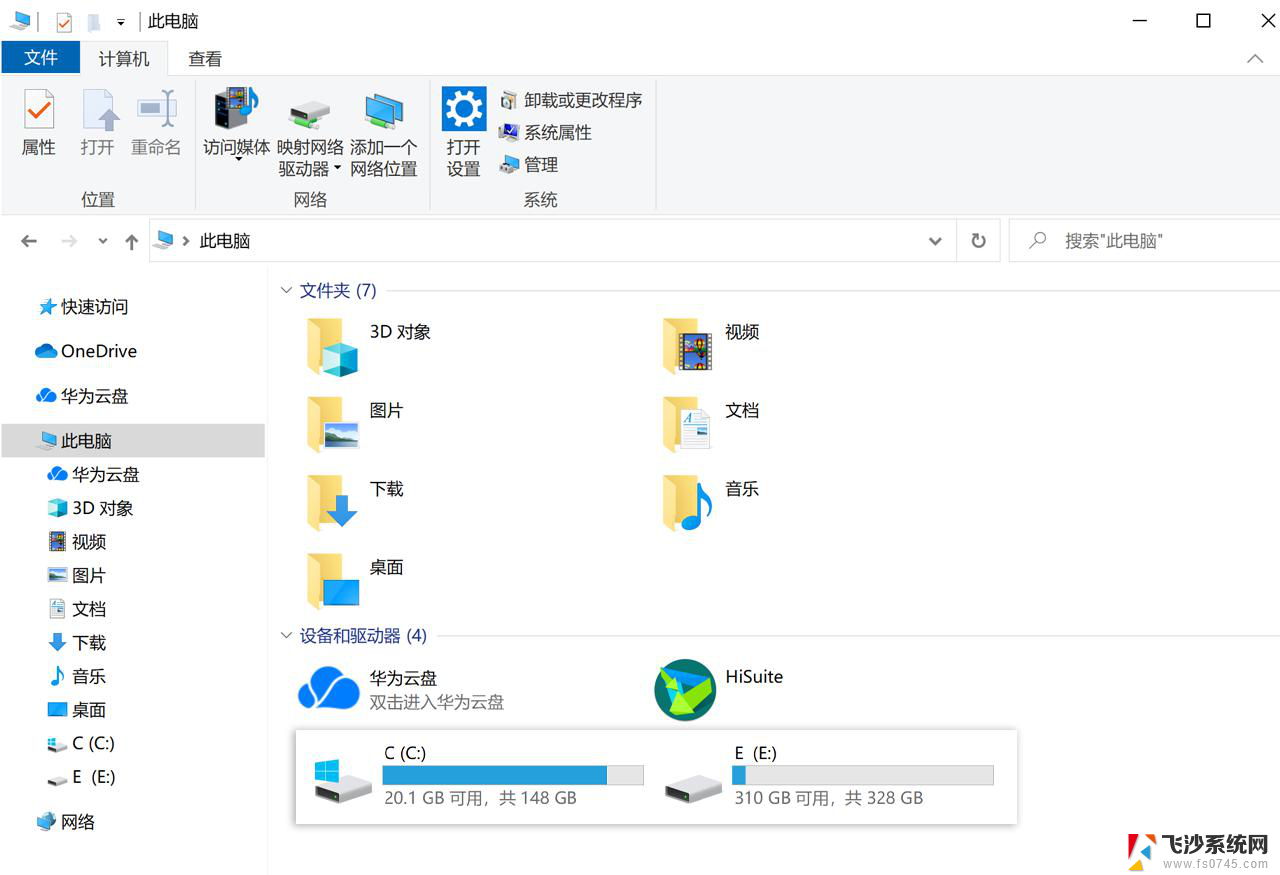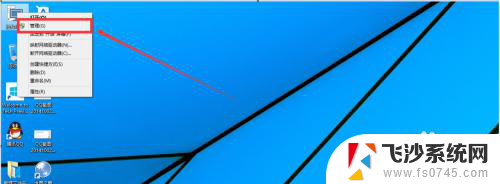win10把d盘合并到c盘 Win10怎样合并分区到C盘
更新时间:2023-11-20 12:50:59作者:xtyang
win10把d盘合并到c盘,在使用Windows 10操作系统时,有时候我们可能会遇到硬盘空间不足的情况,为了解决这个问题,我们可以考虑将D盘合并到C盘,从而扩大C盘的存储空间。合并分区是一种有效的方法,可以帮助我们更好地管理硬盘空间,提高系统的运行效率。Win10怎样合并分区到C盘呢?在本文中我们将介绍一些简单的步骤,帮助您完成这一操作。无论您是初次使用Windows 10,还是已经熟悉该操作系统,都能够轻松掌握这一技巧。让我们一起来了解一下吧!
具体方法:
1.找到此电脑,找到此电脑上管理。


2.找到管理磁盘工具,看到这里有多个盘符。你只能够把C盘旁边的合并到C盘里面,而不能把里面的G盘合并到C盘里面 。如果要把G盘合并到C盘,那么先要把F盘合并到C盘。因为相邻的磁盘才可以进行合并的。
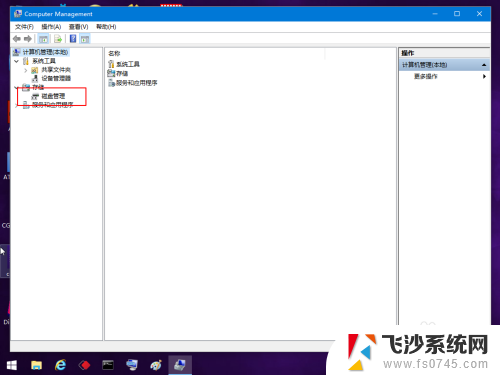
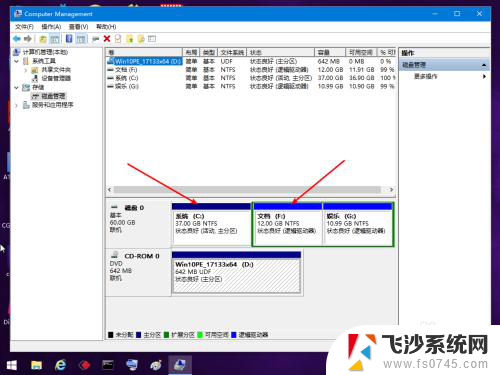
3.合并F盘到C盘,先右键F盘删除卷,点击确定。
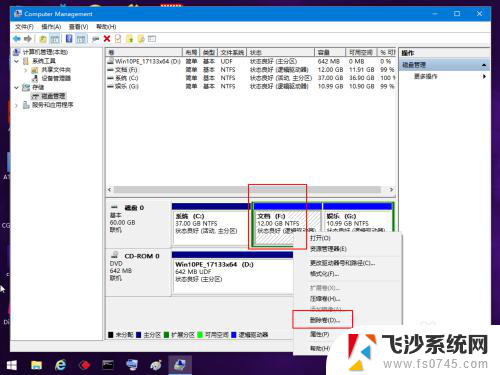
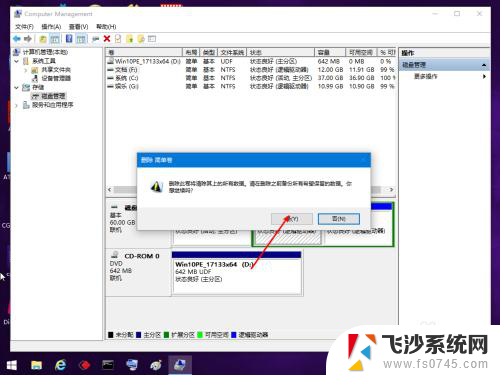
4.点击C盘右键扩展卷,把它扩大。
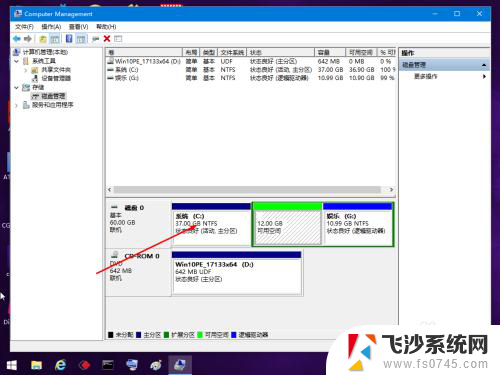
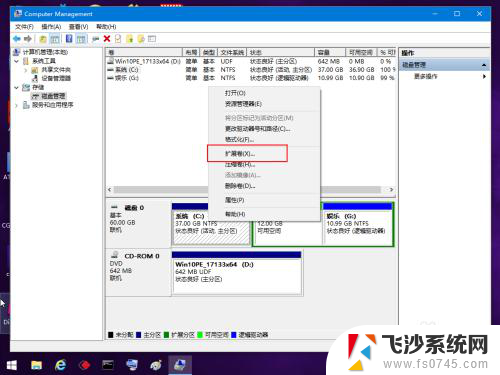
5.然后点击下一步点击这个完成即可。
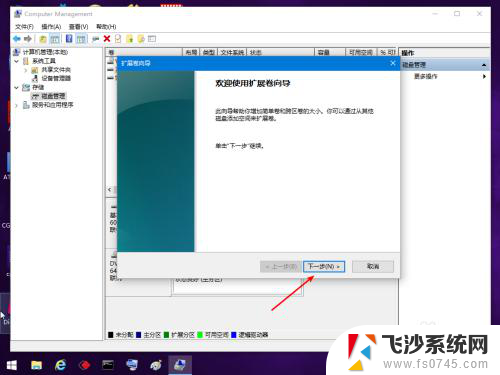
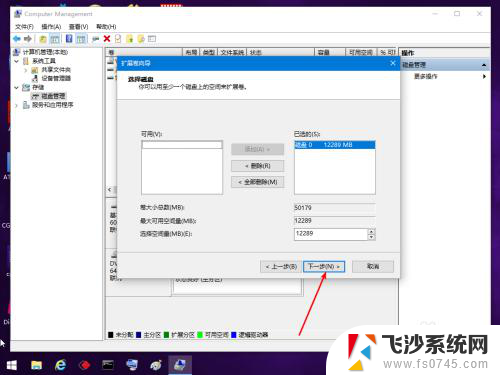
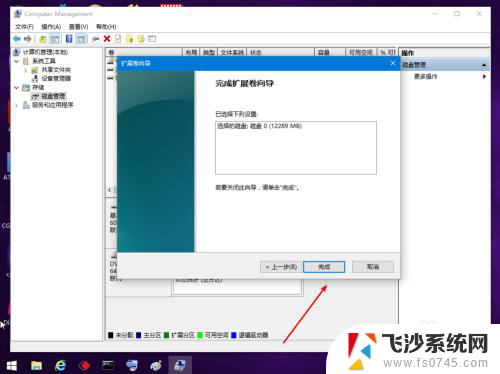
以上就是将D盘合并到C盘的全部内容,如果需要,您可以根据这些步骤进行操作,希望这对您有所帮助。