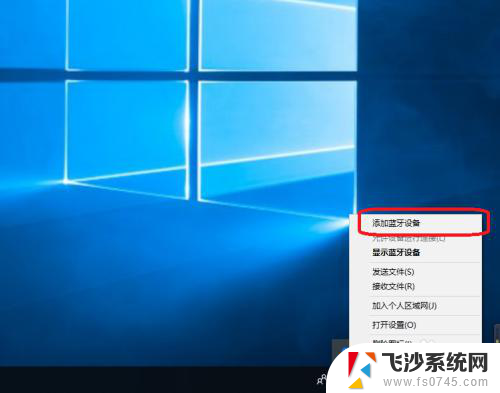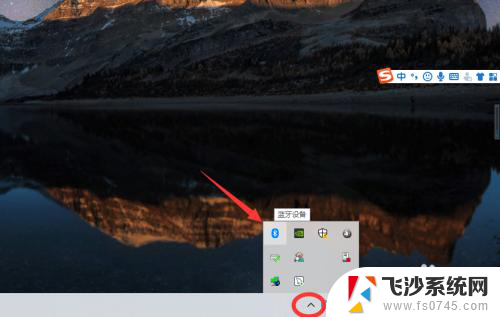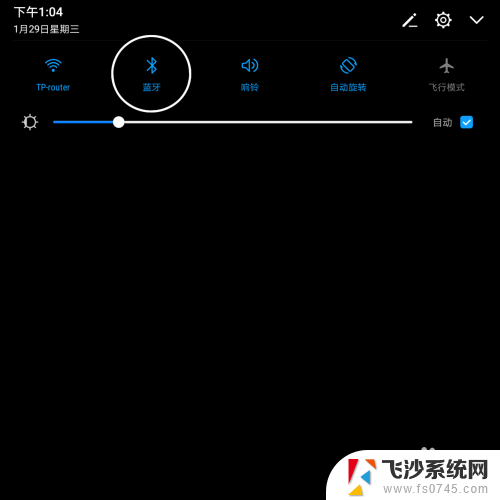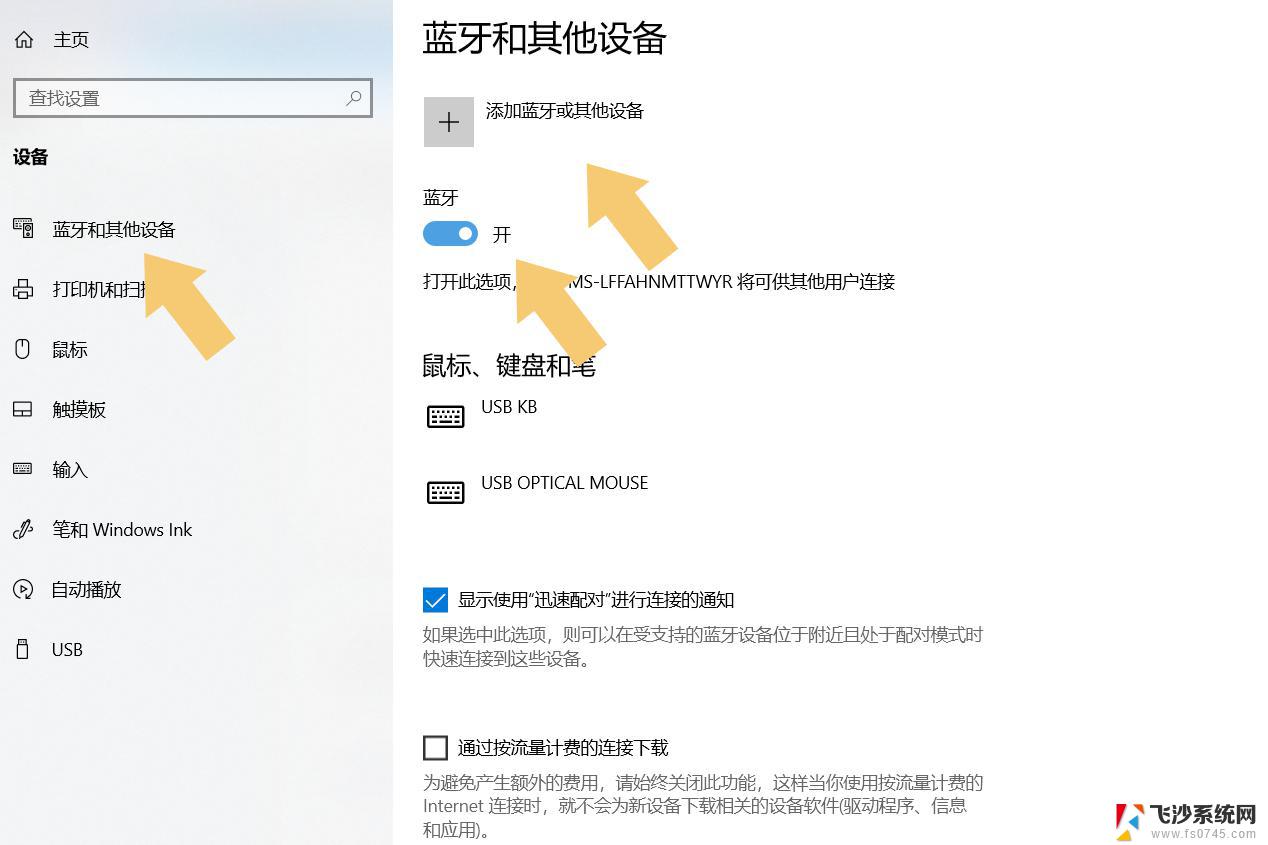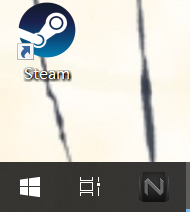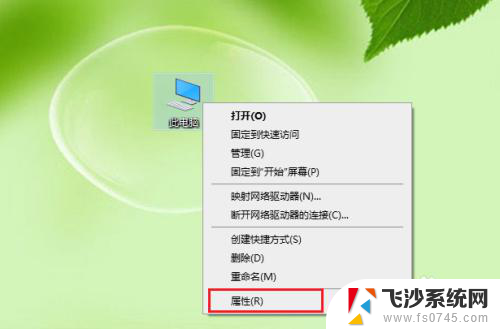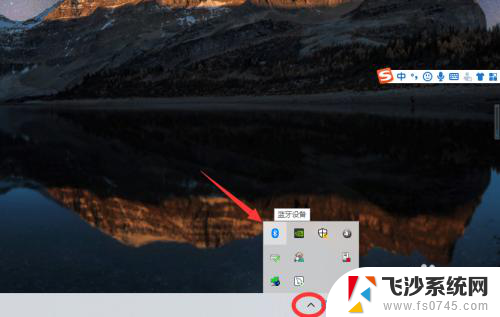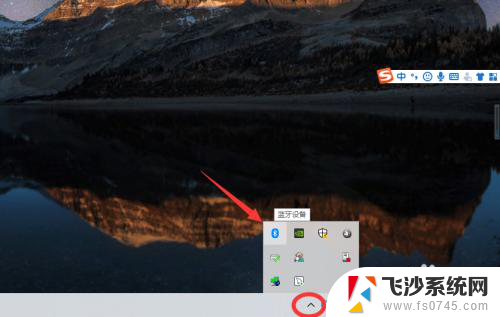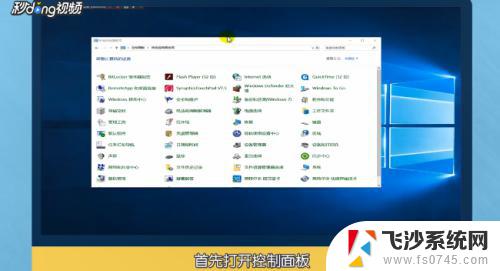华为蓝牙耳机怎么配对笔记本电脑 win10笔记本电脑蓝牙耳机配对步骤
在现代社会中随着科技的不断发展,蓝牙耳机已经成为人们生活中不可或缺的一部分,而如何将华为蓝牙耳机成功配对到Win10笔记本电脑上,成为了许多人关注的焦点。在进行配对的步骤中,需要先确保笔记本电脑的蓝牙功能已经打开,并处于可被检测状态。接着打开华为蓝牙耳机的配对功能,并在笔记本电脑中搜索到对应的设备名称,点击配对即可完成连接。通过简单的操作步骤,就可以享受到华为蓝牙耳机带来的便利和舒适体验。
方法如下:
1.先用鼠标右键点击电脑左下角的“开始”图标,在弹出的菜单选项里再点击“设置”来打开Windows设置
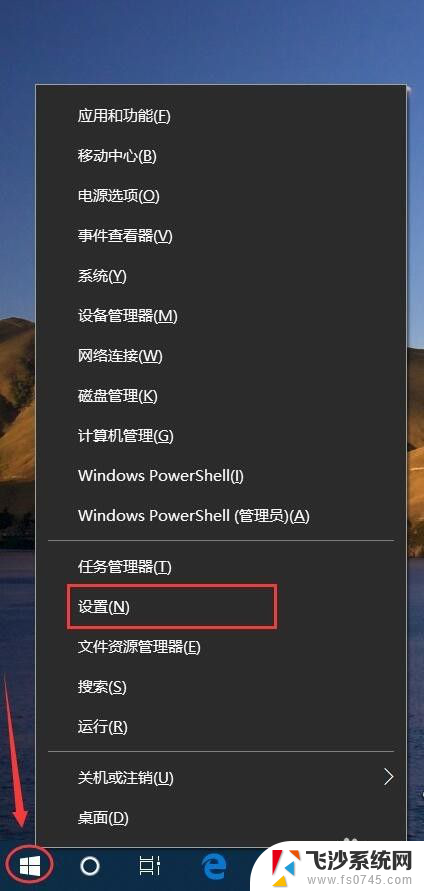
2.进入Windows设置后,再点击“设备”。
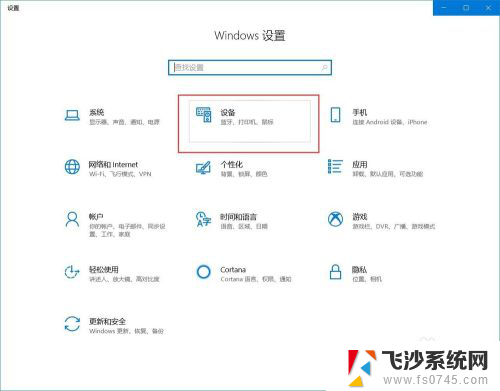
3.进入“设备”后就可以看到蓝牙开关。如果是关闭的就点击它来打开蓝牙功能
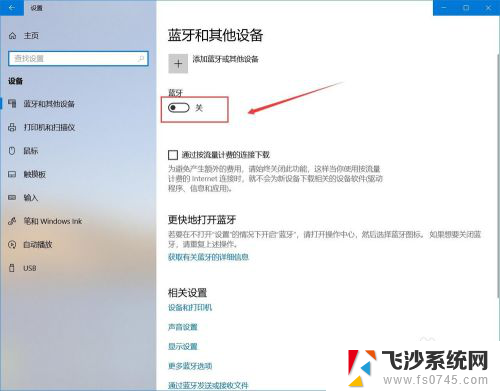
4.打开电脑蓝牙后再拿出蓝牙耳机,长按开机键直到提示灯快闪并且耳机里有声音提示进入配对模式后再松开放一边。注意不要放的离电脑太远。
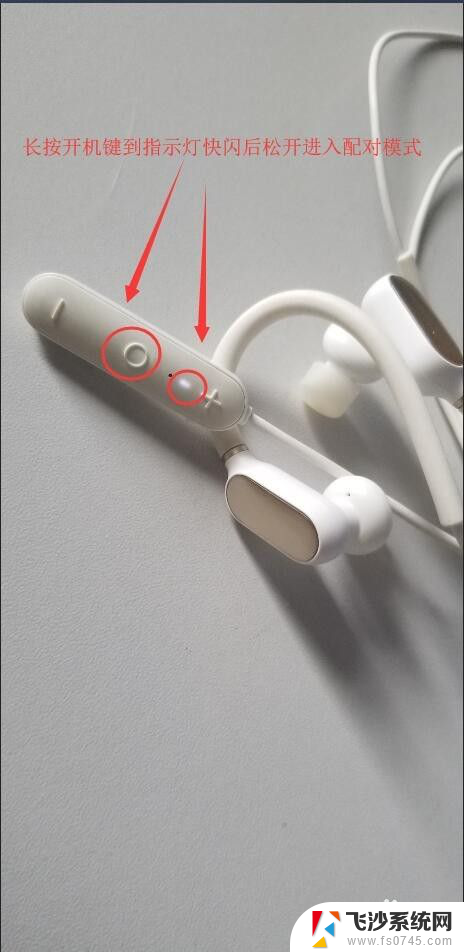
5.再回到电脑上操作,点击图中上面的“添加蓝牙或其他设备”。
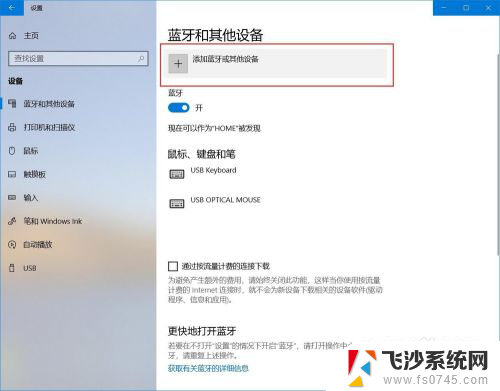
6.在弹出的“添加设备”下面点击“蓝牙”
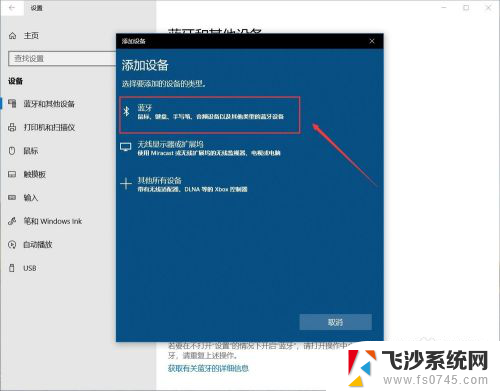
7.看到蓝牙耳机后直接点击它,点击过后会提示正在连接。这时不用操作稍等几秒钟即可。
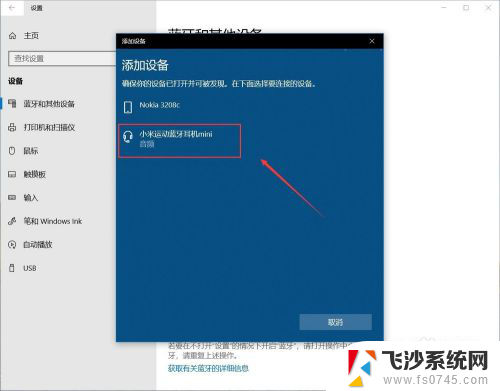

8.等蓝牙耳机下面提示“已连接语音和音乐设备”后,点击下方的已完成即可。
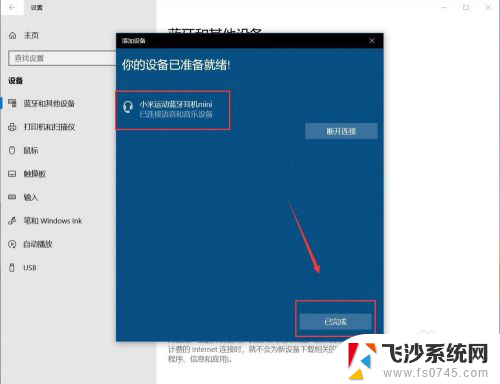
以上是关于如何将华为蓝牙耳机与笔记本电脑配对的全部内容,如果您遇到相同问题,可以参考本文中介绍的步骤进行修复,希望对大家有所帮助。