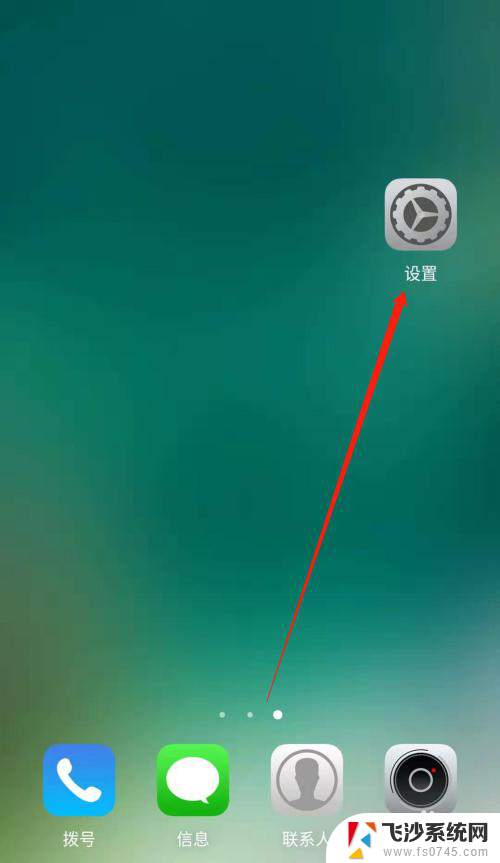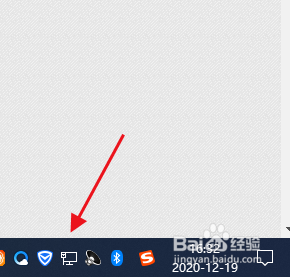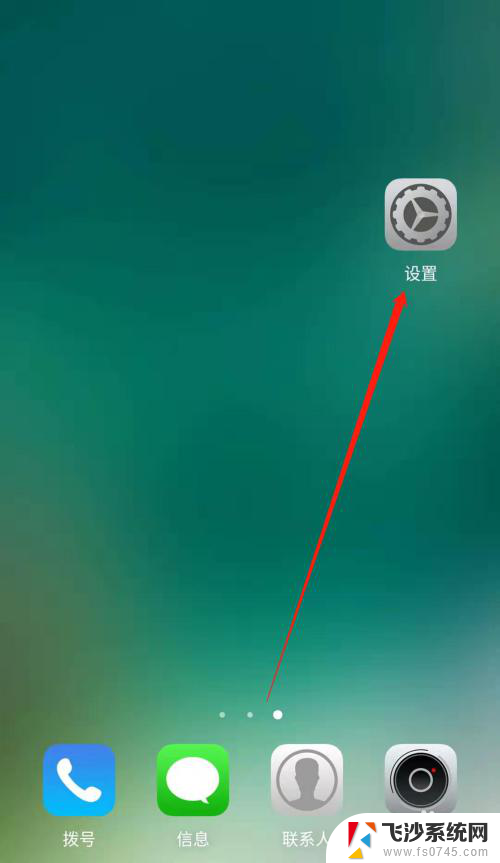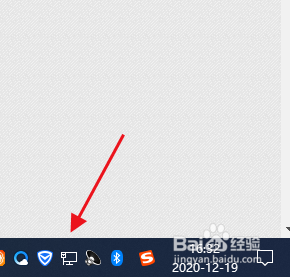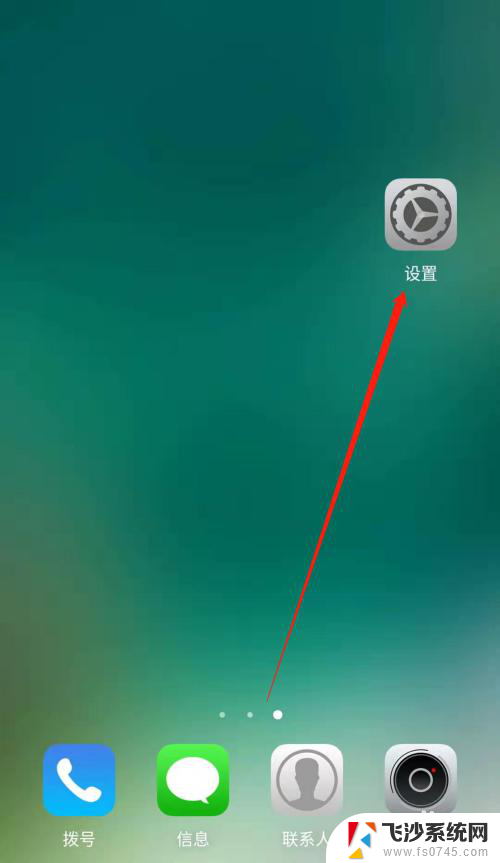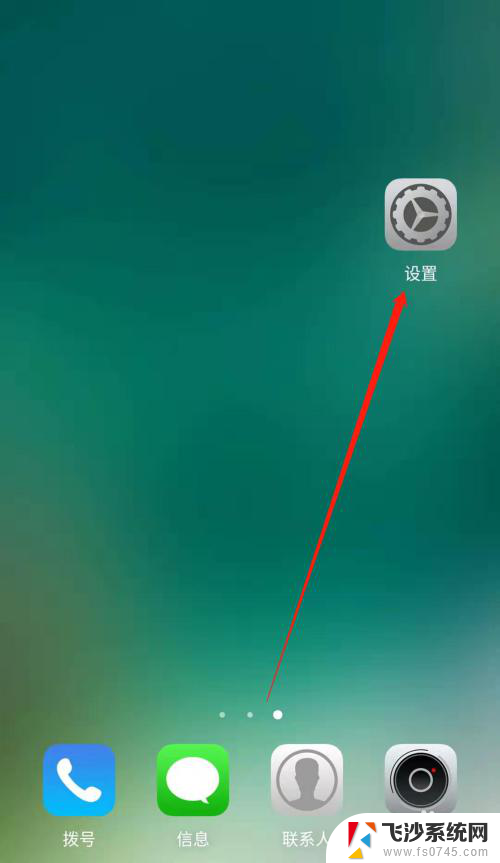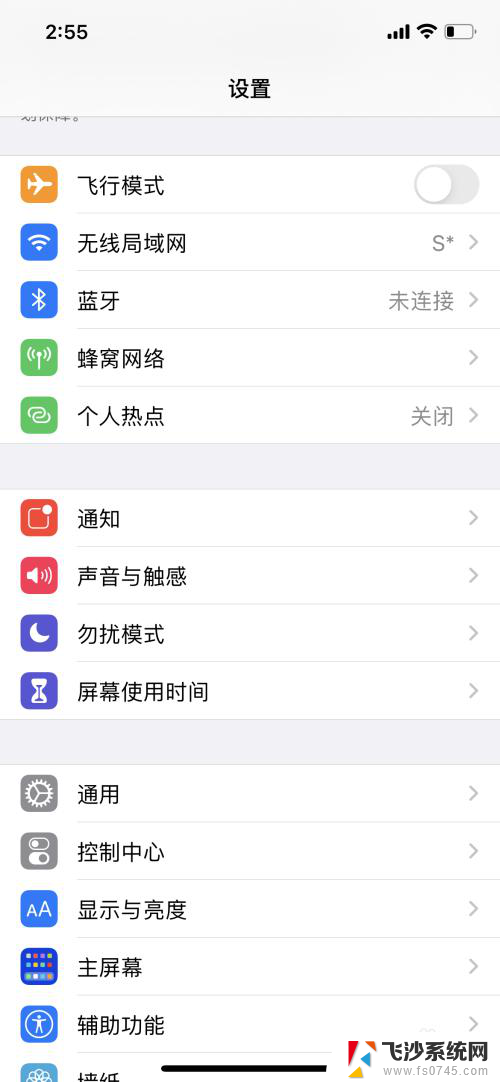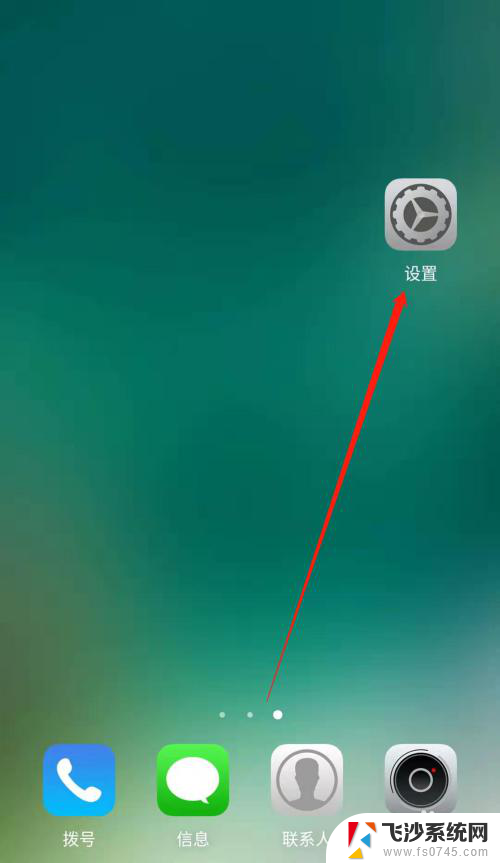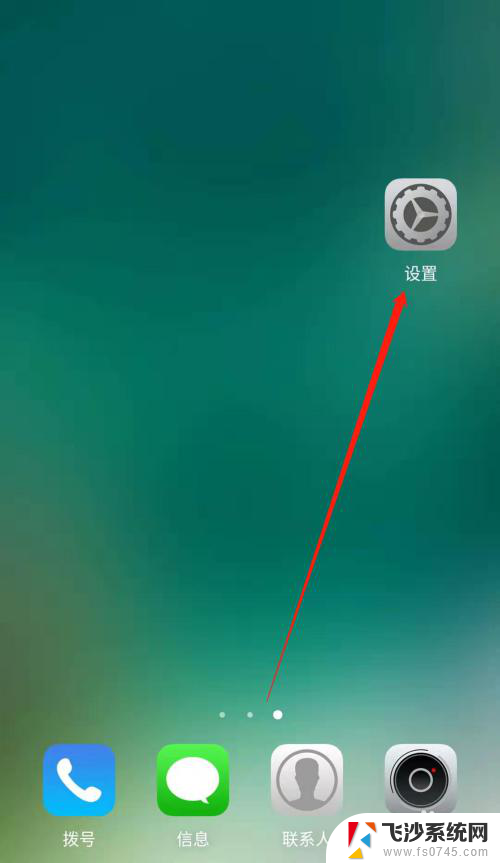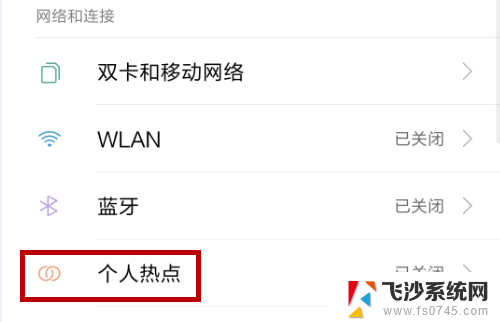电脑怎么连手机上的热点 手机如何开启热点并连接电脑
如今在信息技术高速发展的时代,电脑和手机已经成为人们生活中不可或缺的工具,而为了更好地实现互联互通,我们经常需要将手机的热点连接到电脑上。如何才能轻松地实现电脑连接手机热点的功能呢?我们需要了解手机如何开启热点,并学会正确地连接电脑。本文将为大家详细介绍这一过程,并提供一些实用的技巧,帮助大家更好地使用手机热点功能,享受便捷的网络体验。
具体步骤:
1.打开手机,解锁手机桌面后,在桌面应用中点击设置,进入手机的设置页面。
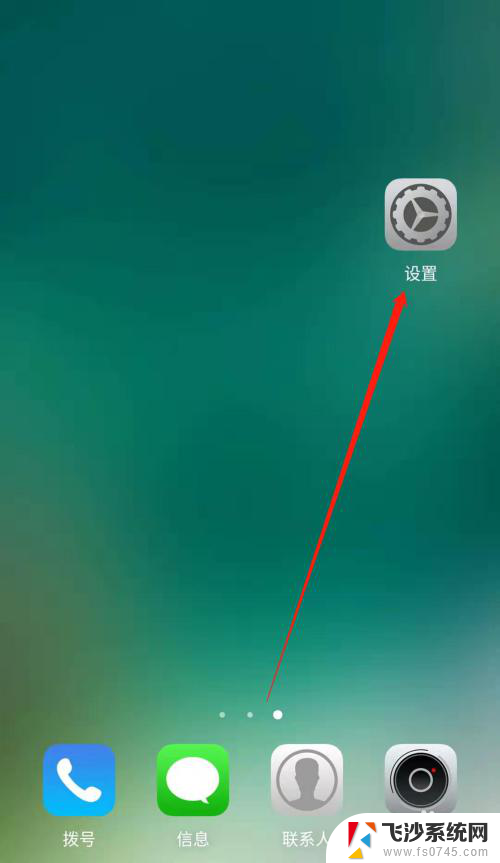
2.进入手机的设置页面后,点击更多连接方式,进入手机更多连接方式设置页面。
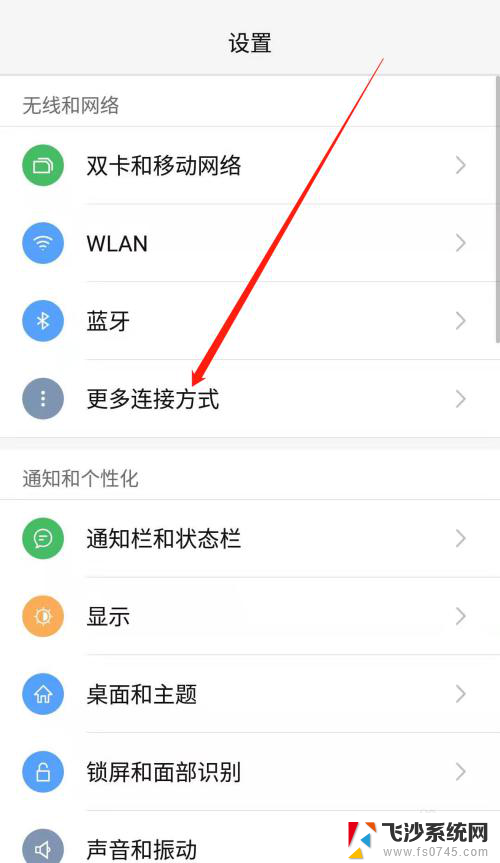
3.进入手机的更多连接方式设置页面后,点击个人热点一栏,进入手机的个人热点设置页面。
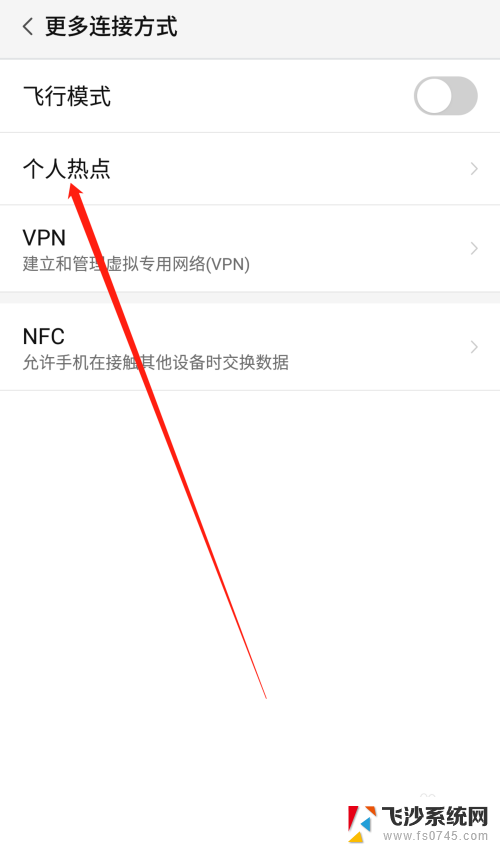
4.进入手机的个人热点设置页面后,点击便携式WLAN热点后方的开关按钮打开手机的便携式热点。
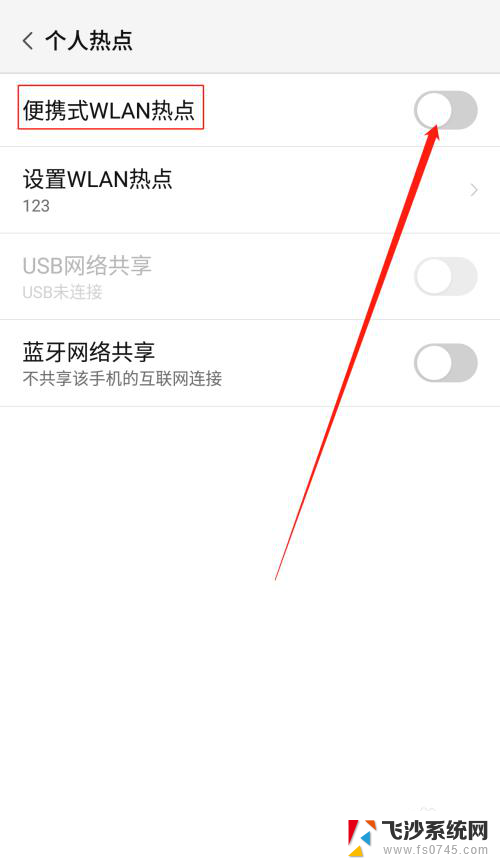
5.打开手机的便携式热点后,点击下方的设置WLAN热点。设置热点的网络名称及网络密码,然后点击页面右上角的确定。
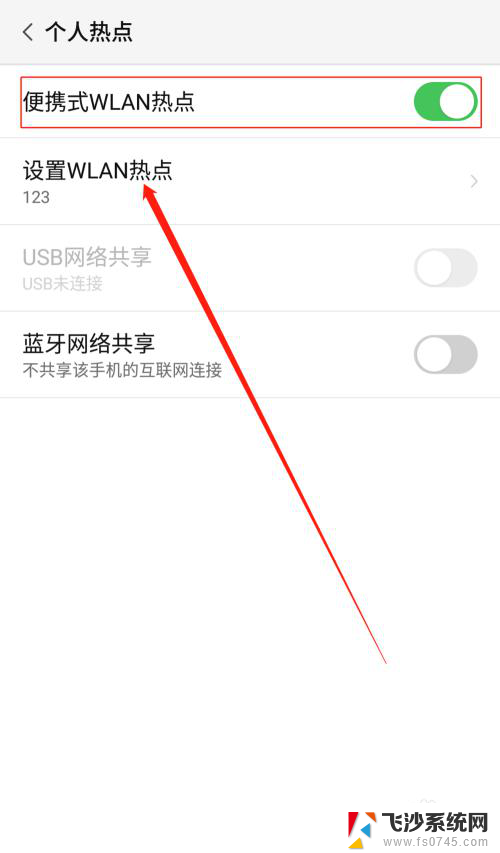
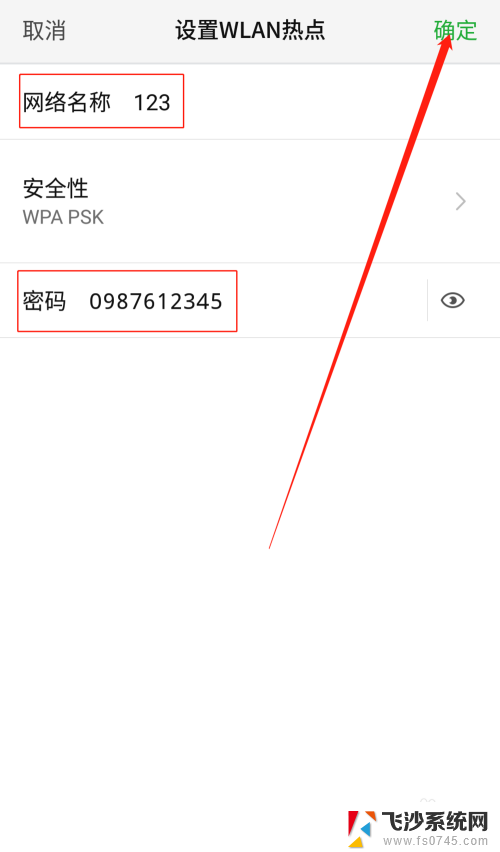
6.便携式热点的网络名称及密码设置好以后,用数据线把手机连接到电脑上。我们可以看到USB网络共享下方显示:已连接USB,然后点击USB网络共享后方的开关按钮开启USB网络共享功能。
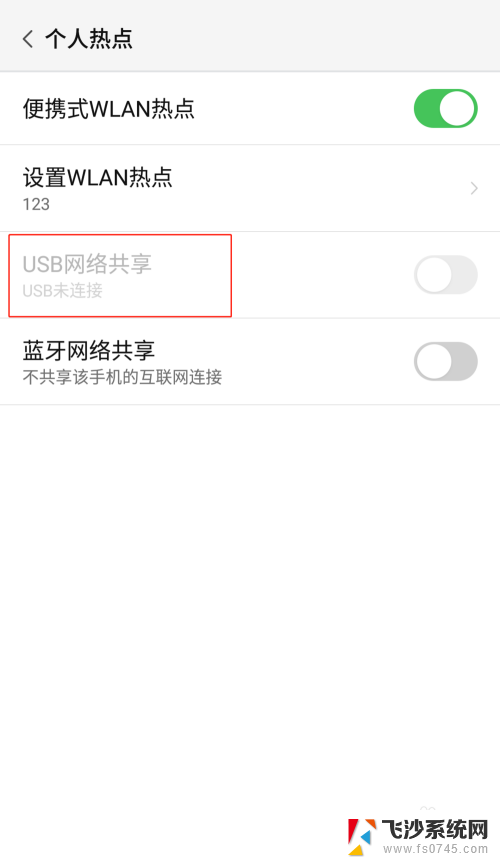
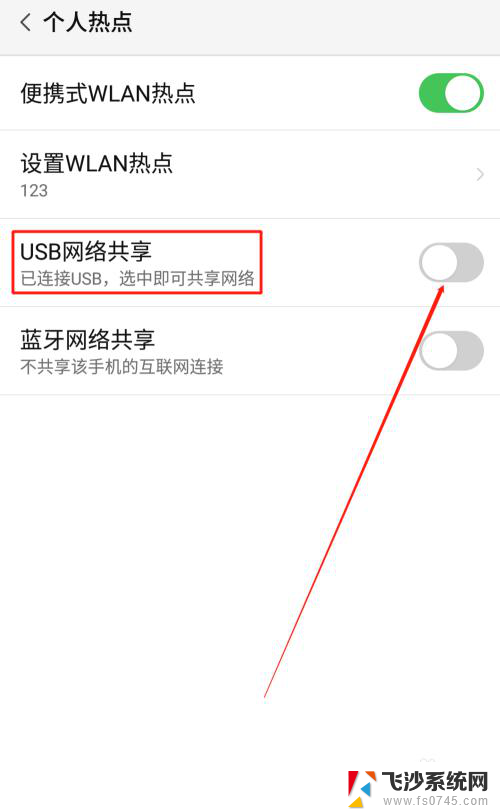
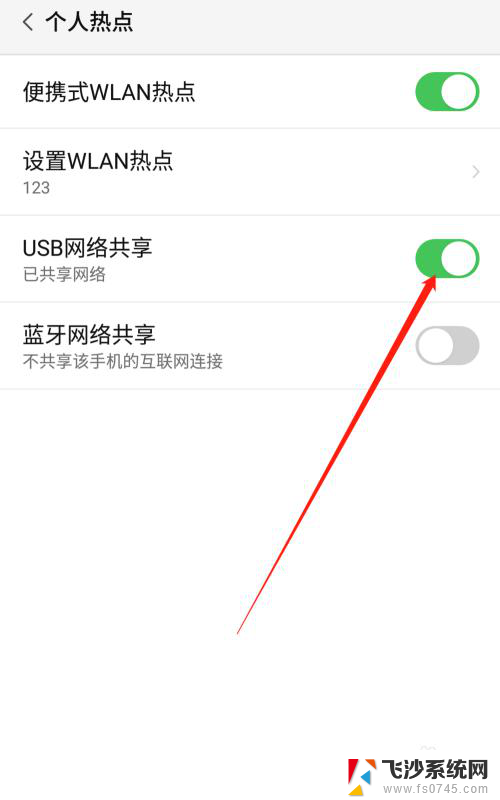
7.USB网络共享功能开启后,点击电脑下方的网络连接。找到我们设置的便携式热点的网络名称输入密码,这样就可以用电脑使用手机上的热点了。
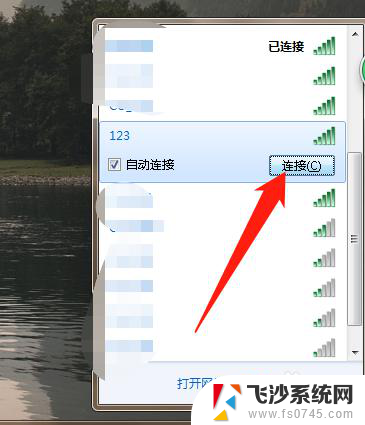
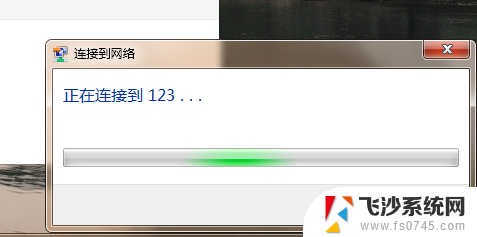
以上就是电脑如何连接手机上的热点的全部内容,如果遇到这种情况,你可以按照以上步骤解决,非常简单快速。