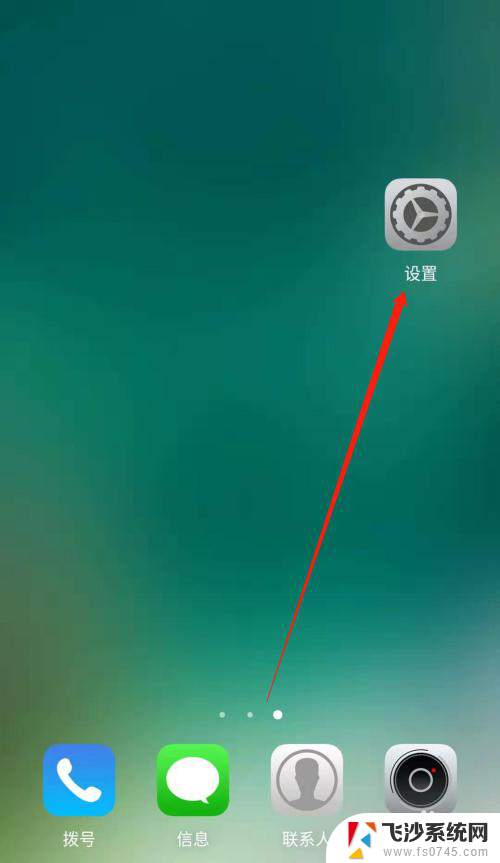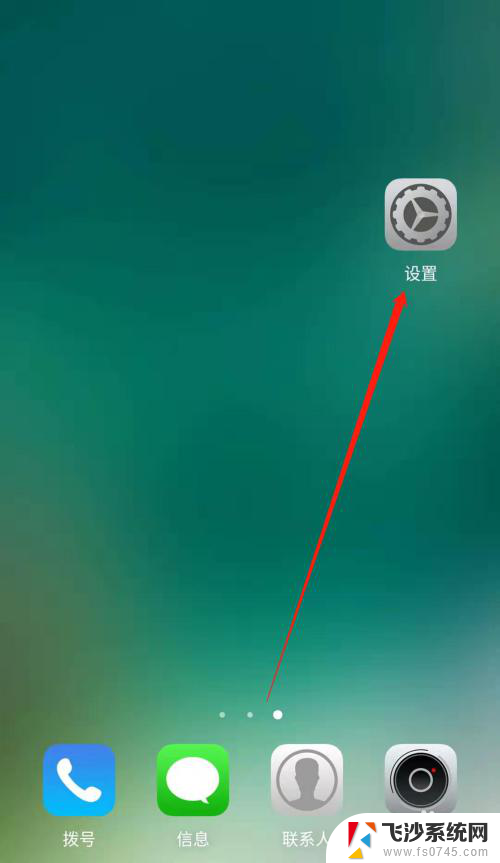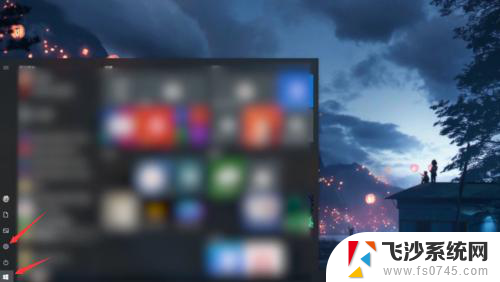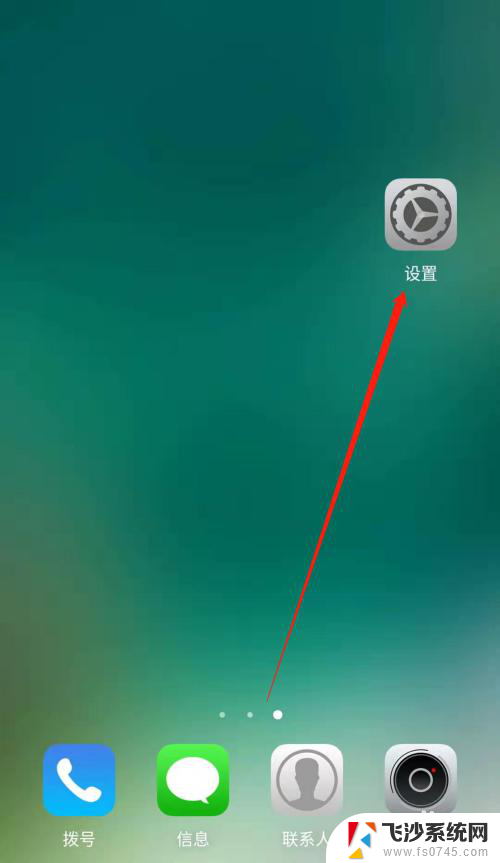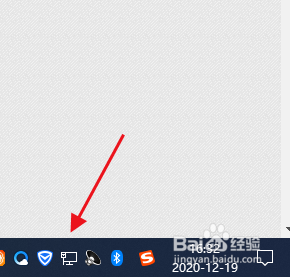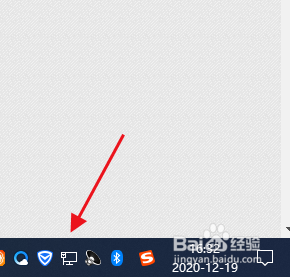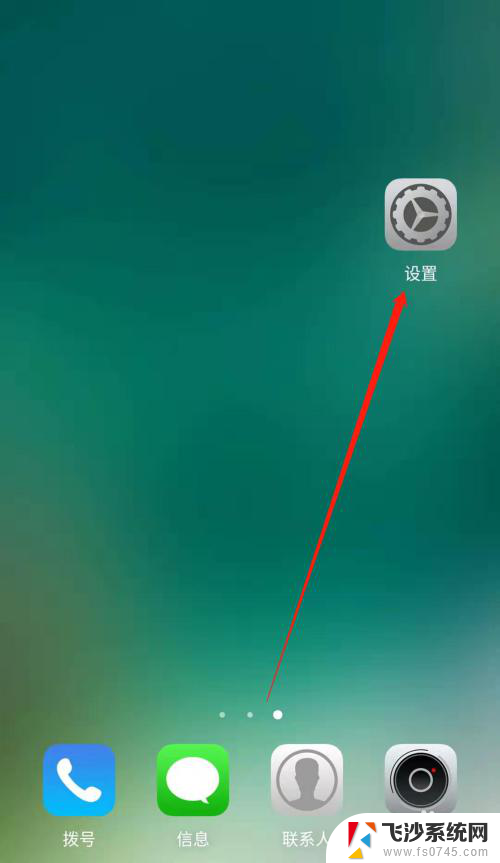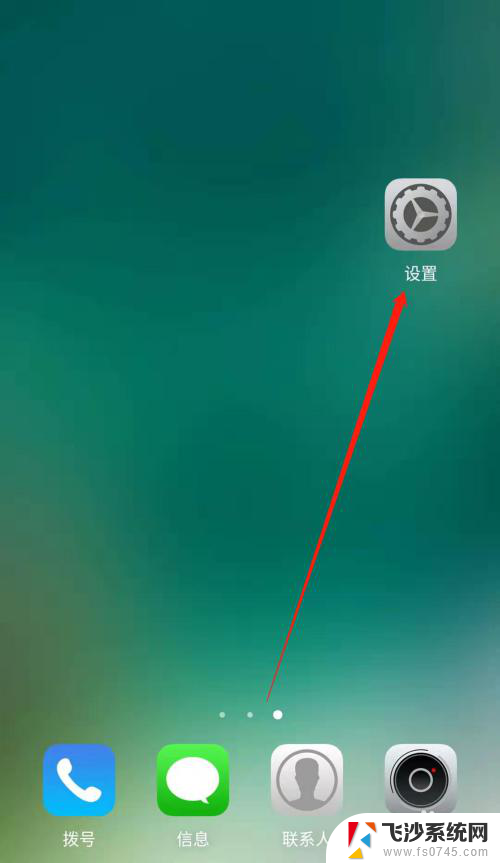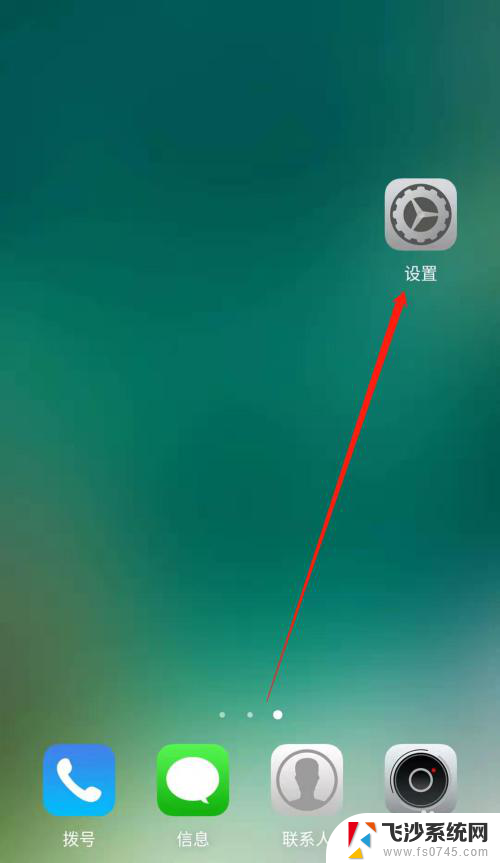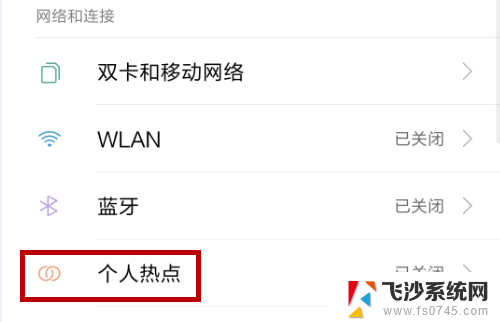电脑怎么连移动热点 电脑如何连接手机热点
随着移动技术的不断发展,手机已经成为了人们生活中不可或缺的一部分,而在使用手机时,连接到网络是我们最常需要的功能之一。当我们身处没有Wi-Fi网络覆盖的地方,我们可以通过手机热点来解决网络连接的问题。电脑如何连接手机热点呢?电脑连接手机热点的方式非常简单,只需要几个简单的步骤,我们就能够轻松地享受到网络的便利。下面让我们一起来了解一下电脑如何连接手机热点的方法。
具体方法:
1.打开手机,解锁手机桌面后,在桌面应用中点击设置,进入手机的设置页面。
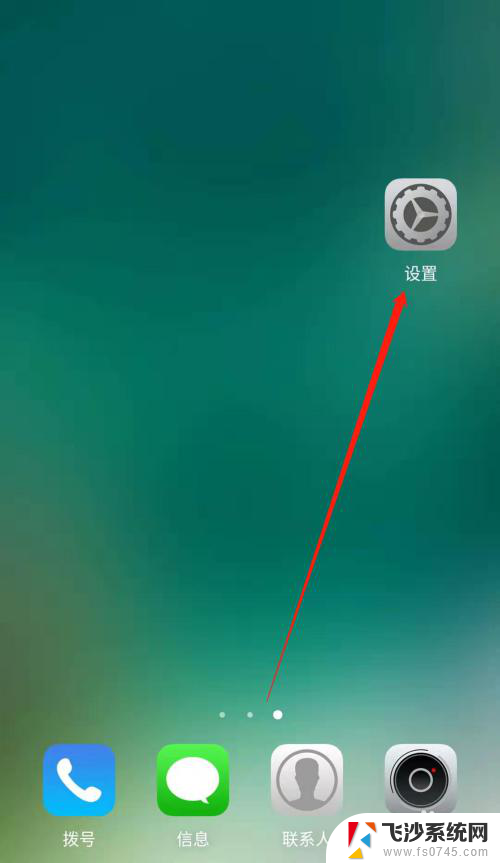
2.进入手机的设置页面后,点击更多连接方式,进入手机更多连接方式设置页面。
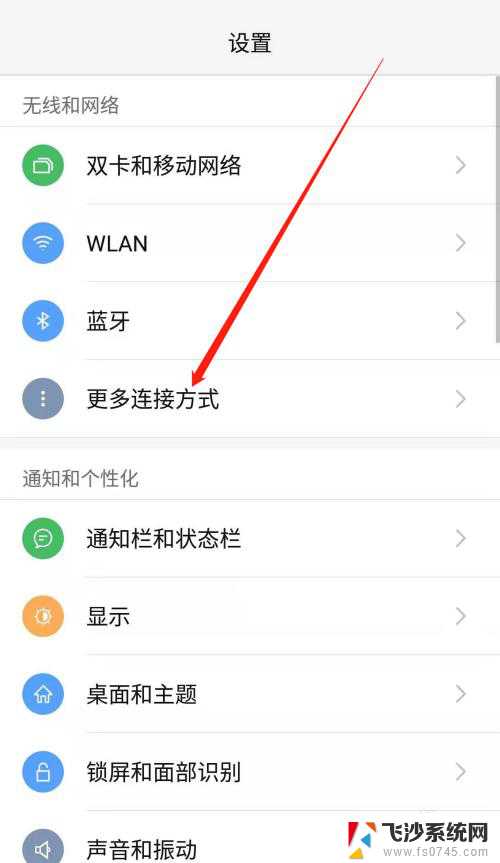
3.进入手机的更多连接方式设置页面后,点击个人热点一栏,进入手机的个人热点设置页面。
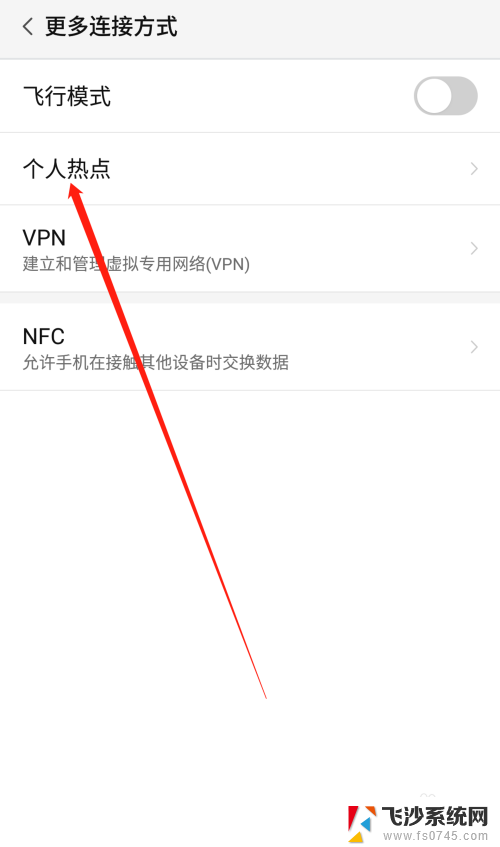
4.进入手机的个人热点设置页面后,点击便携式WLAN热点后方的开关按钮打开手机的便携式热点。
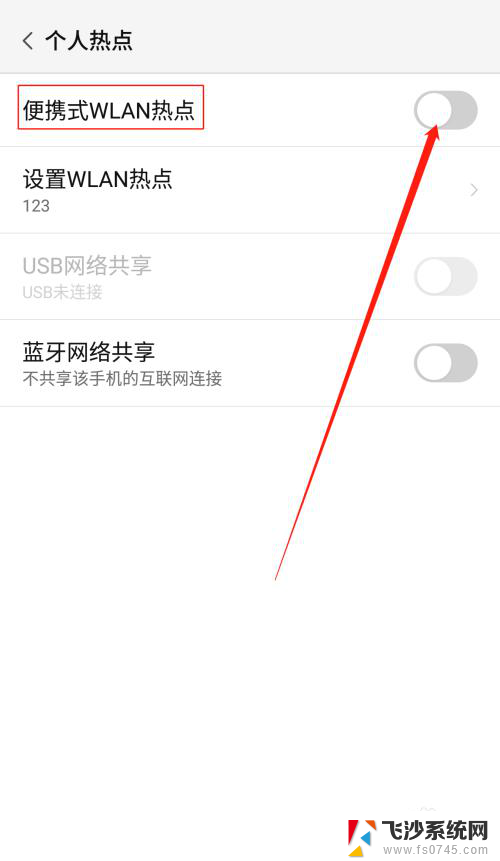
5.打开手机的便携式热点后,点击下方的设置WLAN热点。设置热点的网络名称及网络密码,然后点击页面右上角的确定。
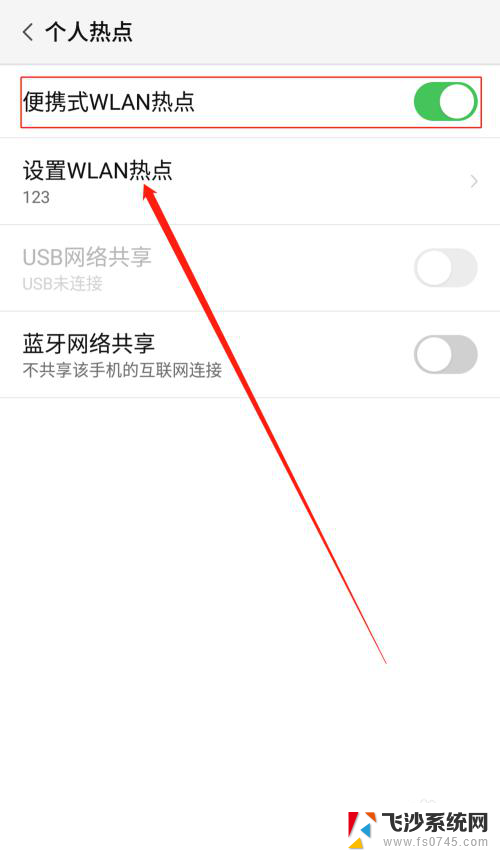
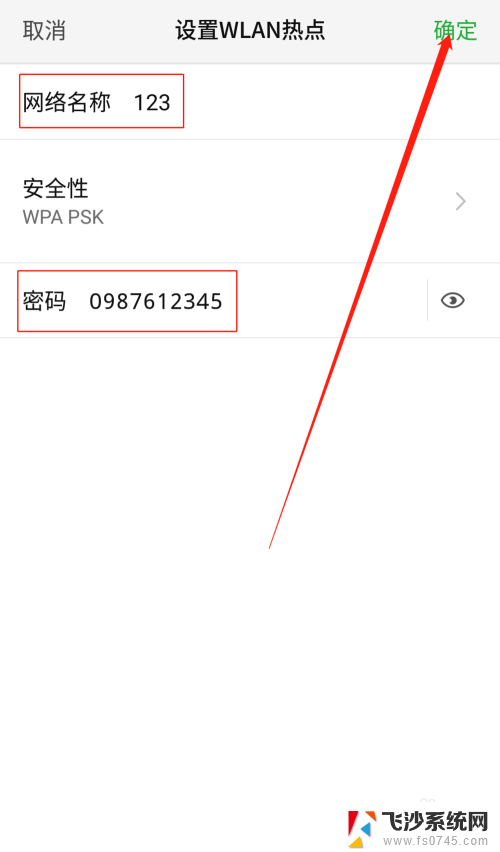
6.便携式热点的网络名称及密码设置好以后,用数据线把手机连接到电脑上。我们可以看到USB网络共享下方显示:已连接USB,然后点击USB网络共享后方的开关按钮开启USB网络共享功能。
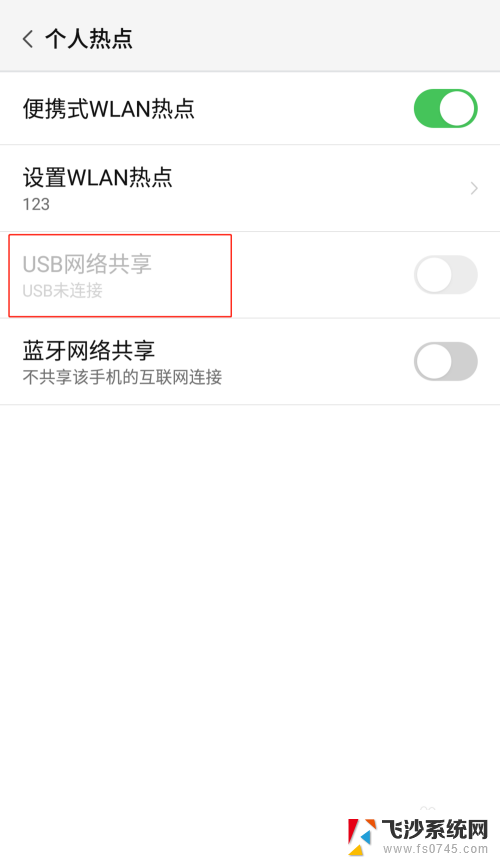
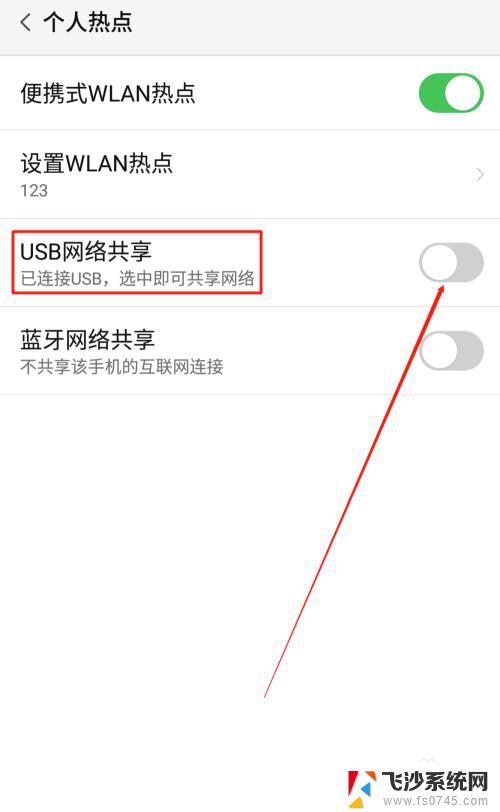
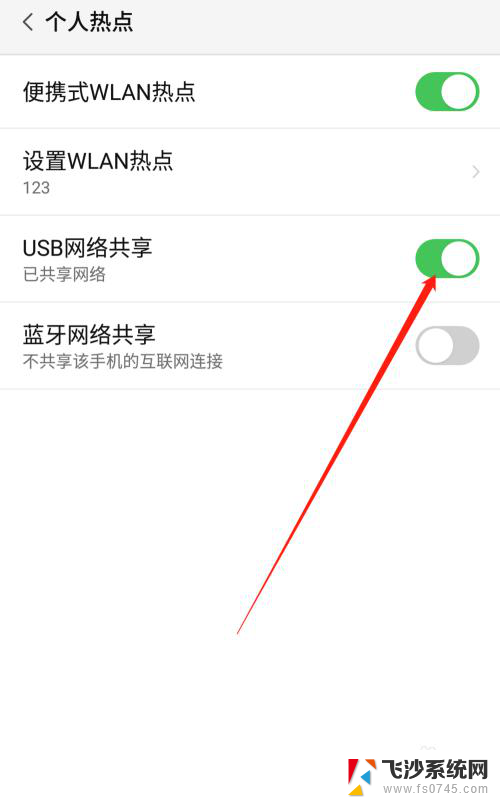
7.USB网络共享功能开启后,点击电脑下方的网络连接。找到我们设置的便携式热点的网络名称输入密码,这样就可以用电脑使用手机上的热点了。
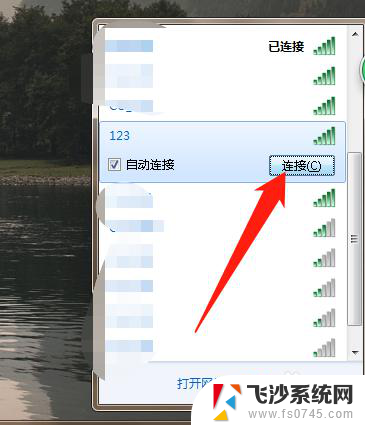
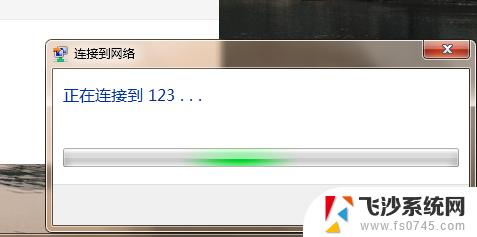
以上是关于如何连接移动热点的全部内容,如果您遇到类似的问题,可以参考本文中介绍的步骤进行修复,希望对您有所帮助。